Google und Apple kämpfen ständig um fantastische und zuverlässige Funktionen für ihre Geräte. Dementsprechend ist der plattformübergreifende Austausch von Dateien eine ziemlich mühsame Aufgabe; Aber Apple hat es einfacher gemacht und die Funktion eingeführt, Dateien auf dem schnellsten Weg vom iPhone auf das Mac OS über AirDrop zu teilen.
Angesichts dieser Funktion geriet Google ins Spiel und führte die gleiche Funktion namens „Nearby Share“ auf Android-Geräten ein. Es handelt sich um eine Funktion zum schnellen Austausch von Dateien/Daten zwischen Android- und Windows-Betriebssystemen.
In diesem wertvollen Leitfaden wird die Funktion „Nearby Share“ für Windows und Android erläutert und ausgeführt.
Wie verwende ich Nearby Share für Windows auf Android?
Um Dateien/Daten zwischen Windows und Android auszutauschen, ist eine Bluetooth-Verbindung erforderlich. Verbinden Sie Ihr Telefon also über Bluetooth mit Windows und führen Sie anschließend die folgenden Schritte aus, um Dateien freizugeben.
Schritt 1: Laden Sie Nearby Share herunter
Öffnen Sie Ihren Windows-Webbrowser und laden Sie das Nearby Share-Tool herunter offizielle Quelle :
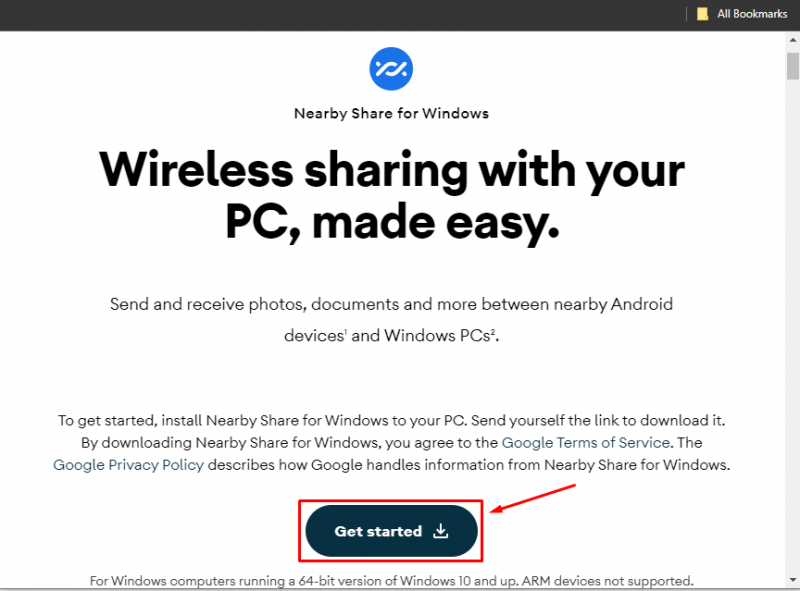
Die Setup-Datei wird mit einer Größe von heruntergeladen 1,3 MB Die Installation dauert weniger als eine Minute.
Schritt 2: Öffnen Sie „Nearby Share“.
Sobald Nearby Share installiert ist, starten Sie es und schalten Sie den Empfängermodus wie gezeigt auf „Alle“ um:
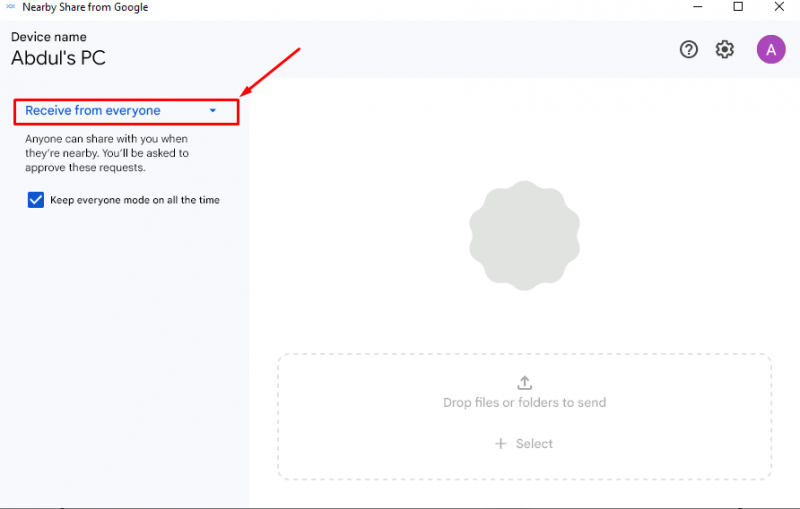
Machen wir weiter und teilen Sie ein Bild vom Android- auf das Windows-Betriebssystem!
Schritt 3: Datei von Android teilen
Öffnen Sie Ihr Android-Handy, gehen Sie zur Galerie und wählen Sie das jeweilige Bild aus, das Sie senden möchten. Tippen Sie nach der Auswahl auf „ Aktie ' Symbol:
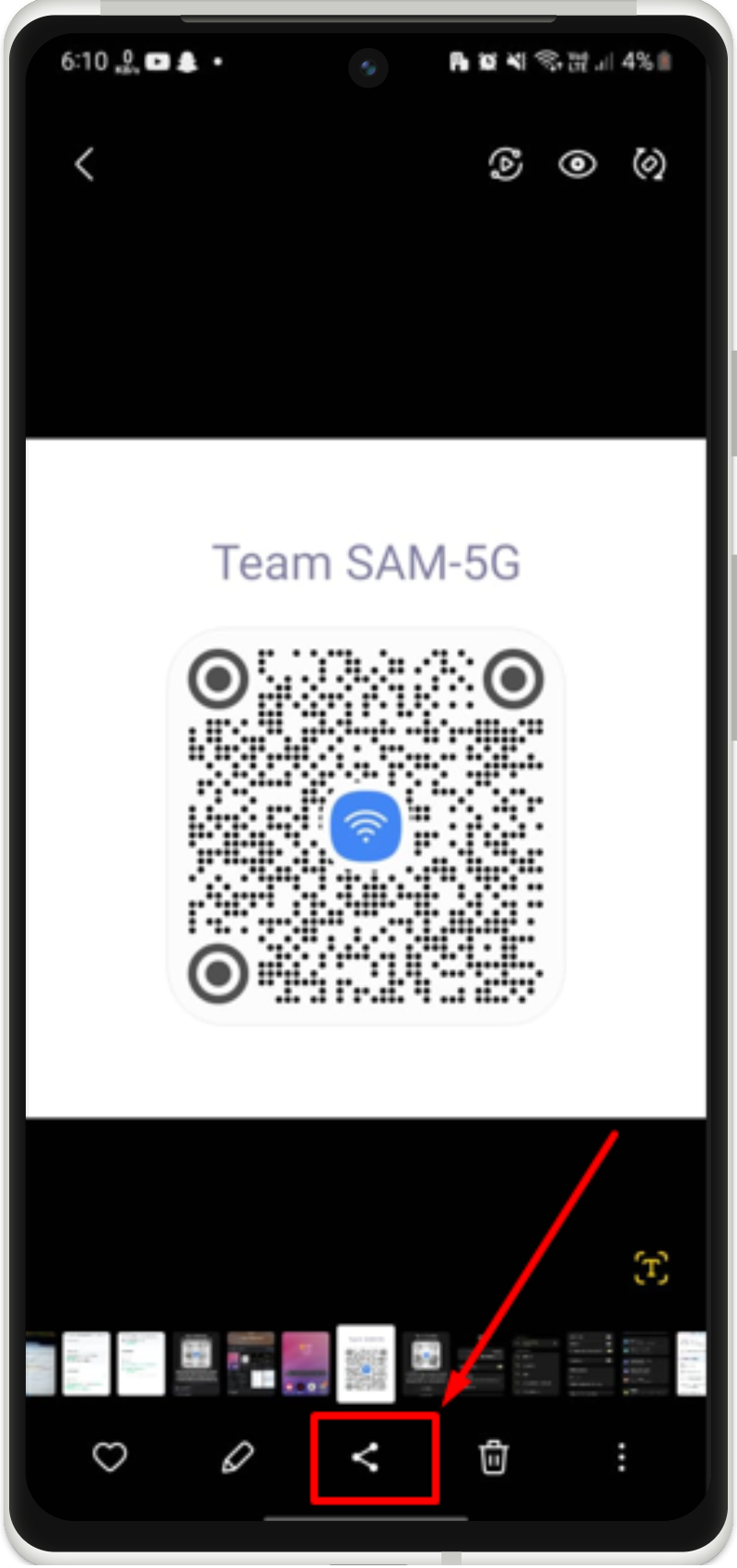
Schritt 4: Wählen Sie „In der Nähe teilen“.
Ein Freigabe-Popup wird angezeigt. Tippen Sie auf „ In der Nähe teilen ” Option zum Fortfahren:
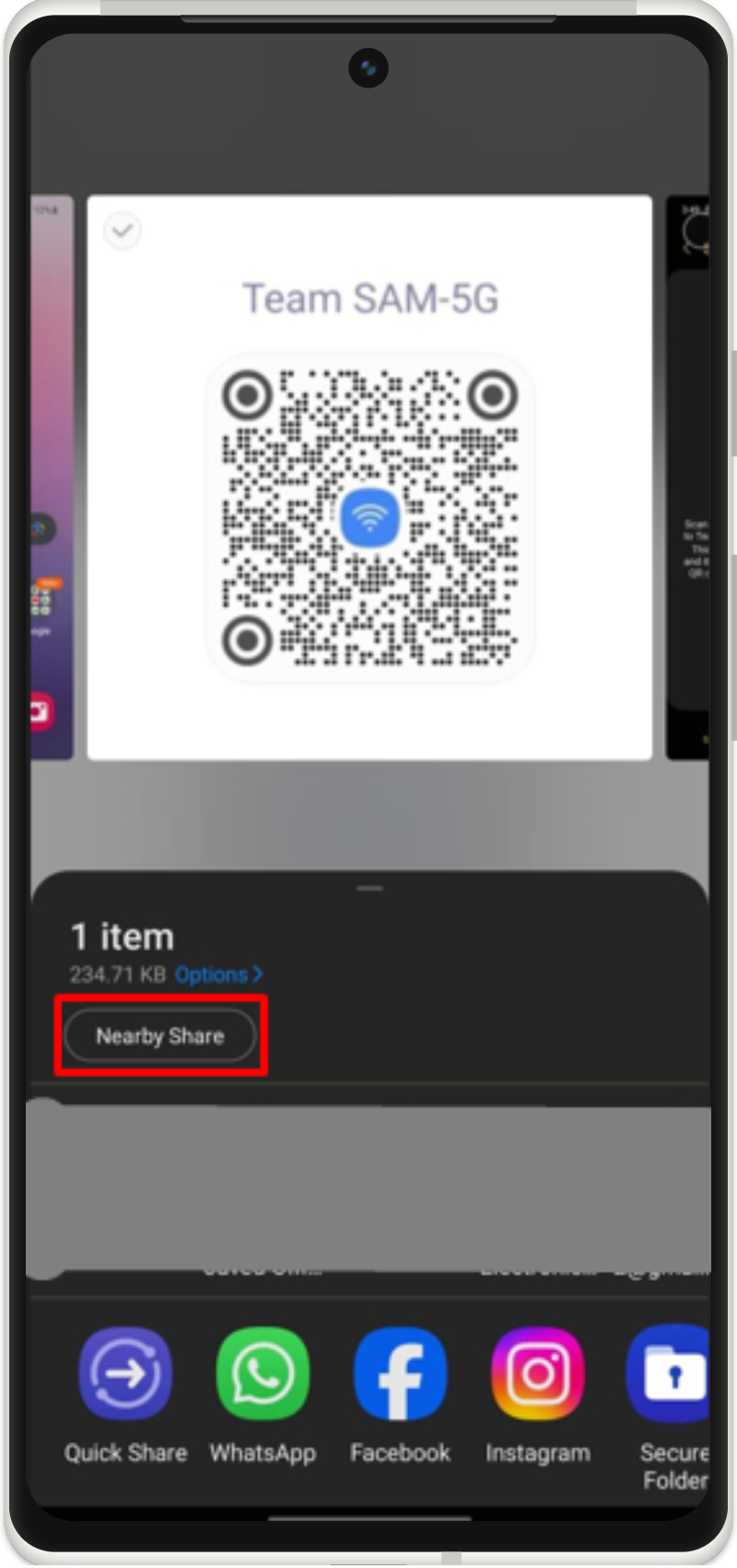
Schritt 5: Datei senden
Anschließend sucht das Android-Gerät nach freigegebenen Geräten in der Nähe und zeigt diese an. Tippen Sie einfach auf das jeweilige Gerät, um die Datei zu senden:
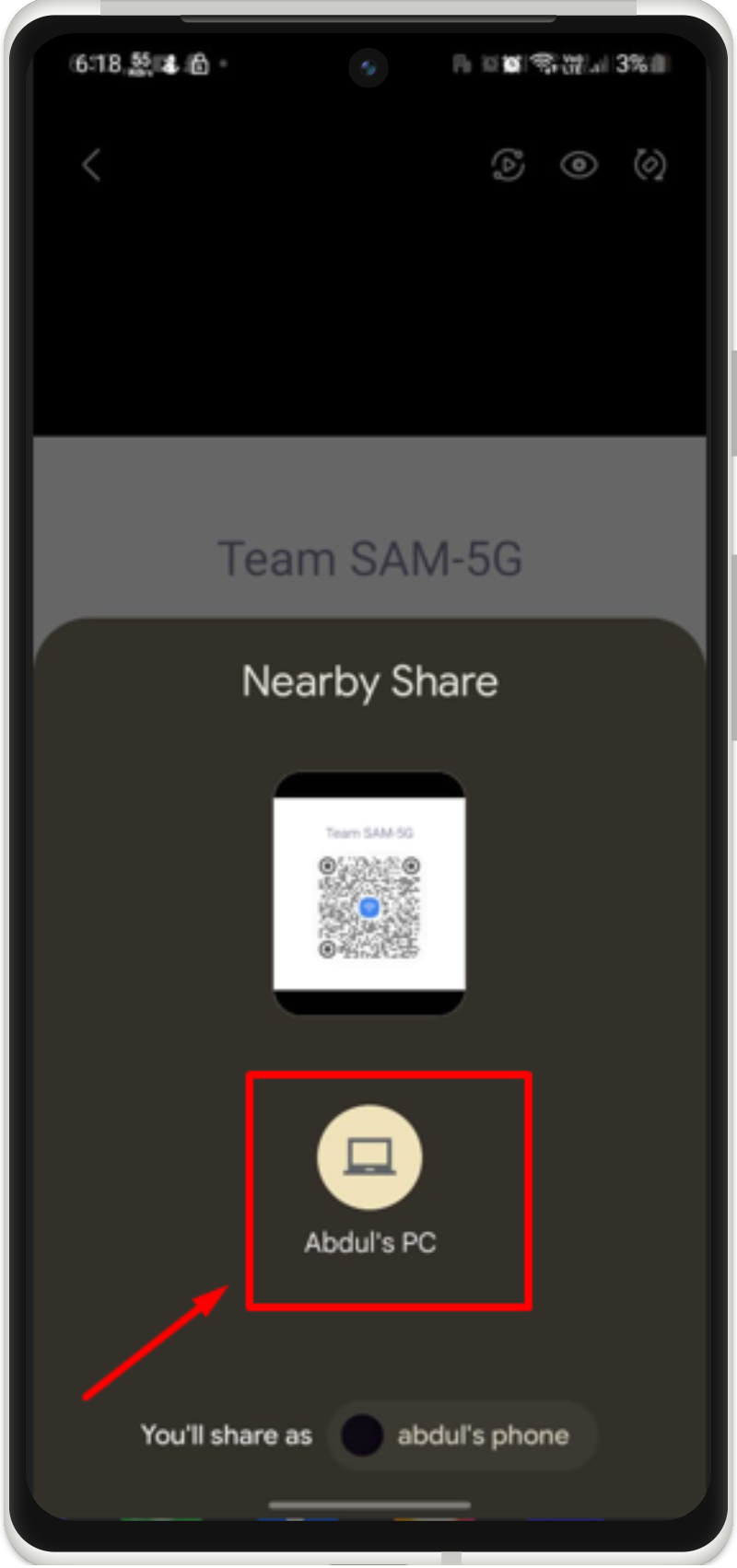
Durch Ausführen der oben genannten Aktion wird das Bild gesendet.
Schritt 6: Datei akzeptieren
Auf Ihrer Windows-Nearby-Freigabe wird die Benachrichtigung angezeigt, dass Sie die gesendete Datei akzeptieren sollen. Sobald Sie es akzeptieren, wird es automatisch auf Ihr System heruntergeladen:
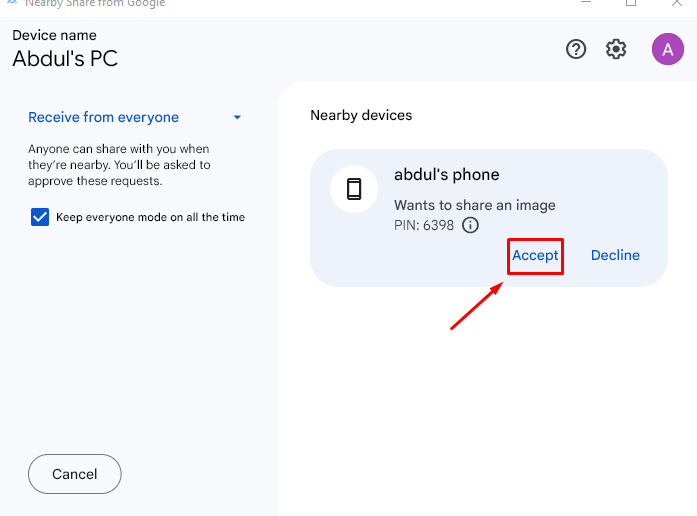
Schritt 7: Verifizierung
Um zu überprüfen, ob das Bild heruntergeladen wurde oder nicht, können Sie Ihr heruntergeladenes Verzeichnis wie folgt überprüfen:
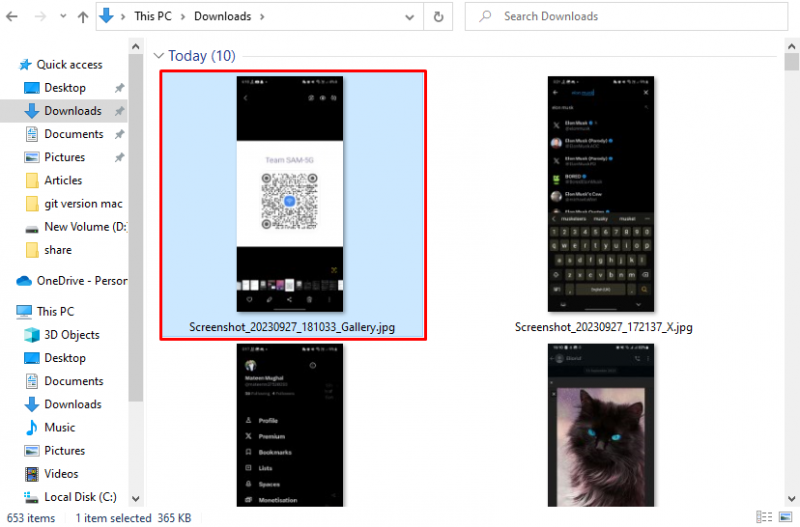
Notiz : Wenn Sie für beide Geräte (Android und Windows) dasselbe Internet verwenden, ist keine Bluetooth-Verbindung erforderlich. Sie können es einfach über die Funktion „Nearby Share“ teilen, ohne Bluetooth-Verbindung.
Wenn Sie diese Anweisungen befolgen, können Sie Daten von Android an Ihr Windows-Betriebssystem weitergeben.
Abschluss
Um die Nearby Share-Funktion für Windows und Android zu nutzen, verbinden Sie beide Geräte über Bluetooth. Laden Sie anschließend die herunter Werkzeug zum Teilen in der Nähe auf Ihrem Windows, installieren Sie es und starten Sie es. Schalten Sie den Empfängermodus für alle ein, wählen Sie die Datei von Ihrem Android-Gerät aus und geben Sie sie über Nearby Share auf Ihrem PC frei. Akzeptieren Sie abschließend die Datei, um sie im Windows-Betriebssystem herunterzuladen. In diesem Artikel wurden die Schritte zur Verwendung von Nearby Share für Windows und Android beschrieben.