Dieser Beitrag wird Folgendes veranschaulichen:
- Wie aktualisiere ich die Windows-Treiber automatisch?
- Wie aktualisiere ich die Windows-Treiber manuell?
Wie aktualisiere ich die Windows-Treiber automatisch?
Manchmal sind Windows-Treiber veraltet, weil sie nicht mit Windows-Updates aktualisiert werden. Diese veralteten Treiber können den Computer blockieren und verhindern, dass Windows die Komponenten erkennt. Um die Windows-Treiber automatisch zu aktualisieren, befolgen Sie die angegebenen Schritte.
Schritt 1: Öffnen Sie den Geräte-Manager
Starten Sie das Device Manager Control Panel Tool aus dem Startmenü:

Schritt 2: Aktualisieren Sie den Treiber
Klicken Sie auf den Treiber, den Sie aktualisieren müssen. Beispielsweise aktualisieren wir den WLAN-Treiber von „ Netzwerkadapter ' Dropdown-Menü:

Von dem ' Treiber Klicken Sie im Menü auf „ Treiber aktualisieren ”-Taste, um den Treiber zu aktualisieren:
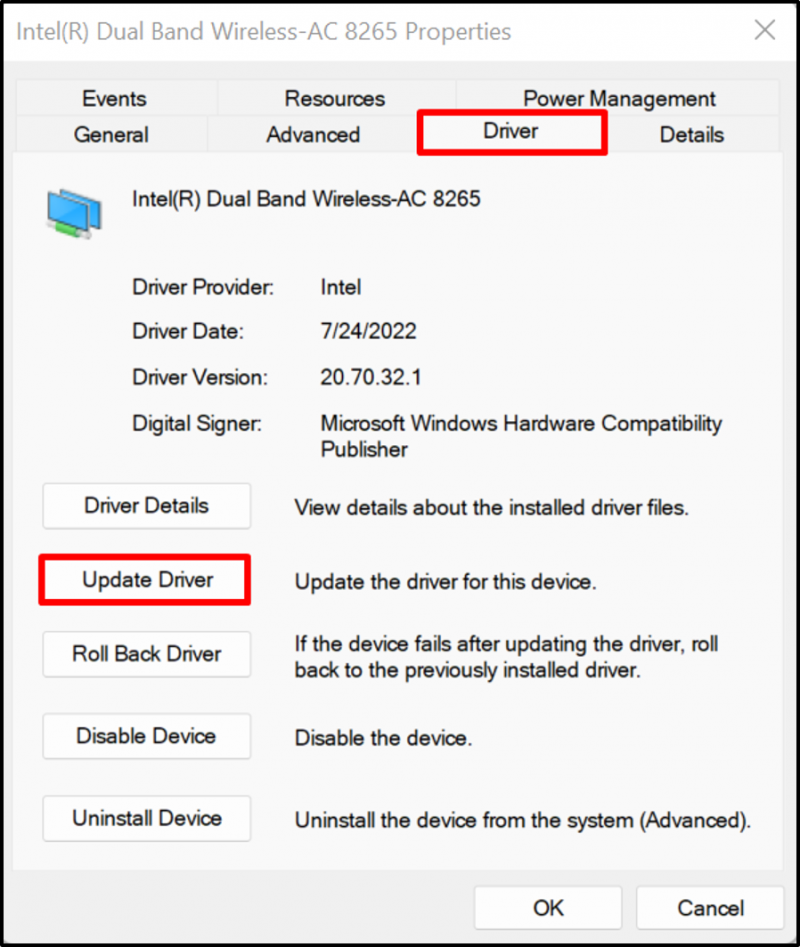
Um den Treiber automatisch aus dem Internet zu aktualisieren und zu suchen, klicken Sie als Nächstes auf die hervorgehobene Option:

Auf diese Weise können Treiber in Windows automatisch aktualisiert werden.
Wie aktualisiere ich die Windows-Treiber manuell?
Manchmal sind automatisch aktualisierte und installierte Treiber möglicherweise nicht mit Ihrem Hardwaregerät kompatibel oder Benutzer möchten erweiterte Treiber für Windows installieren. Anschließend können sie die Treiber mithilfe der aufgeführten Schritte manuell von offiziellen Websites wie Hersteller-Websites oder Websites von Hardwareherstellern aktualisieren.
Schritt 1: Besuchen Sie die Website des Geräteherstellers
Besuchen Sie zunächst die offizielle Website des Herstellers und suchen Sie das Gerätemodell, für das Sie den Treiber aktualisieren müssen. Zum Beispiel haben wir Dells offizielles verwendet Webseite So aktualisieren Sie die Treiber manuell:

Schritt 2: Treiber finden
Klicken Sie anschließend auf „ Treiber finden ” Dropdown-Option zum manuellen Aktualisieren oder Installieren des Treibers:

Schritt 3: Suchen Sie nach Treibern
Suchen Sie nach dem Treiber, den Sie aktualisieren müssen, und geben Sie auch die Betriebssystemversion an. Wir haben zum Beispiel nach einem Wi-Fi-Treiber gesucht:

Schritt 4: Laden Sie den Treiber herunter
Scrollen Sie nach unten, suchen Sie den erforderlichen Treiber und klicken Sie auf „ Herunterladen ”-Button zum Download:
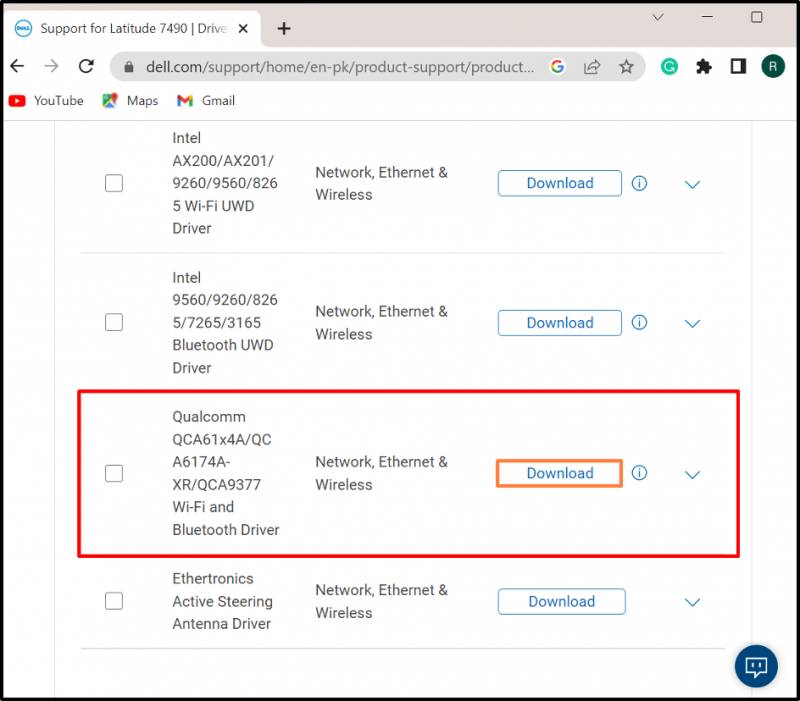
Schritt 5: Führen Sie das Treiberinstallationsprogramm aus
Öffnen Sie nach dem Herunterladen des erforderlichen Treibers das „ Downloads ”-Verzeichnis und doppelklicken Sie auf das Treiberinstallationsprogramm, um es unter Windows zu installieren:
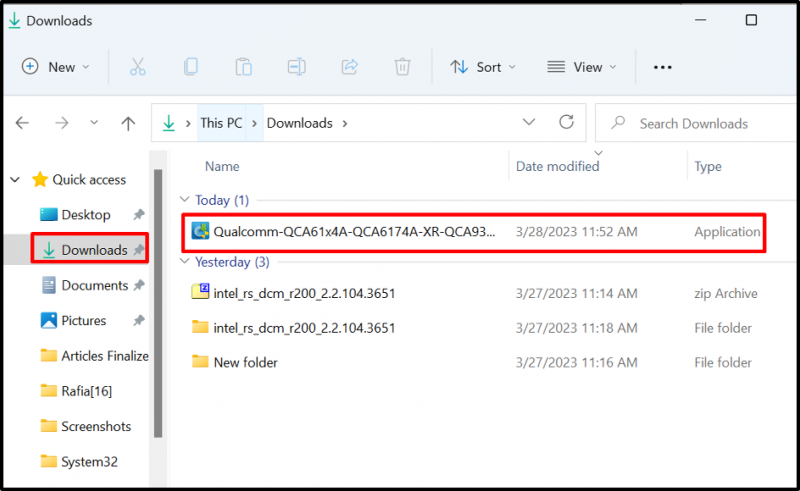
Schritt 6: Installieren Sie den Treiber
Als nächstes drücken Sie die „ Installieren “, um den Treiber manuell zu installieren oder zu aktualisieren:

Das ist alles über das Aktualisieren von Treibern in Windows.
Abschluss
Um die Systemtreiber unter Windows zu aktualisieren, können Sie sie entweder manuell oder automatisch aktualisieren. Um den Treiber automatisch zu aktualisieren, besuchen Sie die „ Gerätemanager ”-Tool, klicken Sie mit der rechten Maustaste auf den Treiber und drücken Sie das “ Treiber aktualisieren “-Option, um den Treiber automatisch zu aktualisieren. Um den Treiber manuell zu aktualisieren oder zu installieren, navigieren Sie zur offiziellen Website des Systemherstellers oder Komponentenherstellers und laden Sie den Treiber entsprechend dem Systemaufbau herunter und installieren Sie ihn. Dieser Beitrag hat die einfache Möglichkeit zum Aktualisieren der Treiber unter Windows veranschaulicht.