Die Taskplaner-Anwendung wird zum Erstellen, Ausführen und Verwalten von Aufgaben verwendet. Es plant Aufgaben wie das Starten von Programmen, Dateien oder Skripten. Diese Aufgaben werden dann so geplant, dass sie zu einem bestimmten Zeitpunkt gestartet werden. Darüber hinaus können auch PowerShell und die Eingabeaufforderung die Funktionalität nachahmen. Microsoft hat sowohl PowerShell als auch die Eingabeaufforderung in die Lage versetzt, Aufgaben auszuführen, die ein normaler GUI-basierter Benutzer nicht ausführen kann.
Die wichtigste Funktion des Taskplaners ist seine Fähigkeit, geplante Aufgaben zu importieren und zu exportieren. Das Importieren und Exportieren der Aufgabenfunktion ist sehr nützlich, wenn es darum geht, geplante Aufgaben von einem Computer auf einen anderen zu verschieben. Der Vorteil der exportierten bzw. importierten Aufgaben besteht darin, dass sie auf mehreren Computern verwendet werden können.
Falls Ihre Taskplaner-Anwendung nicht funktioniert oder Sie sie nicht verwenden können, können Sie PowerShell zum Importieren und Exportieren geplanter Aufgaben verwenden.
Kurzer Überblick:
So importieren und exportieren Sie geplante Aufgaben mit PowerShell
Bonus-Tipp: So importieren und exportieren Sie geplante Aufgaben mithilfe der Eingabeaufforderung (CMD)
Abschluss
Wie importiert und exportiert man geplante Aufgaben mit PowerShell?
Wie bereits erwähnt, können Aufgaben in Windows mit dem Taskplaner, PowerShell und der Eingabeaufforderung importiert und exportiert werden. In diesem Artikel konzentrieren wir uns jedoch auf das Importieren und Exportieren von Aufgaben mit PowerShell. Importierte oder exportierte Aufgaben werden mit der Dateierweiterung XML (Extensible Markup Language) gespeichert.
Importieren Sie geplante Aufgaben mit PowerShell
Beim Importieren geplanter Aufgaben werden geplante Aufgaben in das Taskplaner-Programm eingefügt, die bereits in Form einer XML-Datei exportiert wurden. Neben der Taskplaner-Anwendung kann auch PowerShell zum Importieren geplanter Aufgaben verwendet werden. Das Importieren geplanter Aufgaben ist eine vorrangige Aufgabe, die die Erlaubnis des Administrators erfordert. Um geplante Aufgaben mit PowerShell zu importieren, lesen Sie die unten aufgeführten Anweisungen.
Syntax
Hier ist die Syntax zum Importieren geplanter Aufgaben mit PowerShell:
Register-ScheduledTask -xml ( Get-Content „Aufgabenpfad, der importiert werden soll“ | Out-String ) -Aufgabennname 'Aufgabennname' -TaskPath „Task-Pfad-TaskScheduler“ -Benutzer Computerbenutzername –Force
Gemäß dem obigen Code:
-
- Registrieren wir zunächst eine geplante Aufgabe mithilfe von Register-ScheduledTask
- Dann verwenden Sie die -xml Parameter eingeben und zuweisen Get-Content Befehl, um die XML-Datei der geplanten Aufgabe abzurufen und an die weiterzuleiten Out-String Befehl, um es in die Zeichenfolgen umzuwandeln.
- Danach verwenden Sie die -Aufgabennname Parameter zum Zuweisen des Namens der geplanten Aufgabe.
- Benutzen Sie die -TaskPath um den Pfad der Aufgabe anzugeben.
- Benutzen Sie die -Benutzer Parameter, um den Computernamen des Benutzers zuzuweisen, von dem die Aufgabe importiert wird.
- Zuletzt verwenden Sie die -Gewalt Parameter zum Überschreiben des Imports, falls bereits ein Import mit diesem Namen vorhanden ist.
Notiz : Ersetzen ' Zu importierender Aufgabenpfad ” mit dem echten Aufgabenpfad, „ Aufgabennname ” mit dem echten Aufgabennamen, „ Task-Pfad-TaskScheduler ” mit dem Pfad des echten Taskplaners und fügen Sie schließlich Ihren Benutzernamen hinzu -Benutzer Parameter.
Schritt 1 : Klicken Sie auf die Windows-Taste, um das Startmenü zu öffnen:
Schritt 2 : Suchen Power Shell und klicken Als Administrator ausführen :
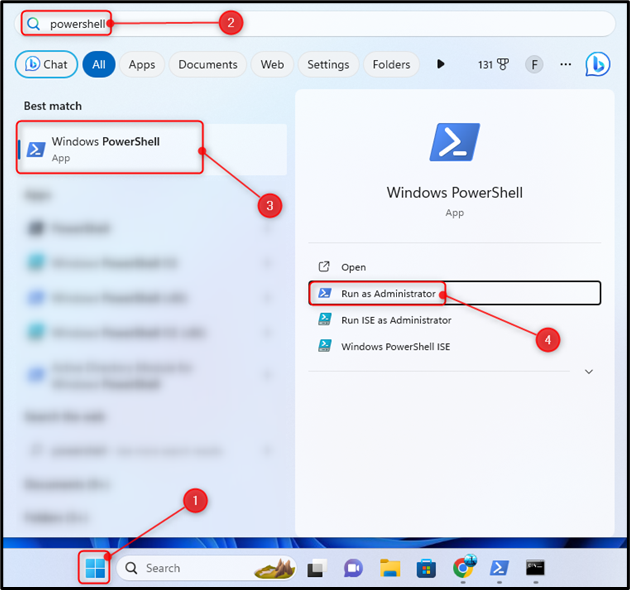
Schritt 3 : Geben Sie den angegebenen Befehl ein und drücken Sie Eingeben So importieren Sie die geplanten Aufgaben:
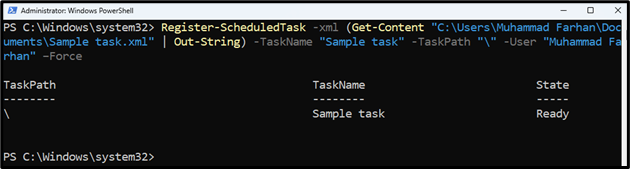
Geplante Aufgaben mit PowerShell exportieren
Das Exportieren einer Aufgabe bedeutet, dass bereits geplante Aufgaben in eine XML-Datei exportiert werden können. Diese geplanten Aufgaben können auch mit PowerShell exportiert werden. Zu diesem Zweck verfügt Microsoft über einen speziellen Befehl Export-ScheduledTask . Um geplante Aufgaben mit PowerShell zu exportieren, überprüfen Sie die unten aufgeführten Schritte.
Syntax
Hier ist die Syntax zum Exportieren einer Aufgabe mit PowerShell:
Export-ScheduledTask -Aufgabennname 'Aufgabennname' -TaskPath „Aufgabenpfad-wo-sie-sich-befindet“ | Out-File „Pfad, wohin die Aufgabe exportiert werden soll“
Gemäß dem obigen Code:
-
- Verwenden Sie zunächst die Export-ScheduledTask Befehl zum Starten des Exportvorgangs der geplanten Aufgabe.
- Dann verwenden Sie die -Aufgabennname Parameter und weisen Sie den Aufgabennamen zu und verwenden Sie den -TaskPath Parameter zum Zuweisen des geplanten Aufgabenpfads.
- Anschließend leiten oder exportieren Sie diese Informationen mithilfe von in einen anderen Pfad Out-File
Notiz : Ersetzen ' Aufgabennname ” mit dem echten Aufgabennamen, „ Task-Pfad-wo-es-sich-befindet ” mit dem tatsächlichen Standort der Aufgabe und „ Pfad, wohin die Aufgabe exportiert werden soll ” mit dem Zieldateipfad, in den die geplanten Aufgaben exportiert werden.
Schritt 1 : Drücken Sie Windows + X um das zu öffnen Schnellzugriffsmenü , und wählen Sie Windows PowerShell (Administrator) oder Terminal (Admin) :
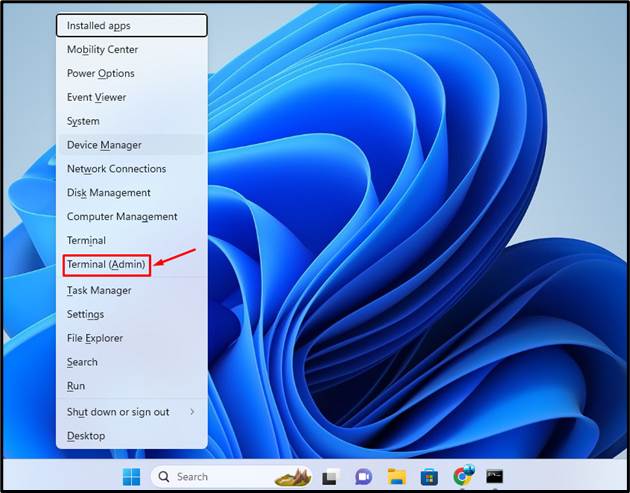
Schritt 2 : Führen Sie den folgenden Code in der Konsole aus, um geplante Aufgaben zu exportieren:

Bonus-Tipp: Wie importiert und exportiert man geplante Aufgaben mithilfe der Eingabeaufforderung (CMD)?
Genau wie PowerShell kann auch die Eingabeaufforderung mithilfe bestimmter Befehle geplante Aufgaben importieren und exportieren. Die Eingabeaufforderung verfügt über eigene Befehle zum Importieren und Exportieren von Aufgaben.
Geplante Aufgaben über die Eingabeaufforderung (CMD) importieren
Das Importieren geplanter Aufgaben aus einer XML-Datei auf den Computer kann über die Eingabeaufforderung erfolgen.
Syntax
Hier ist die Syntax zum Importieren geplanter Aufgaben mit CMD:
schtasks / erstellen / xml „Aufgabenpfad.xml“ / tn 'Aufgabennname' / ru „Computer-Benutzername“
Gemäß dem obigen Code:
-
- Verwenden Sie zunächst die SCHTASKS /Erstellen /xml Befehl zum Erstellen einer neuen XML-Aufgabe.
- Geben Sie dann den XML-Dateipfad an.
- Danach verwenden /tn um den Aufgabennamen zu vergeben.
- Zuletzt verwenden Sie die /ru um den Benutzernamen des Computers zuzuweisen.
Erinnern : Ersetzen ' Task-Path.xml ” mit der eigentlichen Aufgabe, „ Aufgabennname ” mit dem echten Aufgabennamen und „ Computer-Benutzername ” durch den Benutzernamen Ihres Computers.
Schritt 1 : Drücken Sie Windows + R um das zu starten Laufen Anwendung.
Schritt 2 : Typ CMD und drücke Strg + Umschalt + Eingabetaste So öffnen Sie PowerShell als Administrator:
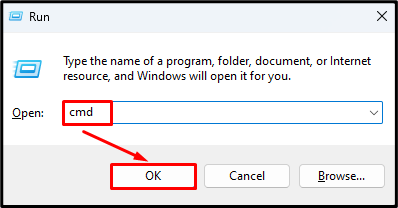
Schritt 3 : Geben Sie den genannten Befehl in die Konsole ein, um die geplanten Aufgaben zu importieren:
Wenn Sie den obigen Befehl ausführen, werden Sie nach dem Passwort des Benutzers gefragt. Geben Sie daher das Passwort ein, wenn Sie zum Abschließen des Vorgangs aufgefordert werden:
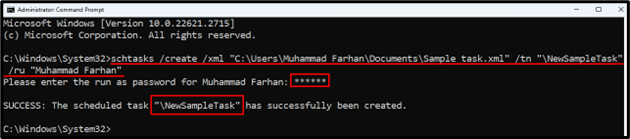
Geplante Aufgaben über die Eingabeaufforderung (CMD) exportieren
Neben dem Import können geplante Aufgaben auch über die Eingabeaufforderung in eine XML-Datei exportiert werden. Um die geplanten Aufgaben mit CMD zu exportieren, überprüfen Sie die genannten Schritte.
Syntax
Hier ist die Syntax zum Exportieren geplanter Aufgaben mit PowerShell:
schtasks / Abfrage / xml / tn „Name der geplanten Aufgabe“ > „TASK-EXPORT-NAME.xml“
Gemäß dem obigen Code:
-
- Verwenden Sie zunächst die schtasks /query /xml Befehl zum Anzeigen einer oder mehrerer geplanter Aufgaben im XML-Format.
- Dann verwenden Sie die /tn Befehl zur Angabe des Aufgabennamens.
- Danach verwenden Sie die > (größer als) signieren und den Zieldateipfad zuweisen, in den die geplante Aufgabe exportiert werden soll.
Erinnern : Ersetzen ' Name der geplanten Aufgabe ” mit dem Namen der geplanten Aufgabe und „ TASK-EXPORT-NAME.xml ” mit dem Zieldateipfad, in den Sie die geplante Aufgabe exportieren möchten.
Schritt 1 : CMD als Administrator öffnen:
Schritt 2 : Führen Sie den angegebenen Code in der PowerShell-Konsole aus:
schtasks / Abfrage / xml / tn ' \N ewSampleTask' > „C:\Benutzer\Muhammad Farhan\Dokumente\Sample task.xml“

Abschluss
Um die geplanten Aufgaben mit PowerShell zu importieren, drücken Sie zunächst Windows + X , um das Schnellstartmenü zu öffnen und Windows PowerShell (Admin) auszuwählen. Typ Register-ScheduledTask -xml (Get-Content „Task-Path-to-be-Imported“ | Out-String) -TaskName „Task-Name“ -TaskPath „Task-Path-TaskScheduler“ -User Computer-User-Name -Force Befehl. Stellen Sie sicher, dass Sie diese Parameter „Task-Path-to-be-Imported“, „Task-Name“ und „Task-Path-TaskScheduler“ aktualisieren, bevor Sie diesen Befehl ausführen. Führen Sie dies aus, um die geplanten Aufgaben mit PowerShell zu exportieren Export-ScheduledTask -TaskName „Task-Name“ -TaskPath „Task-Path-Where-it-is-Located“ | Out-File „Pfad, wohin die Aufgabe exportiert werden soll“ Befehl. Stellen Sie sicher, dass Sie die Parameterwerte „Task-Name“, „Task-Path-Where-it-is-Located“ und „Path-Where-Task-Will-be-Exported“ aktualisieren, bevor Sie diesen Befehl ausführen. Darüber hinaus gibt es die Methode zum Importieren und Exportieren von Zeitplänen über die Eingabeaufforderung.