Damals mussten die Leute zu der Seite navigieren, von der aus der jeweilige Abschnitt begann (auf der Titelseite zu finden), was eine mühsame Aufgabe war. Aber mit der technologischen Entwicklung liegen Lesezeichen im Trend und werden in fast jedem anderen Dokument verwendet. Mithilfe der Lesezeichen können Benutzer schnell zu einem Teil des Dokuments navigieren und ihn so interessant lesen. Die Lesezeichen in Microsoft Word werden wie Hyperlinks behandelt.
Der Lesezeichen Die Funktion ist nur für Microsoft Word unter Windows und macOS verfügbar und kann nicht auf Android- oder IOS-Geräten hinzugefügt werden.
In dieser Anleitung wird der schrittweise Vorgang zum „Hinzufügen eines Lesezeichens“ in Microsoft Word auf mehreren Betriebssystemen erläutert.
Kurzer Überblick
- Wie füge ich in Microsoft Word unter Windows ein Lesezeichen hinzu?
- Wie füge ich in Microsoft Word unter macOS ein Lesezeichen hinzu?
- Bonus-Tipp: Wie behebt man Lesezeichen, die in Microsoft Word nicht sichtbar sind?
- Endeffekt
Wie füge ich in Microsoft Word unter Windows ein Lesezeichen hinzu?
Gehen Sie folgendermaßen vor, um in Microsoft Word unter Windows ein Lesezeichen hinzuzufügen:
Schritt 1 : Markieren Sie den Text, zu dem Sie ein Lesezeichen hinzufügen möchten.
Schritt 2 : Wählen Sie die Registerkarte „Einfügen“ und klicken/tippen Sie auf „Lesezeichen“ in der Gruppe „Links“.
Schritt 3 : Benennen Sie das Lesezeichen und klicken Sie auf die Schaltfläche „Hinzufügen“, um es dem hervorgehobenen Text hinzuzufügen.
Schritt 4 : Link-Lesezeichen.
Die Darstellung der oben genannten Schritte ist wie folgt:
Schritt 1: Markieren Sie den Text
Um ein Lesezeichen zu erstellen, müssen Benutzer den Text markieren, zu dem sie ein Lesezeichen hinzufügen möchten. Um den Text hervorzuheben, klicken und ziehen Sie die Maus über den Text oder verwenden Sie die Tastatur:
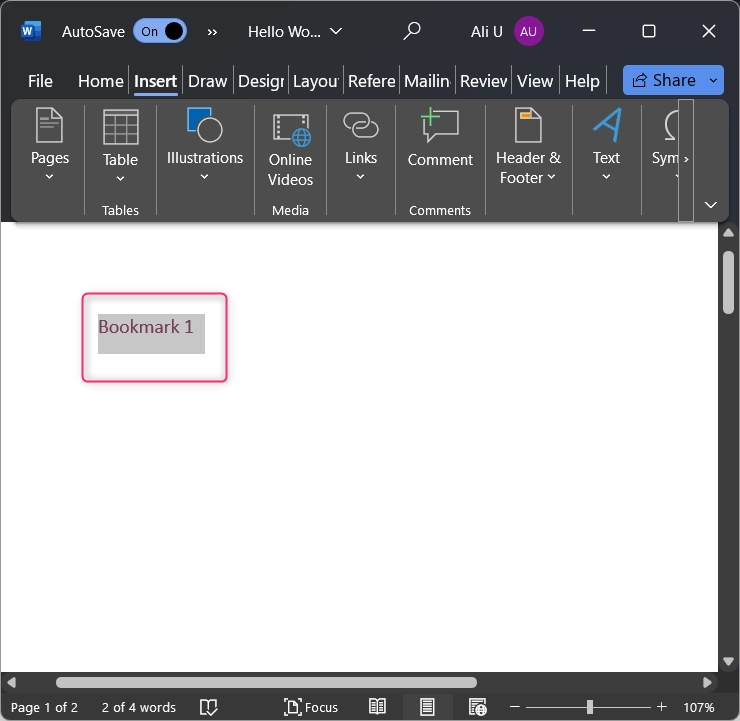
Schritt 2: Verwenden Sie die Lesezeichen-Option
Nachdem Sie den Text markiert haben, wählen Sie den aus Einfügen Registerkarte in der Multifunktionsleisten-Symbolleiste und klicken/tippen Sie darauf Lesezeichen Option aus dem Links Gruppe:
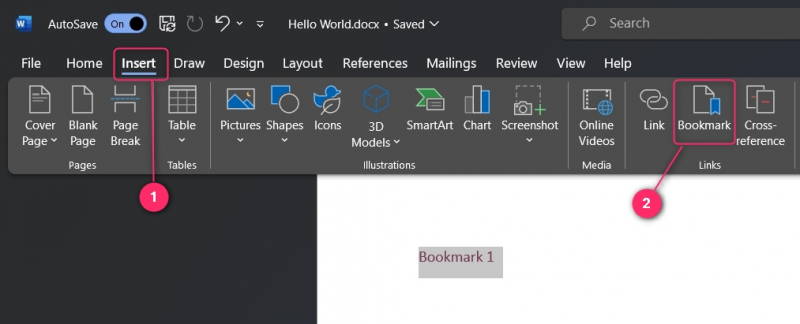
Schritt 3: Fügen Sie ein Lesezeichen hinzu
Markieren Sie den Text und klicken Sie auf die Option „Lesezeichen“, benennen Sie das Lesezeichen und klicken Sie auf „ Hinzufügen Taste:
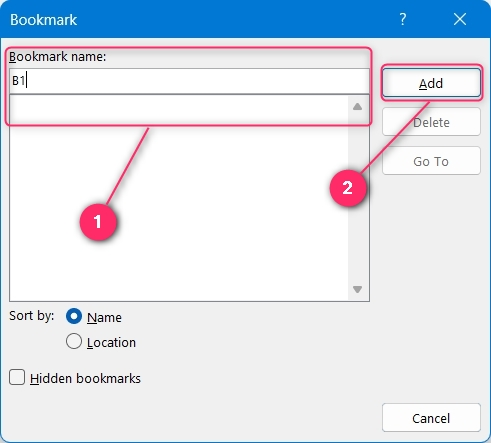
Notiz : Der Name des Lesezeichens in Microsoft Word darf keine Leerzeichen enthalten und muss mit einem Alphabet beginnen.
Das Lesezeichen ist nun erstellt.
Schritt 4: Lesezeichen verknüpfen
Nachdem Sie das Lesezeichen hinzugefügt haben (befolgen Sie die oben genannten Schritte), müssen Sie einen Link zu einem Text erstellen, um ihn nutzbar zu machen. Markieren Sie dazu den Text, mit dem Sie das Lesezeichen verknüpfen möchten, und drücken Sie die Taste Strg + K Schlüssel. Dadurch wird Folgendes angezeigt: Hyperlink einfügen Fenster, und von hier aus müssen Sie das auswählen In dieses Dokument einfügen (1). Geben Sie den Text ein, der als Link angezeigt werden soll (2). Wählen Sie anschließend das Lesezeichen aus, mit dem Sie eine Verknüpfung herstellen möchten (3). Sie können auch eine definieren QuickInfo wird angezeigt, wenn sich der Mauspfeil über dem hervorgehobenen Text befindet (4). Sie können das einstellen Zielrahmen und geben Sie an, wo das Dokument angezeigt werden soll (5). Um die Änderungen zu speichern, verwenden Sie die OK Taste:
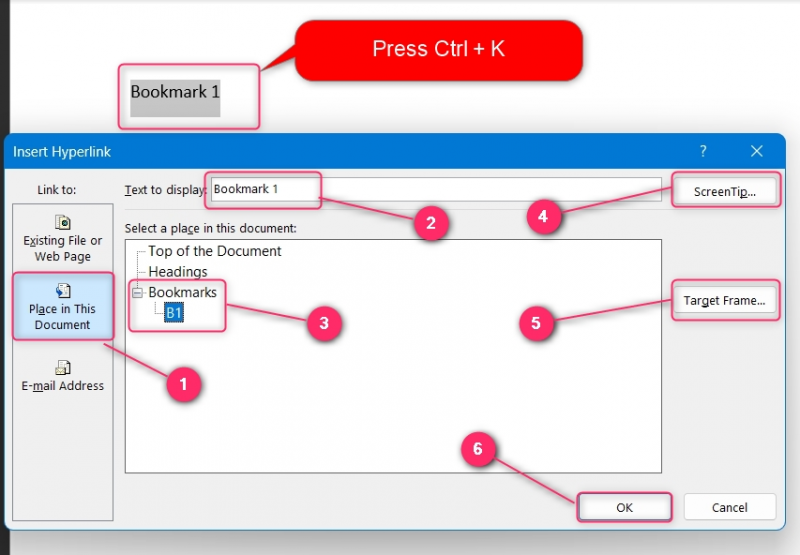
Sobald Sie den Text mit dem angegebenen Lesezeichen verknüpft haben, bewegen Sie den Pfeil darüber, um das anzuzeigen Tooltip oder nutzen Sie die Strg + Klicken (Mausklick)-Tasten zum Navigieren:
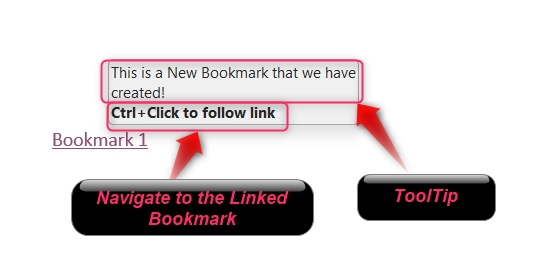
Um ein Lesezeichen zu löschen, öffnen Sie das Lesezeichen Wählen Sie auf der Registerkarte „Lesezeichen“ das zu löschende Lesezeichen aus und verwenden Sie das Löschen Klicken Sie dazu auf die Schaltfläche:
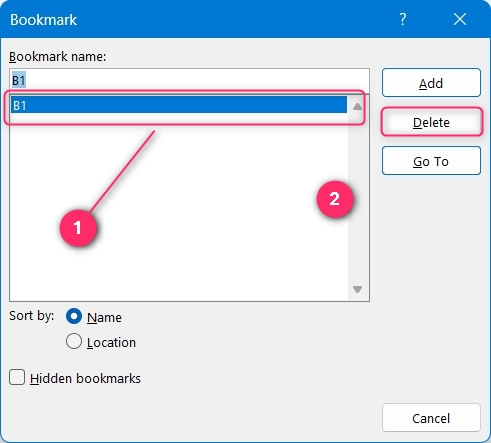
Wie füge ich in Microsoft Word unter macOS ein Lesezeichen hinzu?
Gehen Sie folgendermaßen vor, um in Microsoft Word unter macOS ein Lesezeichen hinzuzufügen:
Schritt 1: Markieren Sie den Text und wählen Sie in der Gruppe „Links“ die Option „Lesezeichen“.
Schritt 2: Benennen Sie das Lesezeichen und fügen Sie es mit der Schaltfläche „OK“ hinzu.
Schritt 3: Markieren Sie den Text, um das Lesezeichen zu verknüpfen, klicken Sie mit der rechten Maustaste darauf und wählen Sie die Option „Verknüpfen“.
Schritt 4: Wählen Sie die Registerkarte „Dieses Dokument“, wählen Sie das Lesezeichen aus, mit dem eine Verknüpfung hergestellt werden soll, und klicken Sie zum Verknüpfen auf die Schaltfläche „OK“.
Die oben genannten Schritte werden wie folgt veranschaulicht:
Schritt 1: Markieren Sie den Text
Um ein Lesezeichen zu erstellen, markieren Sie den Text und klicken/tippen Sie darauf Links und dann weiter Lesezeichen Option aus dem Dropdown-Menü:
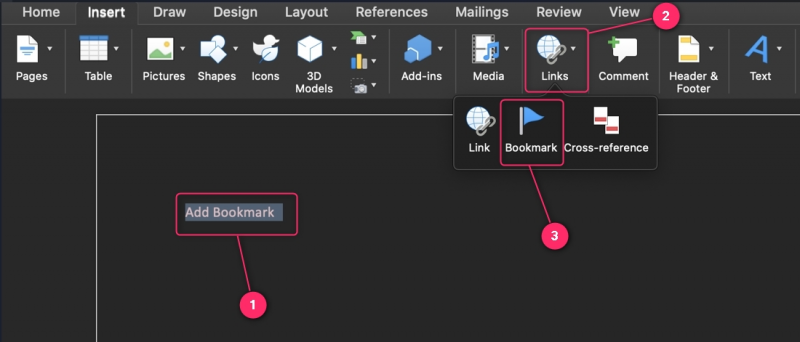
Schritt 2: Benennen Sie das Lesezeichen
Um ein Lesezeichen hinzuzufügen, müssen Benutzer es benennen, indem sie einen Namen in das Feld eingeben „Lesezeichenname“ Textfeld. Sein Name darf keine Leerzeichen enthalten und muss mit einem Zeichen beginnen. Um ein verstecktes Lesezeichen (als normalen Text getarnt) zu erstellen, aktivieren Sie die Option „Versteckte Lesezeichen“ Kontrollkästchen. Um die Änderungen zu speichern, verwenden Sie die Hinzufügen Taste:
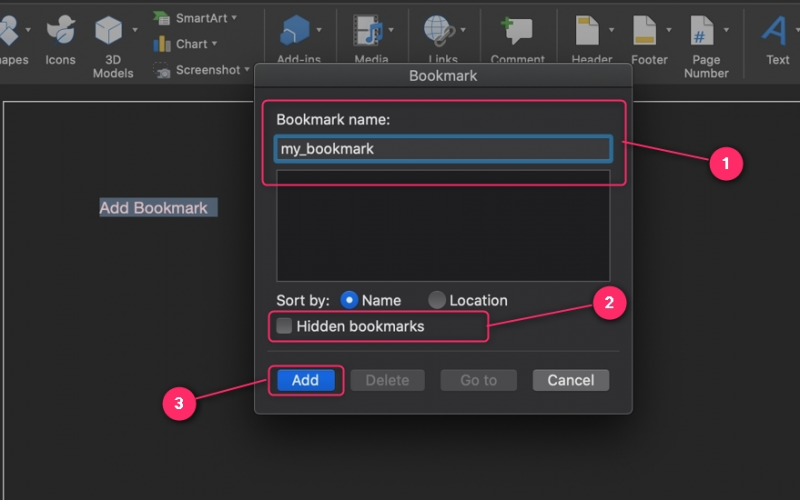
Die Lesezeichen können an der genauen Stelle gelöscht werden, indem Sie das Lesezeichen auswählen und verwenden Löschen Taste:
Schritt 3: Markieren Sie den Text
Als nächstes müssen Benutzer den Text markieren, den sie mit dem Lesezeichen verknüpfen möchten. Klicken Sie anschließend mit der rechten Maustaste und wählen Sie das aus Verknüpfung Möglichkeit:
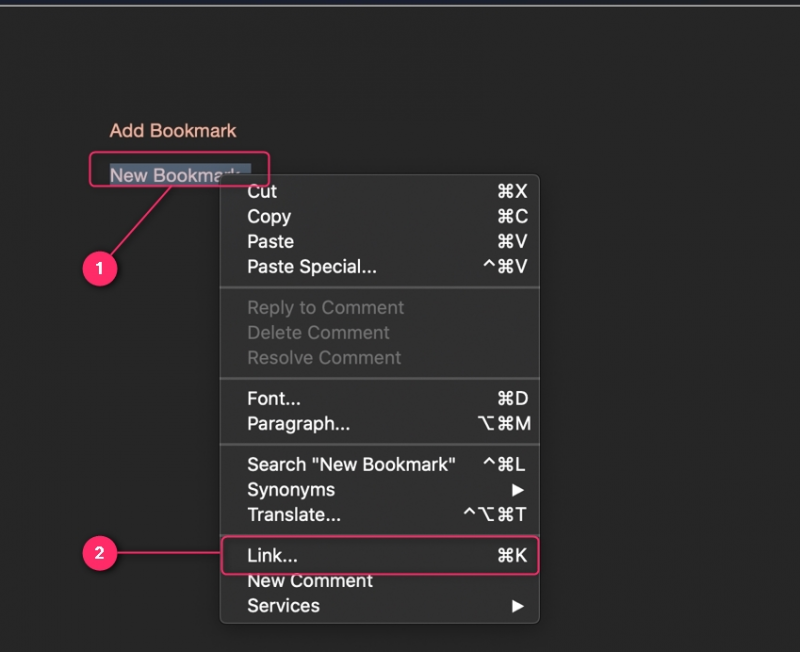
Schritt 4: Verknüpfen Sie das Lesezeichen
Wählen Sie im Fenster „Hyperlink einfügen“ die Option aus 'Dieses Dokument' Registerkarte und wählen Sie das Lesezeichen (muss vorher erstellt werden). Darüber hinaus können Sie die angeben Anzuzeigender Text , das Ihr Hyperlink sein wird und das Tooltip Das erscheint, sobald Sie mit dem Pfeil darüber fahren. Benutzen Sie die OK Klicken Sie auf die Schaltfläche, um das Lesezeichen und den Link zu kombinieren:
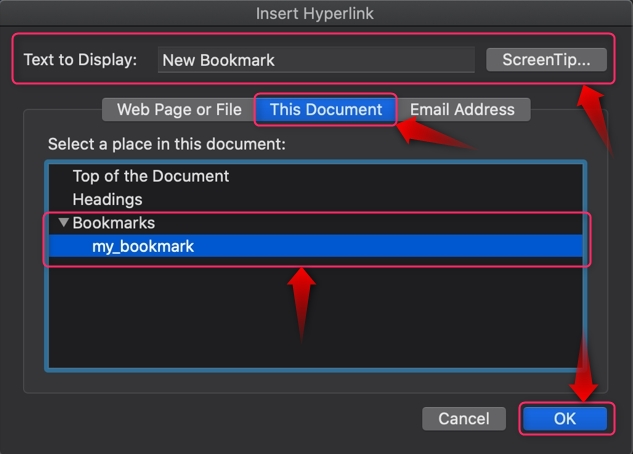
Bonus-Tipp: Wie behebt man Lesezeichen, die in Microsoft Word nicht sichtbar sind?
Für einige Benutzer waren die Lesezeichen auch nach dem Erstellen nicht sichtbar. Dies liegt daran, dass die Lesezeichen standardmäßig ausgeblendet sind. Um Lesezeichen in Microsoft Word anzuzeigen, navigieren Sie zu Datei ⇒ Optionen . Wählen Sie hier aus Fortschrittlich Registerkarte, und markieren Sie im rechten Bereich die „Lesezeichen anzeigen“ Kontrollkästchen. Es werden nun die Lesezeichen in Ihrem Word-Dokument angezeigt:
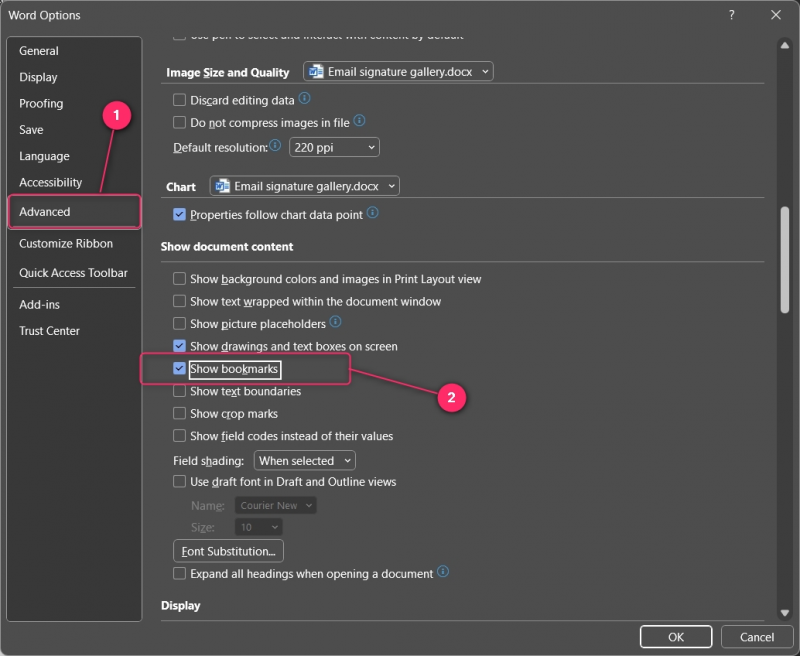
Endeffekt
Um ein Lesezeichen in Microsoft Word unter Windows/macOS hinzuzufügen, markieren Sie den hinzuzufügenden Text und klicken/tippen Sie darauf Einfügen Registerkarte und wählen Sie die aus Lesezeichen im Links Gruppe. Verknüpfen Sie dann das Lesezeichen, indem Sie den Text markieren und das Lesezeichen aus dem auswählen In dieses Dokument einfügen (Windows) und Dieses Dokument (macOS).
Sie müssen die Sichtbarkeit der Lesezeichen im aktivieren Datei ⇒ Optionen ⇒ Erweitert durch Markieren der „Lesezeichen anzeigen“ Kontrollkästchen. Dies muss erfolgen, da die Lesezeichen standardmäßig deaktiviert sind.