Dieser Leitfaden mit den folgenden Inhalten erklärt die „ Windows 11 Native RGB Dynamic Controls “.
- Was ist Windows 11 Native RGB Dynamic Lighting Controls oder Dynamic Lighting?
- So aktivieren Sie „ Dynamische Beleuchtung ” unter Windows 11?
Was ist „Windows 11 Native RGB Dynamic Lighting Controls“ oder „Dynamic Lighting“?
Der ' Windows 11 Native RGB-Dynamik-Beleuchtungssteuerung „ist der Schritt von Microsoft, Software von Drittanbietern zur Steuerung der RGB-Beleuchtung auf Windows 11-Systemen zu eliminieren. Es wird veröffentlicht mit „ Windows 11 Build 23475 ” für den „Dev-Kanal“ und wird bald für andere Kanäle veröffentlicht. Es ermöglicht den Benutzern die native Kontrolle über die Systembeleuchtung.
Der ' Windows 11 Native RGB-Dynamik-Beleuchtungssteuerung ' oder ' Dynamische Beleuchtung „ist eine Microsoft-Funktion, die das RGB auf jedem steuert unterstütztes Gerät mit dem System verbunden. Es handelt sich um eine Initiative von Microsoft, die ein Zusammenschluss aller großen RGB-Gerätehersteller ist. Die Aussage trifft zu, denn große Marken wie „ACER“, „Razer“, „ASUS“, „Logitech“ und „Twinkly“ planen die Einführung ihrer neueren Geräte mit voller Kompatibilität mit „ Dynamische Beleuchtung “.
Wie aktiviere ich „Dynamische Beleuchtung“ unter Windows 11?
„Dynamic Lighting“ ist eine Funktion von Windows 11, die als zentraler Hub für die Steuerung des RGB auf jedem unterstützten Gerät fungiert. Die Aktivierung erfolgt über „ Einstellungen ” folgende Schritte:
Schritt 1: Starten Sie die Windows-App „Einstellungen“.
Der ' Einstellungen Die App hostet eine Menge verschiedener Konfigurationseinstellungen für das Windows-Betriebssystem. Um sie zu starten, drücken Sie die Taste „ Windows ”-Taste und klicken Sie auf „Einstellungen“:
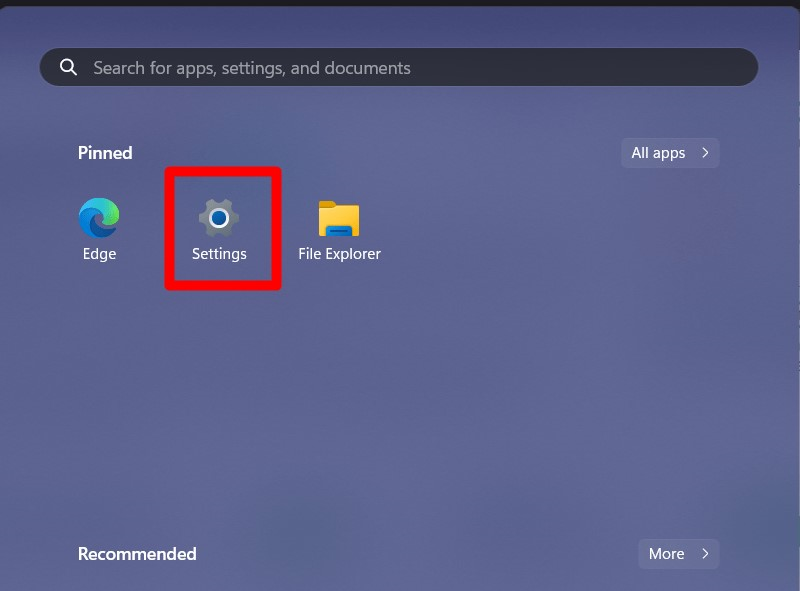
Schritt 2: Aktivieren Sie die „Dynamische Beleuchtung“
Im ' Einstellungen ” App, wählen Sie „ Personalisierung ' und dann ' Dynamische Beleuchtung ”:
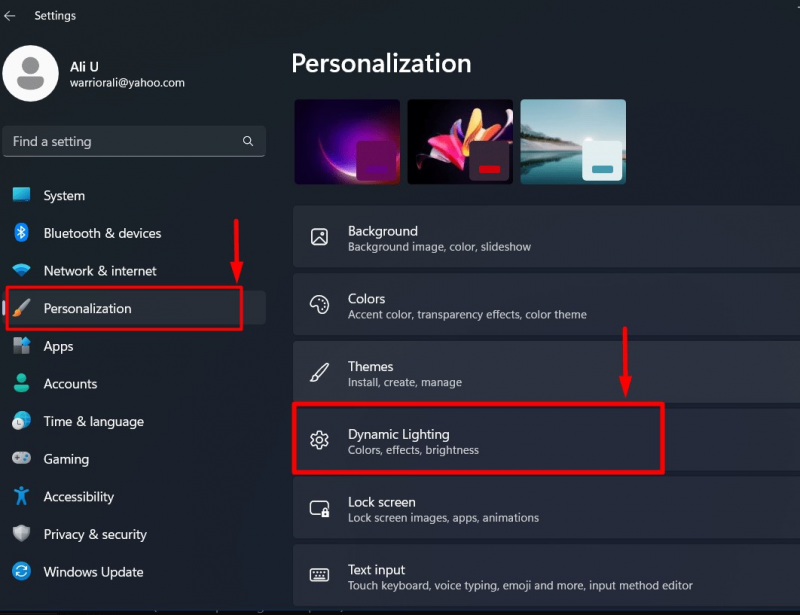
Aktivieren Sie im folgenden Fenster die hervorgehobenen Optionen:
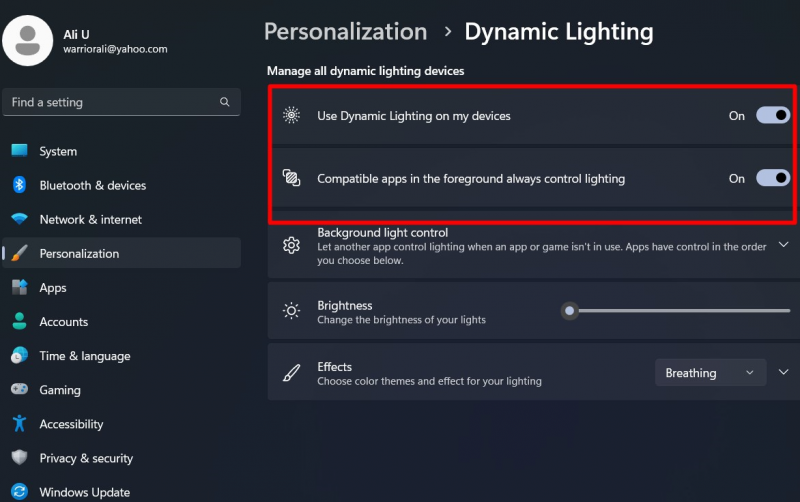
Es aktiviert nun „Dynamische Beleuchtung“ auf Ihrem System.
Machen Sie sich mit den Einstellungen für „Dynamische Beleuchtung“ vertraut
In den Einstellungen „Dynamische Beleuchtung“ finden Sie folgende Optionen, die Sie je nach Bedarf konfigurieren können:
- Aktivieren Sie „Dynamische Beleuchtung“ auf Ihren Geräten, um das RGB auf den Peripheriegeräten Ihres Systems zu steuern, und ermöglichen Sie den kompatiblen Apps im Vordergrund, die Beleuchtung (immer) zu steuern.
- Steuern Sie die Hintergrundbeleuchtung, indem Sie anderen Apps erlauben, die Beleuchtung zu steuern, wenn sie nicht verwendet wird.
- Ändern Sie die Helligkeit der RGB-betriebenen Geräte manuell.
- Wählen Sie aus einer Vielzahl von Effekten, die auf RGB-Geräten angezeigt werden.
Abschluss
Der ' Dynamische Beleuchtung ' oder ' Windows 11 Native RGB-Dynamik-Beleuchtungssteuerung ” ist jetzt hinzugefügt Windows 11 Build 23475 , das nur im „Dev Channel“-Insider verfügbar ist. Es ist als Hub konzipiert, der eine zentrale App zur Verwaltung aller mit dem System verbundenen RGB-betriebenen Geräte bereitstellt. „ Dynamische Beleuchtung ” kann über das „“ aktiviert und konfiguriert werden Personalisierung „Sünde das Windows“ Einstellungen ”App. In dieser Anleitung wurde „Windows 11 Native RGB Dynamic Lighting Controls“ oder „Dynamic Lighting“ demonstriert.