Proxmox VE nutzt für seine virtuellen Maschinen die KVM/QEMU/libvirt-Technologie. Ab Proxmox VE 8 können Sie die VirtIO-GL/VirGL 3D-Beschleunigung auf den virtuellen Linux-Maschinen für ein besseres grafisches Benutzererlebnis nutzen.
In diesem Artikel zeigen wir Ihnen, wie Sie die VirtIO-GL/VirGL 3D-Beschleunigung auf virtuellen Proxmox VE 8-Maschinen aktivieren.
Inhaltsthema:
- Installieren der GPU-Treiber auf Proxmox VE 8
- Installieren der erforderlichen Bibliotheken für VirtIO-GL/VirGL 3D Acceleration auf Proxmox VE 8
- Aktivieren der VirtIO-GL/VirGL GPU 3D-Beschleunigung auf einer virtuellen Proxmox VE 8-Maschine
- Testen, ob die VirtIO-GL/VirGL GPU 3D-Beschleunigung auf der virtuellen Maschine Proxmox VE funktioniert
- Abschluss
Installieren der GPU-Treiber auf Proxmox VE 8
Damit die VirtIO-GL/VirGL 3D-Beschleunigung auf Proxmox VE 8 funktioniert, müssen Sie über Folgendes verfügen:
- Eine installierte GPU auf Ihrem Proxmox VE 8 Server
- Installierte GPU-Treiber auf Ihrem Proxmox VE 8-Server
Die Intel-GPU-Treiber sollten standardmäßig auf Ihrem Proxmox VE 8-Server installiert sein, wenn Sie über die Intel iGPU (integrierte GPU) verfügen. Sie benötigen keinen manuellen Eingriff.
Wenn Sie eine NVIDIA-GPU auf Ihrem Proxmox VE 8-Server haben und diese für VirtIO-GL/VirGL verwenden möchten, müssen Sie die NVIDIA-GPU-Treiber manuell herunterladen und selbst auf Ihrem Proxmox VE 8-Server installieren. Wenn Sie Hilfe bei der Installation der NVIDIA-GPU-Treiber auf Ihrem Proxmox VE 8-Server benötigen, lesen Sie diesen Artikel.
Wenn Sie eine AMD-GPU auf Ihrem Proxmox VE 8-Server haben, müssen Sie möglicherweise auch die erforderlichen GPU-Treiber auf Ihrem Proxmox VE 8-Server installieren. Wir haben keine AMD-GPU. Wir haben es also nicht getestet. Wenn Sie jedoch eine AMD APU (AMD-Prozessor mit integrierter GPU) verwenden, sollten die GPU-Treiber unseres Wissens standardmäßig installiert sein. Wir werden diesen Artikel aktualisieren, wenn wir die Gelegenheit haben, ihn zu testen.
Installieren der erforderlichen Bibliotheken für VirtIO-GL/VirGL 3D Acceleration auf Proxmox VE 8
Damit die VirtIo-GL/VirGL 3D-Beschleunigung auf virtuellen Proxmox VE 8-Maschinen funktioniert, müssen die Bibliotheken LibEGL und libGL auf Ihrem Proxmox VE 8-Server installiert sein. Die Bibliotheken LibEGL und libGL sind in den offiziellen Paket-Repositories von Proxmox VE 8 verfügbar. Sie sind daher sehr einfach zu installieren.
Navigieren Sie zunächst zu Datacenter > pve > Shell, um auf die Proxmox VE-Shell Ihres Proxmox VE 8-Servers zuzugreifen, und führen Sie den folgenden Befehl aus, um den Cache der Proxmox VE-Paketdatenbank zu aktualisieren:
$ passendes Update 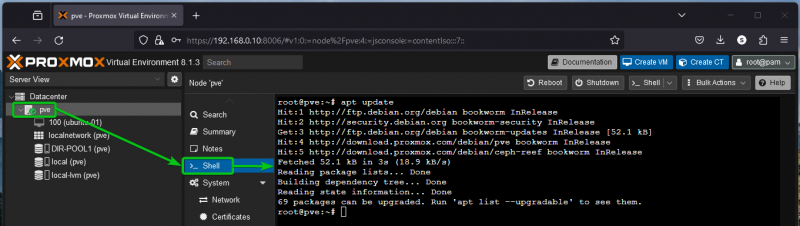
Um die LibEGL- und LibGL-Bibliotheken auf dem Proxmox VE 8-Server zu installieren, führen Sie den folgenden Befehl aus:
$ geeignet Installieren -Und libegl1 libgl1Die Bibliotheken LibEGL und LibGL sollten installiert sein. In unserem Fall sind sie bereits installiert.
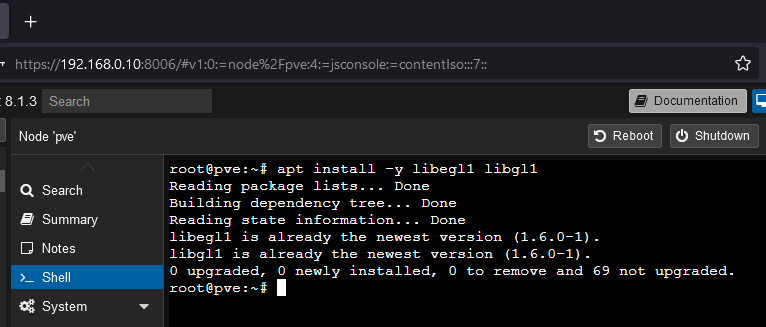
Aktivieren der VirtIO-GL/VirGL GPU 3D-Beschleunigung auf einer virtuellen Proxmox VE 8-Maschine
Um die VirtIO-GL/VirGL 3D-Beschleunigung auf einer virtuellen Proxmox VE 8-Maschine zu aktivieren, navigieren Sie zum Abschnitt „Hardware“ der virtuellen Maschine [1] . Doppelklicken (LMB) auf „Anzeige“ [2] und wählen Sie „VirGL GPU“ aus dem Dropdown-Menü „Grafikkarte“. [3] .
Standardmäßig nutzt die VirGL-GPU nur 256 MB Arbeitsspeicher/VRAM (maximal) von der installierten GPU auf Ihrem Proxmox VE-Server, wenn die virtuelle Maschine ausgeführt wird. Dies reicht für die meisten Fälle aus. Wenn Sie der virtuellen Maschine mehr Speicher/VRAM zuweisen möchten, geben Sie dies im Abschnitt „Speicher (MiB)“ ein [4] .
Wenn Sie fertig sind, klicken Sie auf „OK“. [5] .
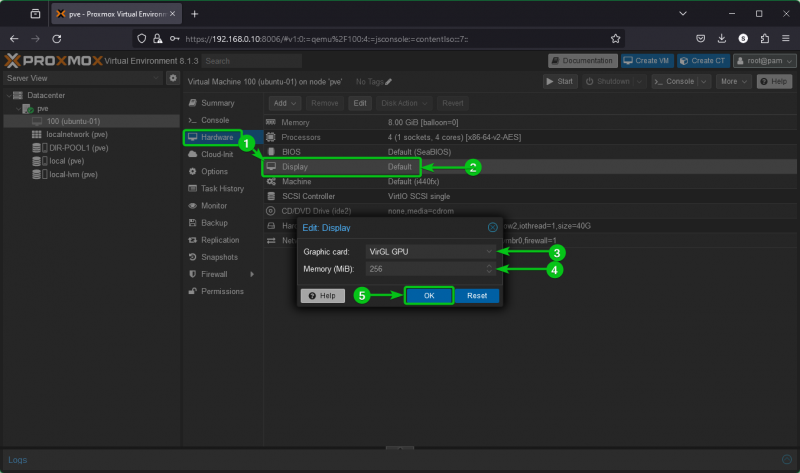
VirtIO-GL/VirGL sollte für Ihre gewünschte virtuelle Proxmox VE 8-Maschine aktiviert sein.
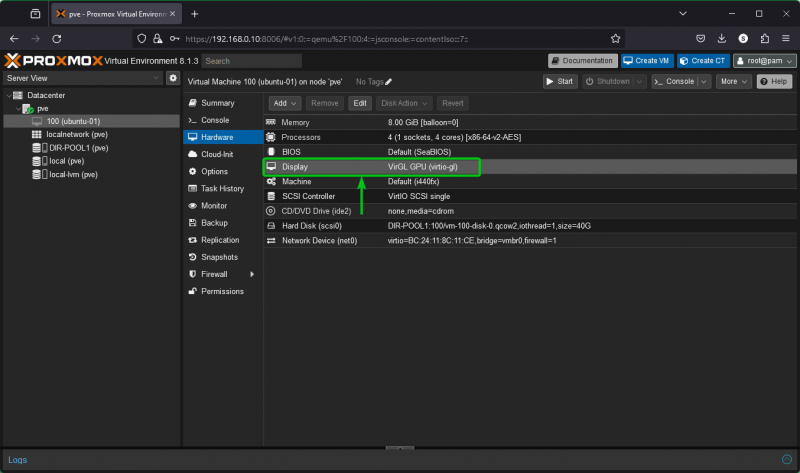
Jetzt können Sie die virtuelle Maschine wie gewohnt starten.
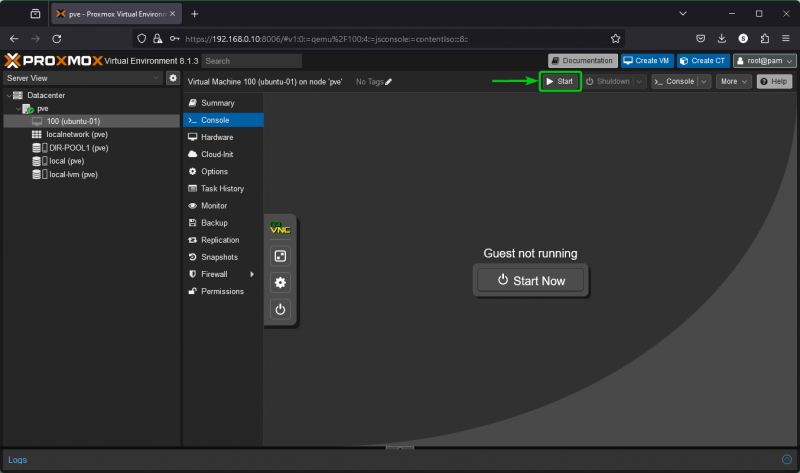
Wenn VirtIO-GL/VirGL auf der virtuellen Proxmox VE 8-Maschine erfolgreich aktiviert wurde, startet die virtuelle Maschine ohne Fehler und der Bildschirm der virtuellen Maschine wird auf der Proxmox VE 8-Weboberfläche angezeigt.
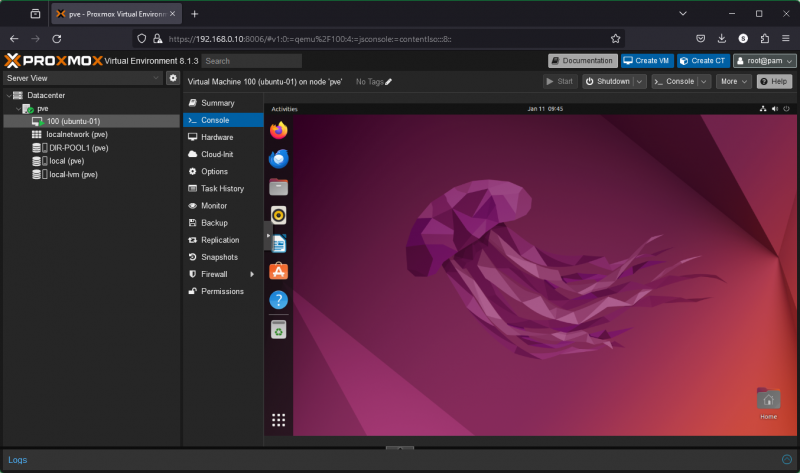
Testen, ob die VirtIO-GL/VirGL GPU 3D-Beschleunigung auf virtuellen Proxmox VE-Maschinen funktioniert
Sie können in der GNOME-Desktopumgebung zu Einstellungen > Info navigieren, um die „Grafik“-Informationen der virtuellen Maschine zu finden. Wie Sie sehen, verwendet die virtuelle Maschine die NVIDIA RTX 4070, die wir über VirIO-GL/VirGL auf unserem Proxmox VE 8-Server haben. In anderen Desktop-Umgebungen finden Sie ähnliche Informationen in der App „Einstellungen“.
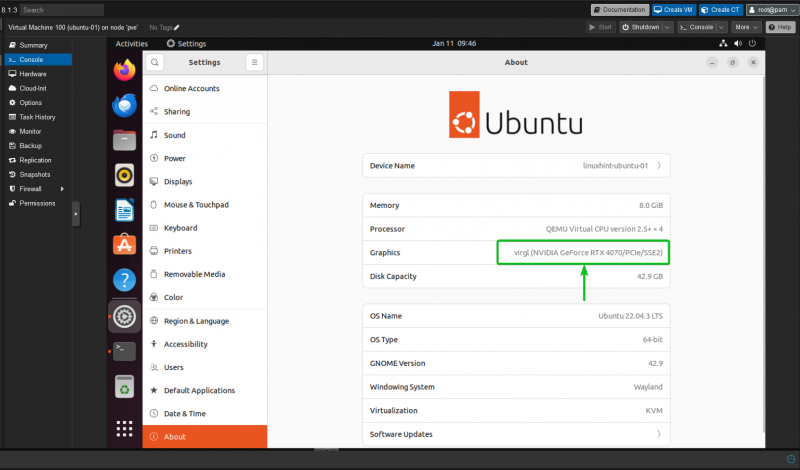
Um zu testen, ob VirIO-GL/VirGL 3D-Verbesserungen auf virtuellen Proxmox VE 8-Maschinen bewirkt, erstellen wir zwei virtuelle Ubuntu 22.04 LTS-Maschinen auf unserem Proxmox VE 8-Server. Auf einem von ihnen aktivieren wir VirtIO-GL/VirGL und auf dem anderen verwenden wir die Standardanzeigeeinstellungen (3D-Beschleunigung deaktiviert). Anschließend führen wir den „glmark2“-Test durch und vergleichen die Ergebnisse.
Wenn Sie dieselben Tests durchführen möchten, können Sie „glmark2“ mit den folgenden Befehlen auf Ihrer virtuellen Ubuntu 22.04 LTS-Maschine installieren:
$ Sudo passendes Update$ Sudo geeignet Installieren glmark2 -Und
Während der „glmark2“-Benchmark läuft, verbraucht die virtuelle Maschine Proxmox VE 8 mit aktivierter VirtIO-GL/VirGL 3D-Beschleunigung weniger CPU-Ressourcen (Abbildung 1) als die Maschine mit deaktivierter VirtIO-GL/VirGL 3D-Beschleunigung ( Figur 2). Die VirtIO-GL/VirGL 3D-Beschleunigung, die die CPU-Auslastung der virtuellen Proxmox VE 8-Maschinen deaktiviert, beträgt fast 100 %, wie Sie im folgenden Screenshot sehen können (Abbildung 2). Eine hohe CPU-Auslastung bedeutet, dass 3D über die CPU simuliert wird, anstatt über die GPU beschleunigt zu werden. Die VirtIO-GL/VirGL 3D-Beschleunigung verbessert also die 3D-Leistung der virtuellen Proxmox VE 8-Maschinen und macht die Benutzeroberfläche der grafischen Linux-Desktop-Umgebung reaktionsschneller.
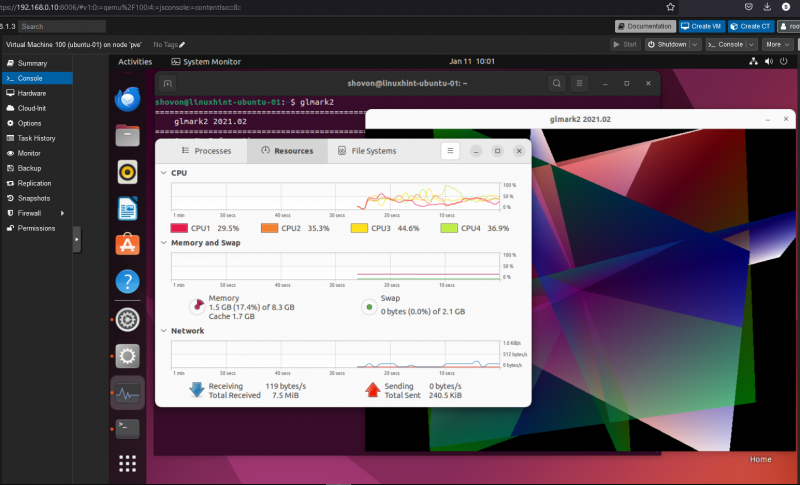
Abbildung 1: CPU-Auslastung beim Ausführen des „glmark2“-Benchmarks mit der VirtIO-GL/VirGL 3D-Beschleunigung, die auf der virtuellen Maschine Proxmox VE 8 aktiviert ist
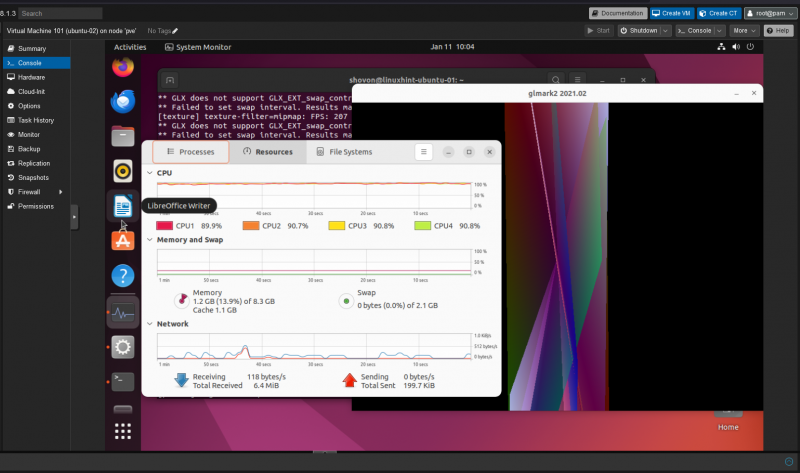
Abbildung 2: CPU-Auslastung beim Ausführen des „glmark2“-Benchmarks mit der VirtIO-GL/VirGL 3D-Beschleunigung, die auf der virtuellen Maschine Proxmox VE 8 deaktiviert ist
Der „glmark2“-Score beweist, dass die VirIO-GL/VirGL 3D-Beschleunigung das gesamte grafische Benutzererlebnis der virtuellen Proxmox VE 8-Maschinen wirklich verbessert. Auf der virtuellen Maschine Proxmox VE 8 mit aktivierter VirtIO-GL/VirGL 3D-Beschleunigung beträgt der „glmark2“-Score 2167 (Abbildung 3) und nur 163 auf der Maschine mit deaktivierter VirtIO-GL/VirGL 3D-Beschleunigung (Abbildung 4). Das ist ein riesiger Unterschied.
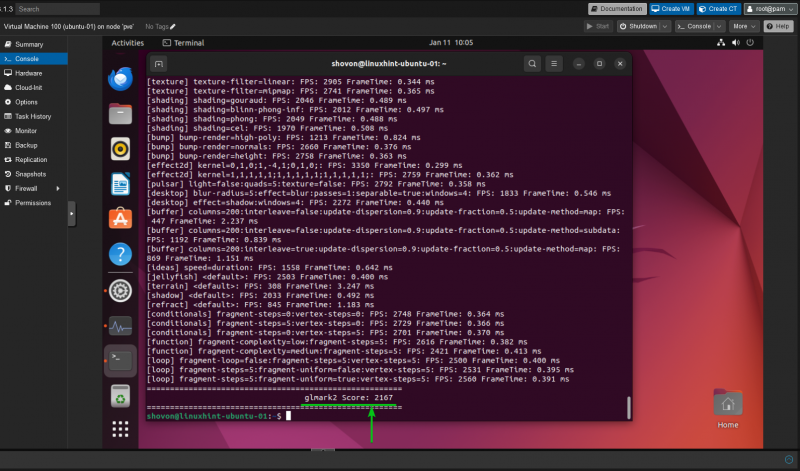
Abbildung 3: Der „glmark2“-Score der VirtIO-GL/VirGL 3D-Beschleunigung, die auf der virtuellen Maschine Promox VE 8 aktiviert ist, wenn NVIDIA RTX 4070 GPU und AMD Ryzen 3900X CPU (4 der virtuellen Maschine zugewiesene Kerne) auf der Promox VE 8 verwendet werden Server
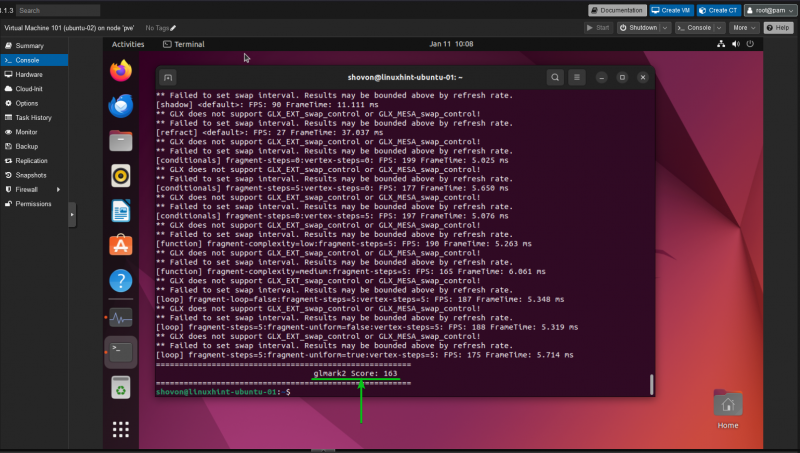
Abbildung 4: Der „glmark2“-Score der VirtIO-GL/VirGL 3D-Beschleunigung ist auf der virtuellen Promox VE 8-Maschine deaktiviert, wenn auf dem Promox VE 8-Server eine AMD Ryzen 3900X-CPU (4 der virtuellen Maschine zugewiesene Kerne) verwendet wird
Sie können auch überprüfen, ob die virtuelle Proxmox VE 8-Maschine die GPU Ihres Proxmox VE 8-Servers für die 3D-Beschleunigung über VirIO-GL/VirGL verwendet, wenn Sie eine NVIDIA-GPU auf dem Proxmox VE 8-Server verwenden.
Um die Programme zu finden, die die NVIDIA-GPU Ihres Proxmox VE 8-Servers verwenden, öffnen Sie die Proxmox VE-Shell und führen Sie den Befehl „nvidia-smi“ aus. Wie Sie sehen können, verbraucht eine der virtuellen Proxmox VE 8-Maschinen etwa 194 MiB VRAM von der NVIDIA RTX 4070-GPU unseres Proxmox VE 8-Servers für die 3D-Beschleunigung.
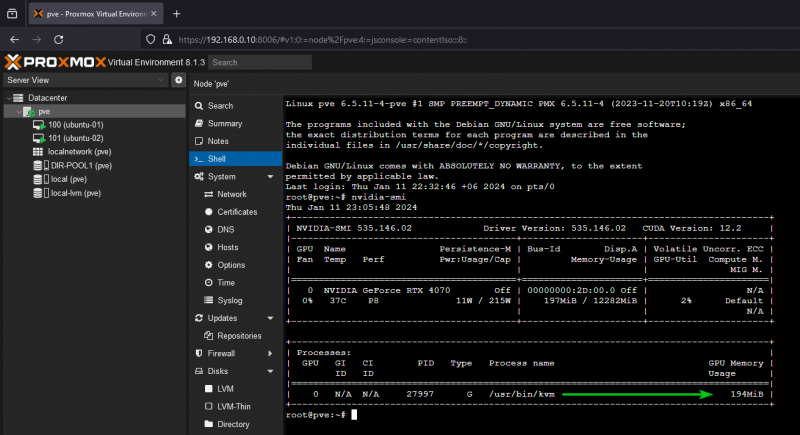
Abschluss
In diesem Artikel haben wir Ihnen gezeigt, wie Sie die erforderlichen Bibliotheken auf Ihrem Proxmox VE 8-Server installieren, um die VirtIO-GL/VirGL 3D-Beschleunigung zum Laufen zu bringen. Wir haben Ihnen auch gezeigt, wie Sie die VirtIO-GL/VirGL 3D-Beschleunigung auf einer virtuellen Proxmox VE 8-Maschine konfigurieren/aktivieren. Wir haben Ihnen gezeigt, wie Sie überprüfen können, ob die VirtIO-GL/VirGL 3D-Beschleunigung auch auf virtuellen Proxmox VE 8-Maschinen funktioniert. Abschließend haben wir die VirtIO-GL/VirGL-GPU einer virtuellen Proxmox VE 8-Maschine mit „glmark2“ einem Benchmarking unterzogen, um Ihnen zu zeigen, wie sie im Vergleich zu einer virtuellen Proxmox VE 8-Maschine mit deaktivierter VirtIO-GL/VirGL 3D-Beschleunigung abschneidet.