In diesem Tutorial erhalten Sie einen Überblick über das PowerShell-Cmdlet „Format“.
Wie verwende ich Formatbefehle, um die Ausgabeansicht in PowerShell zu ändern?
Die unten bereitgestellten Cmdlets werden zum Formatieren der Ausgabe von PowerShell verwendet:
Befehl 1: Formatweit
Das Cmdlet „ Formatweit Das Cmdlet in PowerShell wird zum Formatieren der Objekte in der breiten Tabelle verwendet, die die eine Eigenschaft jedes Objekts ausgibt.
Nehmen wir zum besseren Verständnis ein Beispiel!
Beispiel: Formatieren Sie die Ausgabe des Cmdlets „Get-Service“ in einer dreispaltigen Tabelle
Führen Sie den unten angegebenen Befehl aus, um die Tabelle im breiten Stil zu formatieren:
Get-Service | Formatweit -Spalte 3
Gemäß dem obigen Code:
- Geben Sie zunächst das Cmdlet „ Get-Service ' und das ' | ”Pipeline.
- Schreiben Sie dann „ Formatweit ' Befehl.
- Erwähnen Sie abschließend „ -Spalte ” Parameter und weisen Sie ihm den Wert zu „ 3 ”:
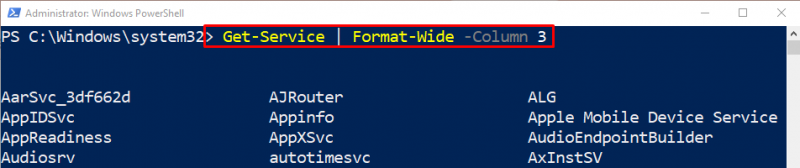
Befehl 2: Format-Liste
Das Cmdlet „ Format-Liste „wird verwendet, um ein Objekt in Form einer Liste abzurufen, wobei jede einzelne Eigenschaft in einer eigenen Zeile angezeigt wird.
Für eine praktische Demonstration schauen Sie sich das bereitgestellte Beispiel an!
Beispiel: Formatieren Sie die Ausgabe im Listenformat mit dem Cmdlet „Format-List“.
Führen Sie den unten angegebenen Befehl aus, um die Ausgabe in Form einer Liste zu formatieren:
Get-Prozess Taschenrechner-App | Format-Liste Name , Ausweis , WegFolgen Sie dem oben genannten Code:
- Schreiben Sie zunächst „ Get-Prozess ”-Cmdlet zusammen mit dem angegebenen Prozessnamen.
- Geben Sie dann „ | ”Pipeline.
- Erwähnen Sie danach „ Format-Liste ”-Cmdlet und weisen Sie den angegebenen Parameter durch Kommas getrennt zu:
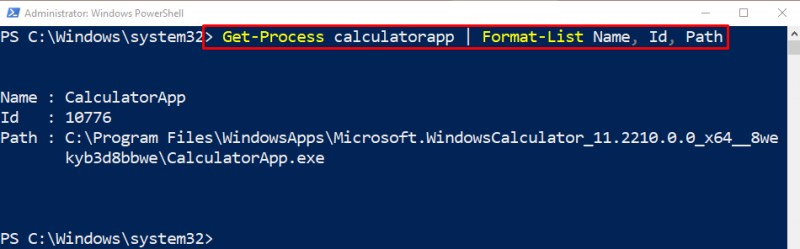
Befehl 3: Format-Tabelle
Um die Ausgabe des Tabellenformats abzurufen, muss „ Format-Tabelle Das Cmdlet kann in PowerShell verwendet werden.
Beispiel: Erhalten Sie die Ausgabe im Tabellenformat mit dem Cmdlet „Format-Table“.
Um die Ausgabe im Tabellenformat zu formatieren, führen Sie den folgenden Befehl aus:
Get-Prozess | Format-Tabelle Name , Ausweis , JA , Prozessname -Automatische GrößenanpassungIndem Sie dem obigen Code folgen:
- Schreiben Sie zunächst das angegebene Cmdlet und das „ | ”Pipeline.
- Fügen Sie dann das „ Format-Tabelle ”-Befehl, dem der angegebene Parameter durch Kommas getrennt zugewiesen wird.
- Geben Sie abschließend das „ -Automatische Größenanpassung ”-Parameter zur Berechnung der Spaltenbreiten basierend auf den bereitgestellten angezeigten Daten und zur besseren Lesbarkeit von Tabellenspalten:
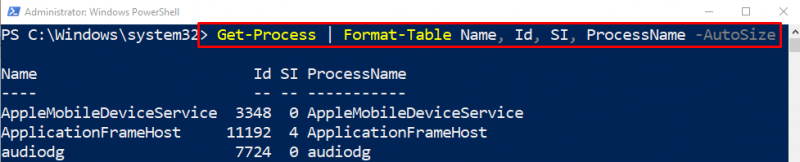
Das ist alles! Wir haben die PowerShell kurz besprochen. Format ” Befehle.
Abschluss
Der ' Format Der Befehl „in PowerShell“ dient dazu, die Ausgabeansicht in der Konsole zu ändern. Es verfügt über mehrere andere Cmdlets, die verwendet werden, um eine benutzerdefinierte Ausgabeansicht in der PowerShell-Konsole zu erhalten. In diesem Tutorial haben wir die verschiedenen „Format“-Cmdlets anhand verschiedener Beispiele demonstriert.