Amazon ECS steht für Elastic Container Service, der es Entwicklern ermöglicht, Docker-Container auf Amazon auszuführen, zu verwalten und zu skalieren. Es bietet ein hoch skalierbares und zuverlässiges Forum für die Bereitstellung von Containeranwendungen auf AWS (Amazon Web Service). Es handelt sich um eine von AWS angebotene Docker-Container-Registrierung. Es ermöglicht Entwicklern, Docker-Container-Images zu behalten, zu verwalten und bereitzustellen.
Dieser Artikel zeigt:
- Wie erstelle/baue ich ein Docker-Image für Amazon ECS?
- Wie kann ich ein Docker-Image auf Amazon ECR übertragen/hochladen?
Wie erstelle/baue ich ein Docker-Image für Amazon ECS?
Die Docker-CLI kann zum Pushen, Pullen und Verwalten von Bildern in Amazon ECR-Repositorys verwendet werden. Um ein Container-Image für Amazon ECS zu erstellen, führen Sie die folgenden Schritte aus:
- Erstellen Sie eine Docker-Datei.
- Erstellen Sie ein Docker-Image über „ docker build -t
. ' Befehl. - Überprüfen Sie das Docker-Image.
- Führen Sie das Docker-Image über „ docker run -t -i -p 80:80
' Befehl.
Schritt 1: Docker-Datei erstellen
Erstellen Sie im Visual Studio-Code eine neue Datei mit dem Namen „ Docker-Datei ” und fügen Sie den folgenden Code ein:
VON ubuntu:latest
LAUFEN apt-get-Update && apt-get -Und Installieren Apache2 && apt-get clean
LAUFEN Echo „Hallo AWS!“ > / War / www / html / index.html
EXPONIEREN 80
CMD [ „Apache2ctl“ , '-D' , 'VORDERGRUND' ]
Im obigen Ausschnitt:
- Der ' AUS Der Befehl definiert das zu verwendende Basis-Image, in unserem Fall also Ubuntu.
- Der ' LAUFEN ”-Anweisung wird verwendet, um die Paketliste zu aktualisieren und die „ Apache2 ” Webserver unter Verwendung der „ apt-get ' Paket-Manager. Der ' apt-get clean Der Befehl gibt Speicherplatz frei, indem alle zwischengespeicherten Paketdateien entfernt werden, die nicht mehr benötigt werden.
- Der ' RUN-Echo „erstellt eine einfache index.html-Datei im Stammverzeichnis des Webservers“ /var/www/html “, das die Meldung „ Hallo AWS! “.
- Der ' EXPONIEREN Der Befehl macht Port 80 verfügbar, den Standardport, der von Apache für die Bereitstellung des Webdatenverkehrs verwendet wird.
- Der ' CMD „Befehl gibt den Befehl an, der beim Start des Containers ausgeführt werden soll. In unserem Fall ist es der Apache-Webserver und führt ihn im Vordergrund aus.
Diese Docker-Datei erstellt ein Ubuntu-basiertes Container-Image, das den Apache2-Webserver installiert und Port 80 verfügbar macht.
Schritt 2: Erstellen Sie ein Docker-Image für Amazon ECS
Erstellen Sie dann ein Docker-Image aus der Docker-Datei, indem Sie „ docker build -t

Das Docker-Image wurde erstellt.
Schritt 3: Überprüfen Sie das erstellte Bild
Um sicherzustellen, dass das Docker-Image erfolgreich erstellt wurde, führen Sie den unten aufgeführten Befehl aus:
Docker-Bilder
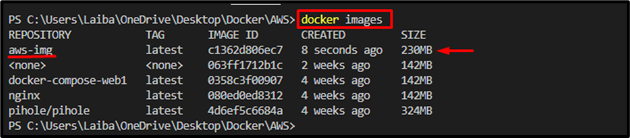
Im obigen Bild zeigt der hervorgehobene Teil, dass das Docker-Image „ aws-img „wurde erfolgreich erstellt.
Schritt 4: Führen Sie das Docker-Image aus
Nutzen Sie nun die „ Docker-Lauf ”-Befehl zusammen mit dem „ -T ' Und ' -ich ”-Optionen und geben Sie den Port- und Image-Namen an, um das neu erstellte Docker-Image auszuführen:
Docker-Lauf -T -ich -P 80 : 80 aws-img
Hier:
- Der ' -T Die Option „wird zum Starten eines Pseudo-TTY-Terminals verwendet.
- Der ' -ich Das Flag ermöglicht die Interaktion mit dem Docker-Container.
- Der ' -P „Option wird für die Zuweisung des Ports verwendet“ 80:80 “.
- Der ' aws-img „ist das Docker-Image:

Daraufhin wurde das Docker-Image auf dem zugewiesenen Port ausgeführt, was im folgenden Screenshot zu sehen ist:
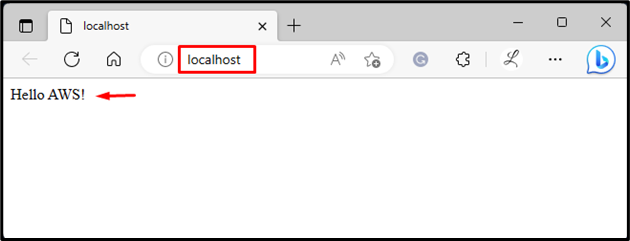
Wie kann ich ein Docker-Image auf Amazon ECR übertragen/hochladen?
Um das Container-Image per Push/Upload auf Amazon ECR zu übertragen, führen Sie die folgenden Schritte aus:
- Konfigurieren Sie AWS CLI
- Erstellen Sie ein Amazon ECR-Repository mit „ aws ecr create-repository –repository-name
–region ' Befehl. - Markieren Sie das Docker-Image mit „ Docker-Tag
- Melden Sie sich mit Docker bei Amazon ECR an.
- Schieben Sie das Docker-Image über „ Docker Push
' Befehl. - Überprüfung.
Notiz: Schauen Sie sich unser spezielles Angebot an Post um AWS CLI unter Windows zu installieren.
Schritt 1: AWS CLI konfigurieren
Führen Sie zunächst den bereitgestellten Befehl aus und geben Sie die erforderlichen Anmeldeinformationen ein, um AWS CLI zu konfigurieren:
aws konfigurieren

Notiz: Weitere Informationen zur AWS CLI-Konfiguration finden Sie in unserem Post darüber.
Schritt 2: Erstellen Sie ein Amazon ECR-Repository
Erstellen/erstellen Sie dann ein Amazon ECR-Repository zum Hochladen von Docker-Images mit dem „ aws ecr create-repository –repository-name

Der oben genannte Befehl hat ein Repository auf Amazon ECR erstellt, das im folgenden Screenshot zu sehen ist:
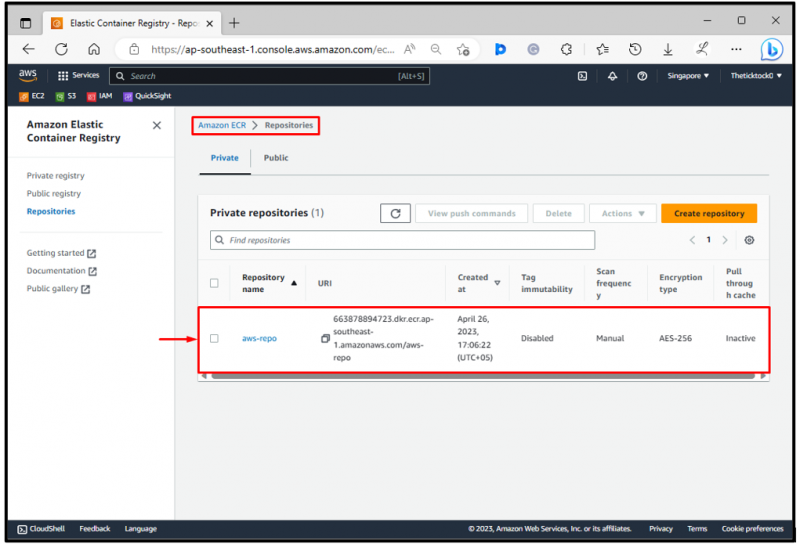
In der obigen Ausgabe ist das „ aws-repo ” Repository ist zu sehen.
Schritt 3: Markieren Sie das Docker-Image
Markieren Sie nun das gewünschte Docker-Image mit der Repository-URL, indem Sie „ Docker-Tag

Schritt 4: Melden Sie sich bei Amazon ECR an
Führen Sie danach „ aws ecr get-login-password –region
Hier,
- Der ' aws ecr get-login-password Der Befehl „wird verwendet, um ein Authentifizierungstoken für eine angegebene ECR-Registrierung abzurufen.
- Der ' -Region Das Flag „wird verwendet, um die AWS-Region anzugeben, in der sich die ECR-Registrierung befindet. In unserem Fall ist es das „ ap-südost-1 ”Region, die Asien-Pazifik-Singapur ist.
- Der ' Docker-Login Der Befehl „wird verwendet, um sich bei einer gewünschten Docker-Registrierung anzumelden. Für die Authentifizierung bei der Registrierung sind ein Benutzername und ein Passwort erforderlich.
- Der ' -Nutzername Die Option „gibt den Benutzernamen an, der beim Anmelden bei der ECR-Registrierung verwendet werden soll. Beispielsweise haben wir ein „ AWS ' Nutzername.
- Der ' –password-stdin Die Option „weist Docker an, das Passwort von der Standardeingabe abzurufen.
- Der ' dkr.ecr.ap-southeast-1.amazonaws.com „ist die URL der ECR-Registrierung. Es enthält die AWS-Konto-ID und die AWS-Region, in der sich die ECR-Registrierung befindet:

Die obige Ausgabe zeigt an, dass wir uns erfolgreich bei Amazon ECR angemeldet haben.
Schritt 5: Docker-Image an Amazon ECR übertragen
Schieben Sie abschließend das Docker-Image über „ Docker Push
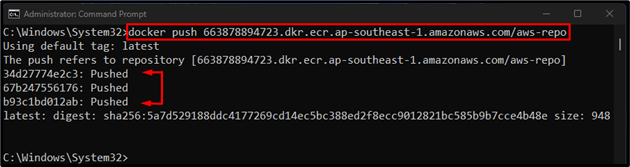
Gemäß der obigen Ausgabe wurde das Docker-Image an Amazon ECR übertragen.
Schritt 6: Verifizierung
Leiten Sie abschließend zur Amazon Elastic Container Registry weiter und überprüfen Sie, ob das Docker-Image dorthin gepusht wurde oder nicht:
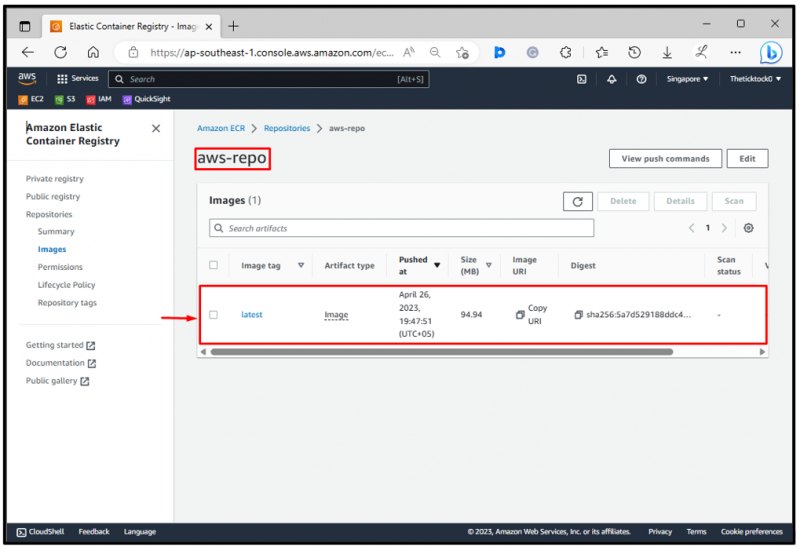
In der obigen Ausgabe wurde das Docker-Image erfolgreich an Amazon ECR übertragen.
Abschluss
Um ein Container-Image für Amazon ECS zu erstellen, erstellen Sie zunächst eine Docker-Datei. Erstellen Sie dann ein Docker-Image aus der gewünschten Docker-Datei mit dem Befehl „ docker build -t