In diesem Tutorial zeigen wir Ihnen, wie Sie Ihre Terminalnutzung auf ein Power-User-Niveau bringen, indem Sie Oh My Zsh und seine leistungsstarken Plugins nutzen.
Oh My Zsh ist ein beliebtes Open-Source-Framework zur Verwaltung Ihrer Zsh-Konfiguration. Es enthält eine Fülle von Plugins und Themes, die Ihr Terminal-Erlebnis verbessern können.
Voraussetzungen:
Bevor wir in die Welt der Oh My Zsh-Plugins eintauchen, stellen Sie sicher, dass Sie die folgenden Voraussetzungen erfüllen:
- Installiertes Zsh – Sie sollten Zsh bereits auf Ihrem System installiert haben. Wenn nicht, können Sie es mit dem Paketmanager Ihres Systems installieren.
- Oh My Zsh installiert – Wenn Sie Oh My Zsh noch nicht installiert haben, können Sie den Installationsanweisungen im offiziellen Oh My Zsh GitHub-Repository folgen.
- Grundlegende Zsh-Konfiguration – Sie sollten über grundlegende Kenntnisse von Zsh verfügen und wissen, wie man es konfiguriert. Wenn nicht, können Sie mit einer minimalen Konfigurationsdatei „~/.zshrc“ beginnen.
Nachdem wir nun die Voraussetzungen erfüllt haben, können wir beginnen.
Git-Plugin
Das Git-Plugin bietet leistungsstarke Verknüpfungen und Informationen zu allen Ihren Git-Repositorys direkt in Ihrer Eingabeaufforderung. Dies ist nützlich, wenn Sie mit mehreren Codebasen arbeiten und ständig zwischen diesen wechseln
Um das Git-Plugin zu aktivieren, öffnen Sie Ihre Datei „~/.zshrc“ und fügen Sie „git“ zur Liste der Plugins hinzu:
Plugins = ( Idiot )Wenn das Git-Plugin aktiviert ist, können Sie eine Vielzahl hilfreicher Git-bezogener Befehle und Informationen verwenden.
Um beispielsweise den aktuellen Zweig in der Eingabeaufforderung anzuzeigen, können wir zum Repository-Verzeichnis navigieren:
$ CD / heim / Ich werde müssen / BenchmarkSobald wir zum Benchmark-Repository navigieren, ändert sich die Eingabeaufforderung und zeigt den Repository-Namen und den aktuellen Zweig wie folgt an:
➜ Benchmark-Git: ( hauptsächlich )Verwenden Sie den folgenden Befehl, um den Status des Git-Repositorys zu überprüfen:
$ Git-StatusPlugin zur Syntaxhervorhebung
Syntaxhervorhebung ist eine unverzichtbare Funktion für jede Codebearbeitung in Ihrem Terminal. Um die Syntaxhervorhebung in Zsh-Befehlen zu aktivieren, können wir das Syntaxhervorhebungs-Plugin hinzufügen und aktivieren.
Dies kann Ihnen helfen, Fehler in einem Befehl zu erkennen und schnell zu beheben sowie die verschiedenen Dateitypen zu unterscheiden.
Das Syntaxhervorhebungs-Plugin verleiht Ihren Befehlen Farbe, sodass Sie Fehler leichter erkennen und die verschiedenen Dateitypen unterscheiden können.
Um es zu installieren, klonen Sie das Git-Repository und fügen Sie „zsh-syntax-highlighting“ zur Plugin-Liste „~/.zshrc“ hinzu:
$ Git-Klon https: // github.com / zsh-Benutzer / zsh-syntax-highlighting.git ${ZSH_CUSTOM:-~/.oh-my-zsh/custom} / Plugins / zsh-Syntax-HervorhebungBearbeiten Sie die Zsh-Konfigurationsdatei und fügen Sie das Plugin hinzu:
Plugins = ( zsh-Syntax-Hervorhebung )Nachdem Sie die Änderungen gespeichert haben, laden Sie die Konfigurationsdatei neu oder starten Sie eine neue Terminalsitzung.
Während Sie Ihre Befehle eingeben, zeigt Ihnen Zsh an, ob es sich um einen gültigen oder ungültigen Befehl handelt, indem es ihn grün bzw. rot hervorhebt.
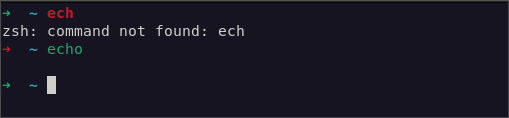
Plugin für automatische Vorschläge
Das zweite und leistungsstärkste Plugin im Oh My Zsh-Ökosystem ist das Plugin für automatische Vorschläge.
Wie der Name schon sagt, hilft dieses Plugin dabei, automatisch die Befehle Ihres Typs vorzuschlagen. Dies basiert auf Ihrem vorherigen Befehlsverlauf.
Um das Plugin zu installieren, klonen Sie zunächst das Repository wie im folgenden Befehl gezeigt:
$ Git-Klon https: // github.com / zsh-Benutzer / zsh-autosuggestions ${ZSH_CUSTOM:-~/.oh-my-zsh/custom} / Plugins / zsh-autosuggestionsBearbeiten Sie als Nächstes die Zsh-Konfigurationsdatei und den Plugin-Namen wie folgt:
Plugins = ( # andere Plugins (zsh-autosuggestions)Sobald die Funktion aktiviert ist, können Sie mit der Eingabe der Befehle beginnen, da das Plugin ein automatisches Ausfüllen der zuvor ausgeführten Befehle vorschlägt. Sie können auf die Registerkarte klicken, um die Vorschläge zu akzeptieren.
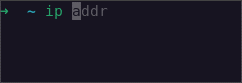
Zsh History Plugin
Das History-Plugin fügt eine zusätzliche Funktionalität zur Verwaltung Ihres Befehlsverlaufs hinzu.
Um es zu installieren, fügen Sie „history“ wie folgt zur Plugin-Liste „~/.zshrc“ hinzu:
Plugins = ( Geschichte )Nach der Aktivierung können wir verschiedene Befehle verwenden, um mit dem Befehlsverlauf zu interagieren.
Verwenden Sie beispielsweise Folgendes, um den Befehlsverlauf anzuzeigen:
$ GeschichteVerwenden Sie Folgendes, um einen bestimmten Befehl aus dem Verlauf auszuführen:
$ ! 42Verwenden Sie Folgendes, um im Verlauf nach einem Befehl zu suchen:
$ Geschichte | Griff StichwortFuzzy Finder Plugin (fzf)
Als nächstes steht der Fuzzy Finder, auch bekannt als fzf-Plugin, auf der Liste. Dieses Plugin ermöglicht uns die Suche und interaktive Auswahl von Dateien, Prozessen und mehr mithilfe einer Fuzzy-Suchmaschine.
Um es zu installieren, klonen Sie das Repository in das Oh My Zsh-Plugin-Verzeichnis:
$ Git-Klon --Tiefe 1 https: // github.com / Einhorn / fzf-zsh-plugin.git ${ZSH_CUSTOM:-~/.oh-my-zsh/custom} / Plugins / fzf-zsh-pluginBearbeiten Sie die Zsh-Konfigurationsdatei und fügen Sie das Plugin wie folgt hinzu:
Plugins = ( ... fzf-zsh-plugin )Laden Sie nach der Aktivierung die Zsh-Konfiguration neu oder starten Sie eine neue Shell.
Anschließend können Sie das Plugin verwenden, indem Sie den Befehl „fzf“ ausführen.
$ fzfVerwenden Sie den folgenden Befehl, um den Befehlsverlauf zu durchsuchen:
$ Geschichte | fzf 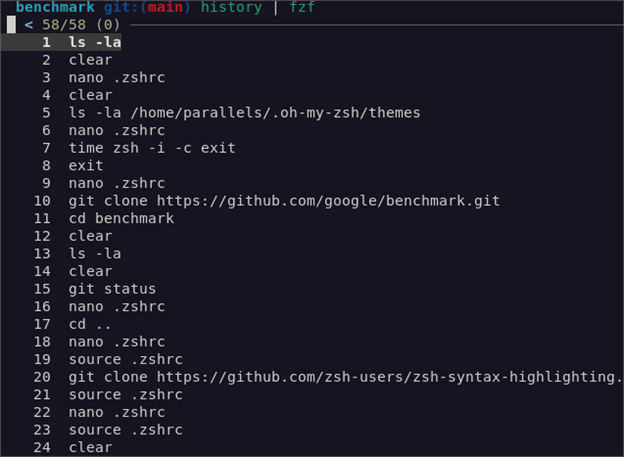
Sie können auch komplexere Aufgaben wie eine Fuzzy-Suche ausführen, um die Prozesse auszuführen und zu beenden:
$ PS Zu | fzf | awk '{print $2}' | xargs töten -9Von dort aus können Sie den Befehl auswählen, den Sie beenden möchten.
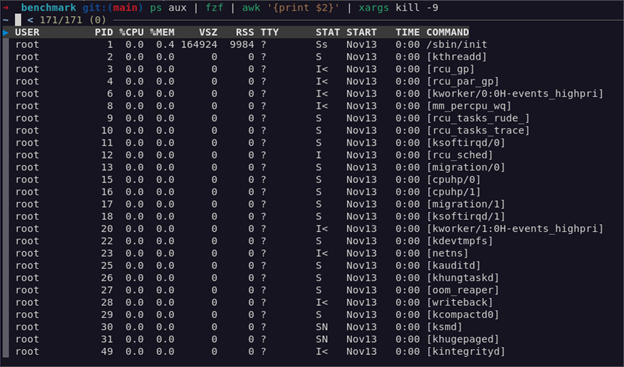
SSH-Agent-Plugin
Das SSH-Agent-Plugin lädt automatisch die verfügbaren SSH-Schlüssel, wenn die Shell-Sitzung gestartet wird. Dies macht es sehr einfach, wenn Sie mit einer Vielzahl von Remote-Maschinen interagieren müssen.
Um es zu aktivieren, fügen Sie den Plugin-Namen „ssh-agent“ zur Plugin-Liste „~/.zshrc“ hinzu:
Plugins = ( ... SSH-Agent )Wenn das SSH-Agent-Plugin aktiviert ist, lädt Zsh beim Start automatisch die SSH-Schlüssel. Daher können Sie SSH verwenden, ohne jedes Mal die Passphrase eingeben zu müssen.
Plugin extrahieren
Das Extraktions-Plugin bietet eine schnelle Möglichkeit, verschiedene Archivformate wie zip, tar und gzip zu extrahieren.
Das Plugin definiert eine Funktion namens „extract“, die die von Ihnen übergebene Archivdatei extrahiert und eine Vielzahl von Archivdateitypen unterstützt.
Auf diese Weise müssen Sie nicht wissen, welcher spezielle Befehl eine Datei extrahiert. Sie extrahieren einfach den
Fügen Sie es hinzu, um es zu aktivieren.
Fügen Sie den Plugin-Namen zur Plugin-Liste „~/.zshrc“ hinzu:
Plugins = ( ... Extrakt )Plugin für farbige Manpages
Manpages sind unglaubliche Werkzeuge für uns alle. Allerdings sind sie mit schwarz-weißem Text etwas langweilig. Um sie interessanter und lesbarer zu machen, aktivieren Sie das Plugin „Colored Man Pages“.
Dieses Plugin fügt den Manpages eine Syntaxhervorhebung hinzu, um sie einfacher zu lesen und zu navigieren.
Bearbeiten Sie die Zsh-Konfigurationsdatei und fügen Sie den Plugin-Namen wie folgt hinzu:
Plugins = ( ... farbige Manpages )Das Command-Not-Found-Plugin
Ärgern Sie sich ständig über die Fehlermeldung „Befehl nicht gefunden“ und die manuelle Suche nach fehlenden Tools? Machen Sie sich keine Sorgen mehr.
Das Command-not-found-Plugin verwendet das Command-not-found-Paket für Zsh, um die vorgeschlagenen Pakete bereitzustellen, die installiert werden sollen, wenn ein Befehl nicht gefunden werden kann.
Aktivieren Sie es, indem Sie es zur Liste hinzufügen:
Plugins = ( ... Befehl nicht gefunden )Beispielverwendung:
$ ifconfigDas Programm 'ifconfig' kann gefunden werden In die folgenden Pakete:
* Netz-Tools
Versuchen: Sudo geeignet Installieren < ausgewähltes Paket >
Hier hast du es!
Abschluss
In diesem ausführlichen Tutorial haben wir verschiedene Oh My Zsh-Plugins untersucht, die die Produktivität Ihres Terminals steigern können.