Windows PowerShell ist eine von Windows bereitgestellte Befehlszeilen-Shell zur Automatisierung von Aufgaben und Konfiguration verschiedener Programme. Benutzer können einen einzelnen Befehl eingeben oder ein Skript schreiben, das eine Reihe von Befehlen zum Ausführen einer bestimmten Aufgabe enthält. Darüber hinaus kann Windows PowerShell verwendet werden, um den Überblick über alle Updates zu behalten, die unter Windows installiert wurden. Benutzer können Datum, Uhrzeit, HotFixID und Beschreibung für jedes Update anzeigen. Es kann verwendet werden, um die auf Ihrem Computer auftretenden Änderungen zu überwachen und zu verfolgen.
In diesem Artikel wird die Anzeige des Windows-Updateverlaufs mithilfe des PowerShell-Befehls näher erläutert.
Anzeigen des Windows Update-Installationsverlaufs mit PowerShell?
Um den Verlauf aller auf dem System durchgeführten Windows-Updates zu überprüfen, befolgen Sie die unten aufgeführten Schritte.
Schritt 1: Starten Sie Windows PowerShell
Klicken Sie auf „ Windows + R ” Tastenkürzel auf der Tastatur und geben Sie „ Power Shell ” im Textfeld. Drücken Sie dann die Taste „ OK ' Taste:
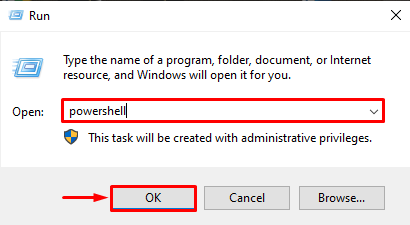
Schritt 2: Führen Sie den Befehl aus
Geben Sie nach dem Öffnen von Windows PowerShell den folgenden Befehl ein, um die Update-Verlaufsliste anzuzeigen:
wmic qfe-Liste

Klicken Sie auf „ Eingeben ”-Taste auf der Tastatur, woraufhin PowerShell die Liste der Aktualisierungen bereitstellt, die auf dem System stattgefunden haben:
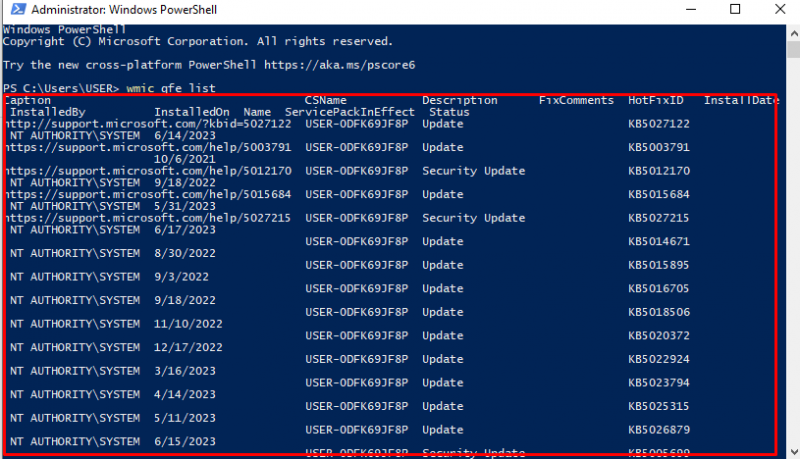
Die Spalten im obigen Ergebnis bedeuten Folgendes:
-
- Installiert von: Es stellt die Autorität dar, die das Update installiert hat.
- Installiert auf: Zeigt das Installationsdatum an.
- CSName: Hier wird der Name des Systembenutzers angezeigt.
- Beschreibung: Hier wird die Art des Updates beschrieben.
- FixKommentare: Hier werden alle Kommentare zum Update angezeigt.
- HotFixID: Dies ist eine eindeutige ID, die jedem installierten Update zugewiesen wird.
Um einfachere Daten zu erhalten, geben Sie den folgenden Befehl ein und drücken Sie die Eingabetaste:
get-wmiobject -Klasse win32_quickfixengineering
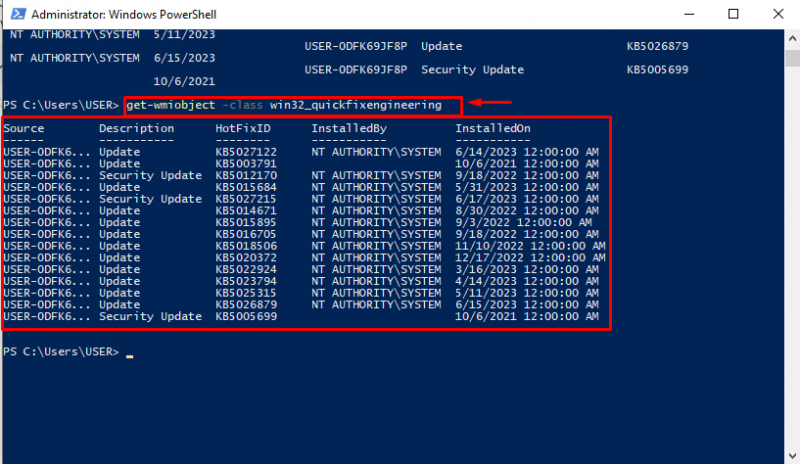
Um nun einen detaillierteren Update-Verlauf anzuzeigen, der alle .NET-, Windows Defender- und weiteren Updates enthält, fügen Sie das unten bereitgestellte Skript in die PowerShell ein und drücken Sie die Eingabetaste:
{
param ( [ Parameter ( Obligatorisch = $wahr ) ]
[ int ] $ResultCode
)
$Ergebnis = $ResultCode
schalten ( $ResultCode )
{
2
{
$Ergebnis = „Gelungen“
}
3
{
$Ergebnis = „Mit Fehlern erfolgreich“
}
4
{
$Ergebnis = 'Fehlgeschlagen'
}
}
zurückkehren $Ergebnis
}
Funktion Get-WuaHistory
{
$session = ( Neues Objekt -ComObject 'Microsoft.Update.Session' )
$Geschichte = $session .QueryHistory ( „“ , 0 , fünfzig ) | ForEach-Object {
$Ergebnis = Convert-WuaResultCodeToName -Ergebniscode $_ .ResultCode
$_ | Mitglied hinzufügen -MemberType NoteProperty -Wert $Ergebnis -Name Ergebnis
$Produkt = $_ .Kategorien | Wo-Objekt { $_ .Typ -Gl 'Produkt' } | Objekt auswählen -Erste 1 -ExpandProperty Name
$_ | Mitglied hinzufügen -MemberType NoteProperty -Wert $_ .UpdateIdentity.UpdateId -Name UpdateId
$_ | Mitglied hinzufügen -MemberType NoteProperty -Wert $_ .UpdateIdentity.RevisionNumber -Name Revisionsnummer
$_ | Mitglied hinzufügen -MemberType NoteProperty -Wert $Produkt -Name Produkt -Durchgehen
Schreibausgabe $_
}
$Geschichte |
Wo-Objekt { ! [ Zeichenfolge ] ::IsNullOrWhiteSpace ( $_ .Titel ) } |
Select-Object-Ergebnis, Datum, Titel, SupportUrl, Produkt, UpdateId, RevisionNumber
}
Sobald das obige Skript eingegeben wurde, bewegt sich der Cursor zur nächsten Zeile:
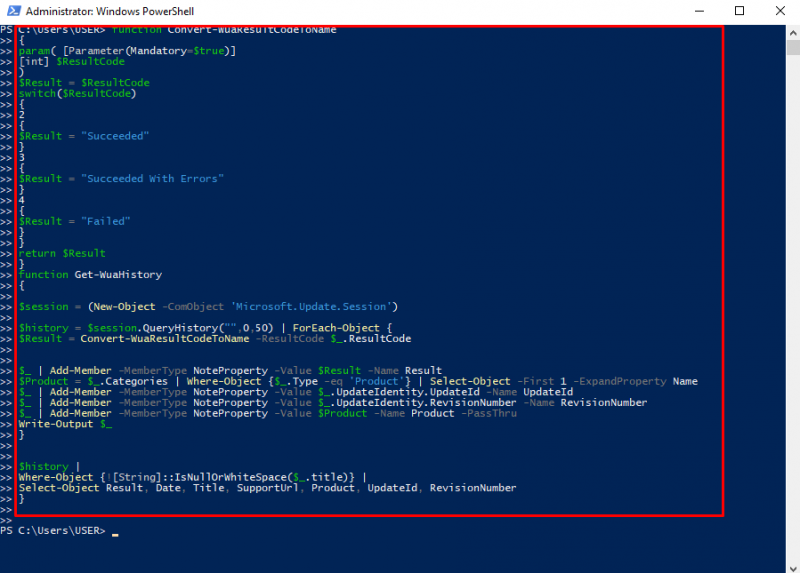
Geben Sie anschließend den folgenden Befehl ein:
Die folgende Ausgabe zeigt alle Updates, die auf Windows installiert wurden, mit Datum, Uhrzeit, Titel und ob die Installation erfolgreich war oder nicht:
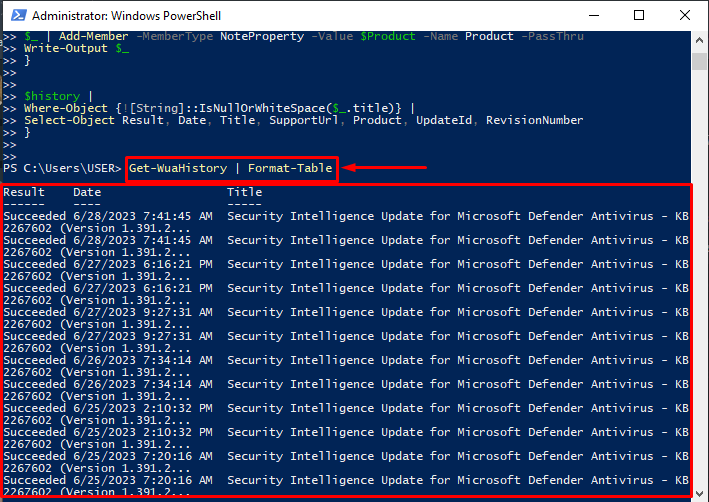
Auf diese Weise kann ein Benutzer den gesamten Updateverlauf mithilfe von Windows PowerShell anzeigen.
Abschluss
Mit Windows PowerShell können alle Updates angezeigt werden, die unter Windows installiert wurden. Rufen Sie dazu zunächst das Dialogfeld „AUSFÜHREN“ auf, indem Sie die Taste „Fenster + R“ drücken. Geben Sie dann „ Power Shell ” in das Feld und klicken Sie auf die Schaltfläche „ OK ' Taste. Geben Sie als Nächstes die oben angegebenen Befehle ein, um die Update-Verlaufsliste mit Details zum Installationszeitpunkt, ihrer Quelle, Beschreibung und vielem mehr anzuzeigen. In diesem Artikel finden Sie Anweisungen zum Überprüfen des Update-Installationsverlaufs mithilfe von Windows PowerShell.