Der GitLab-Remoteserver verwendet das SSH-Protokoll, um sicher mit Git zu interagieren. Der SSH ist bekannt als „ Secure Socket Shell ' oder ' Sichere Shell ”, das zur Verwaltung des Betriebssystems und der Netzwerke verwendet wird. Es wird auch zur Authentifizierung und Konfiguration gegenüber dem GitLab-Server verwendet, ohne dass jedes Mal Benutzername und Passwort angegeben werden müssen.
In dieser Anleitung veranschaulichen wir das Hinzufügen und Konfigurieren von SSH-Schlüsseln auf GitLab.
Wie füge ich einen SSH-Schlüssel auf GitLab hinzu und konfiguriere ihn?
Befolgen Sie die bereitgestellten Schritte, um den SSH-Schlüssel auf GitLab hinzuzufügen und zu konfigurieren:
-
- Öffne das ' Profil bearbeiten ' Einstellungen.
- Greife auf ... zu ' SSH-Schlüssel ' Einstellungen.
- Fügen Sie den öffentlichen Schlüssel in die angegebenen Felder ein und geben Sie seinen Titel an.
- Klick auf das ' Schlüssel hinzufügen ' Taste.
- Verbinden Sie sich mit dem GitLab-Konto, indem Sie „ ssh -T git@gitlab.com ' Befehl.
Schritt 1: Öffnen Sie Profileinstellungen bearbeiten
Wechseln Sie zunächst zu GitLab, klicken Sie auf das Profilsymbol und wählen Sie „ Profil bearbeiten ”-Option aus dem Dropdown-Menü:
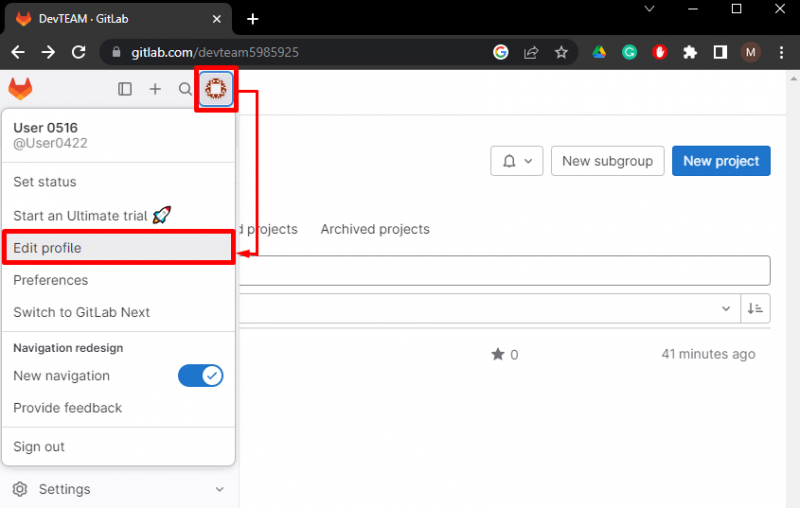
Schritt 2: Greifen Sie auf die Registerkarte „SSH-Schlüssel“ zu
Klicken Sie als Nächstes auf „ SSH-Schlüssel ” Option innerhalb der Benutzereinstellungen „ Menü auf der linken Seite:
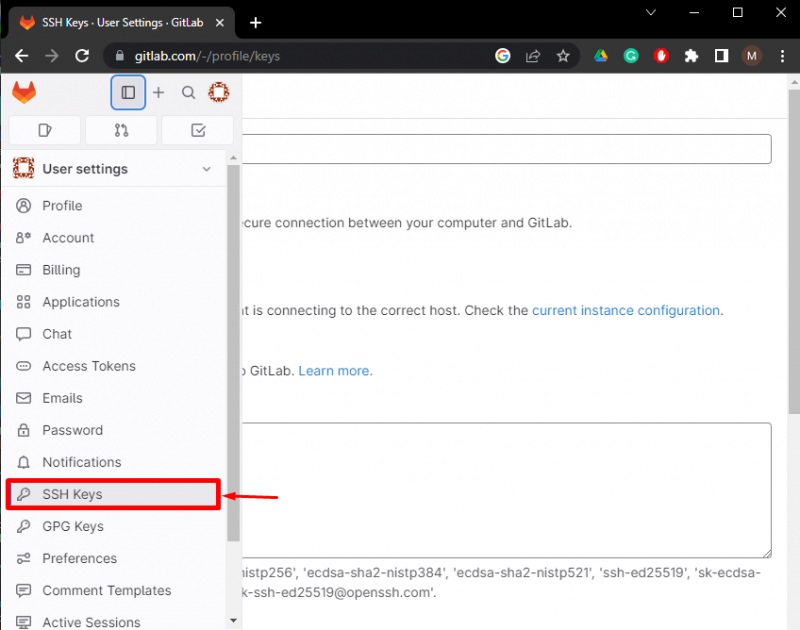
Schritt 3: Öffentlichen Schlüssel hinzufügen
Kopieren Sie dann den öffentlichen Schlüssel von dort, wo er gespeichert ist, und fügen Sie ihn in das unten bereitgestellte „ Taste „Felder. Fügen Sie danach das „ Titel “, „ Nutzungsart ', Und ' Verfallsdatum “. Klicken Sie dann auf „ Schlüssel hinzufügen ' Taste:
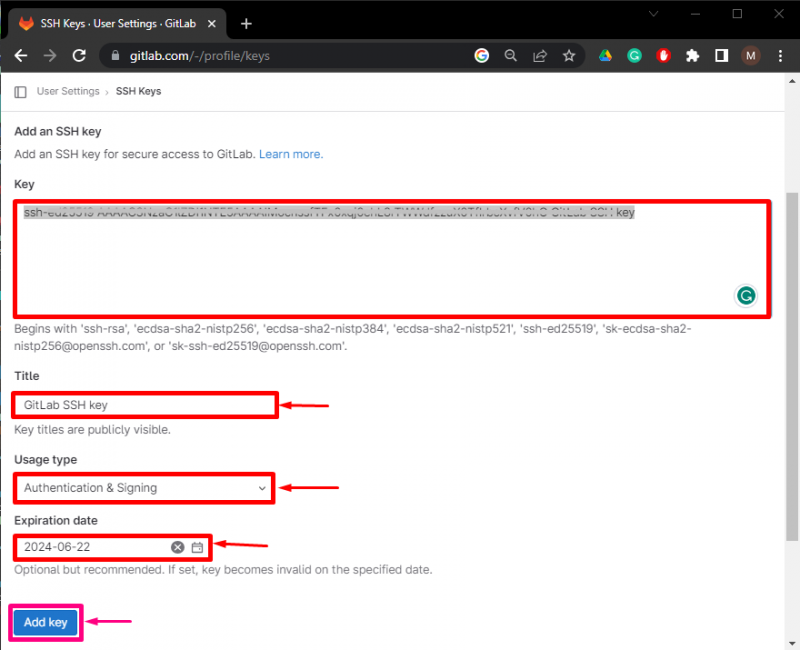
Wie Sie sehen, wurde der Schlüssel erfolgreich hinzugefügt. Sie können es löschen, indem Sie auf „ Löschen ”-Taste jederzeit:
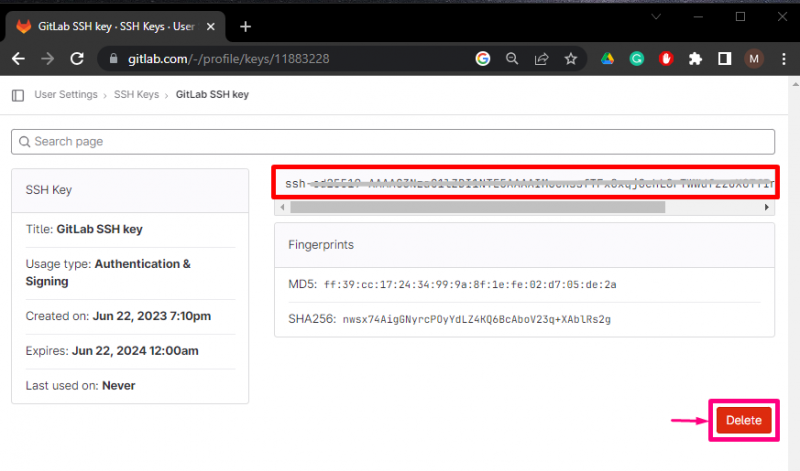
Schritt 4: Überprüfen Sie, ob der SSH-Schlüssel funktioniert
Öffnen Sie abschließend das Git-Dienstprogramm und führen Sie den bereitgestellten Befehl aus, um eine Verbindung mit dem GitLab-Konto herzustellen:
ssh -T Idiot @ gitlab.com
Die unten angegebene Ausgabe zeigt an, dass wir erfolgreich eine Verbindung zu unserem GitLab-Konto hergestellt haben:
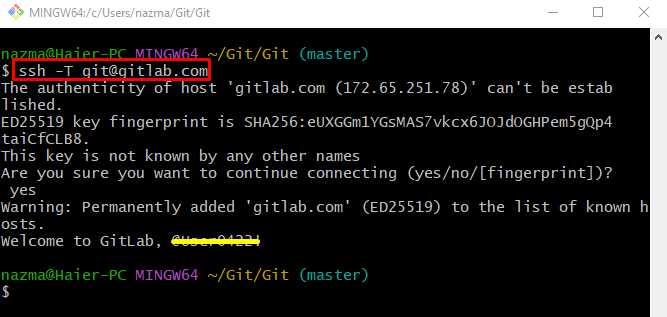
Wir haben erklärt, wie man SSH-Schlüssel auf GitLab hinzufügt und konfiguriert.
Abschluss
Um den SSH-Schlüssel auf GitLab hinzuzufügen und zu konfigurieren, greifen Sie zunächst auf „ Profil bearbeiten „Einstellungen“ und greifen Sie auf „ SSH-Schlüssel ' Einstellungen. Fügen Sie dann den öffentlichen Schlüssel in die angegebenen Felder ein und geben Sie seinen Titel an. Klicken Sie als Nächstes auf „ Schlüssel hinzufügen ' Taste. Stellen Sie abschließend eine Verbindung mit dem GitLab-Konto her, indem Sie „ ssh -T git@gitlab.com ' Befehl. In diesem Blog wird das Hinzufügen und Konfigurieren von SSH-Schlüsseln auf GitLab näher erläutert.