In diesem Blog stellen wir verschiedene effektive Lösungen zur Verfügung, die die Discord-Verbindungsprobleme lösen können.
Wie behebt man das Problem, dass Discord keine Verbindung herstellt?
Schlechte Internetverbindungen, Firewalls, die Discord blockieren, Malware-Angriffe oder andere Probleme können das Problem „Discord verbindet sich nicht“ verursachen.
Um das Discord-Verbindungsproblem zu lösen, sehen Sie sich die unten aufgeführten Lösungen an:
- Überprüfen Sie die Internetverbindung
- Ändern Sie die DNS-Einstellungen
- Starten Sie Discord neu
- Führen Sie Discord als Administrator aus
- Firewall deaktivieren
- Scan-System für Malware
Lösung 1: Überprüfen Sie die Internetverbindung
Der Discord kann abstürzen und ein Verbindungsproblem anzeigen, wenn der Benutzer eine schlechte Internetverbindung hat oder keine Verbindung zum Internet herstellt. Aus diesem Grund müssen Sie Ihre Internetverbindung überprüfen.
Um zu überprüfen, ob Sie online sind oder nicht, klicken Sie zuerst auf das unten hervorgehobene „ W-lan ”-Symbol aus der Taskleiste:
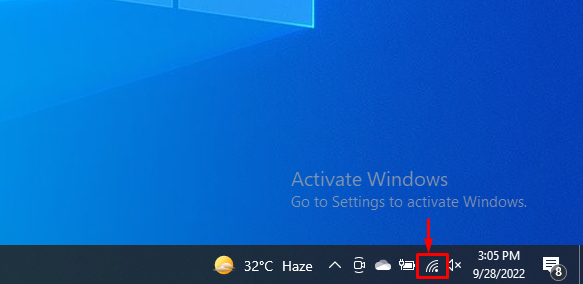
Überprüfen Sie dann, ob Sie mit dem Internet verbunden sind oder nicht:
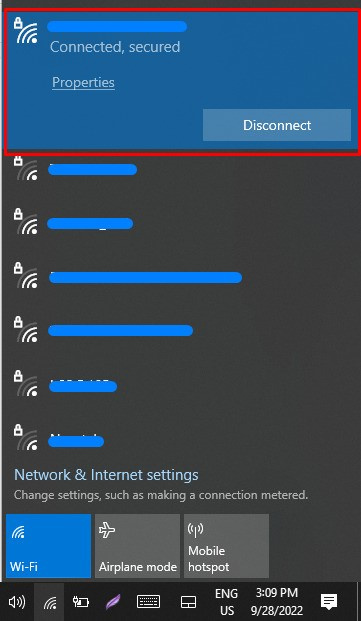
Lösung 2: Ändern Sie die DNS-Einstellungen
Die DNS-Standardeinstellung kann Probleme beim Verbinden von Discord mit dem Netzwerk verursachen. In einer solchen Situation müssen Sie die DNS-Einstellungen ändern.
Schritt 1: Öffnen Sie die Netzwerkverbindungseinstellungen
Starten Sie zunächst das Run-Feld mit dem „ Fenster+R ” Schlüssel und Typ “ ncpa.cpl “ im geöffneten Dropdown-Menü und klicken Sie auf „ OK ”-Taste, um die Netzwerkverbindungseinstellungen zu öffnen:
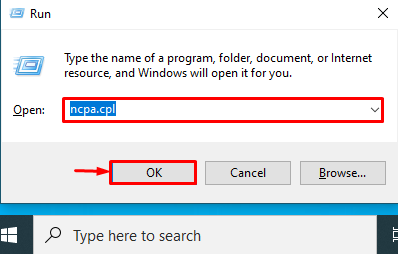
Schritt 2: Wählen Sie Netzwerk
Klicken Sie auf das Netzwerk, das Sie derzeit verwenden, während wir „ W-lan ” Netzwerk:
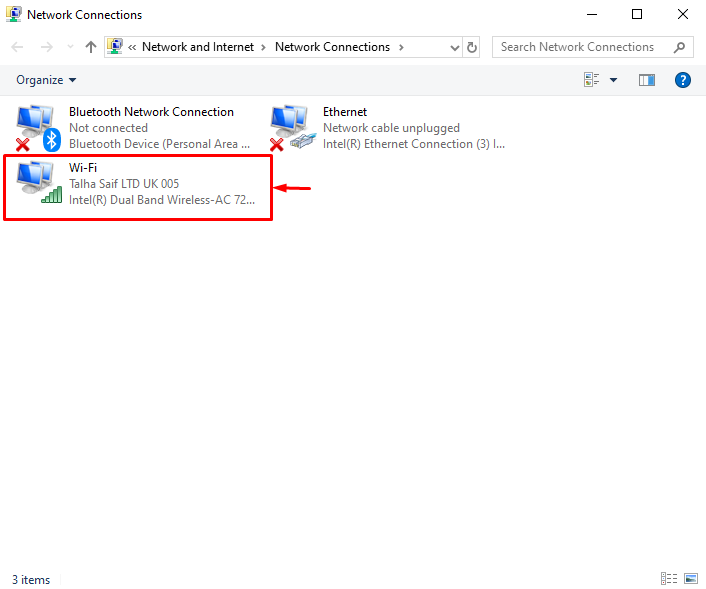
Öffnen Sie die ausgewählten Netzwerkeigenschaften, indem Sie auf das Symbol „ Eigenschaften ' Taste:
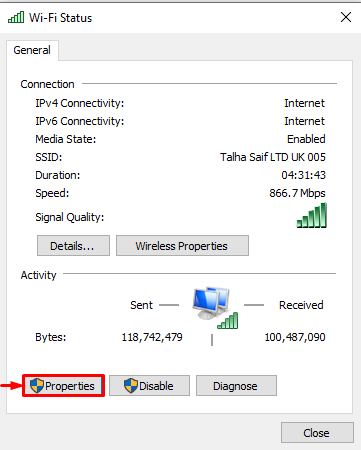
Schritt 3: Ändern Sie die DNS-Einstellungen
Wählen Sie aus der angezeigten Artikelliste das „ Internetprotokoll Version 4 (TCP/IPv4) “ Option und drücken Sie die „ OK ' Taste:
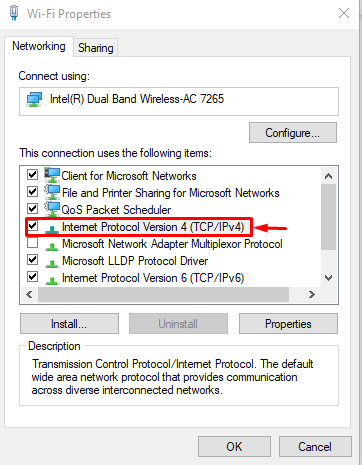
Als nächstes aus dem „ Allgemein Markieren Sie die Registerkarte „ Verwenden Sie den folgenden DNS-Server “ Optionsfeld und stellen Sie den bevorzugten DNS- und alternativen DNS-Wert wie unten gezeigt ein und klicken Sie auf „ OK ' Taste:
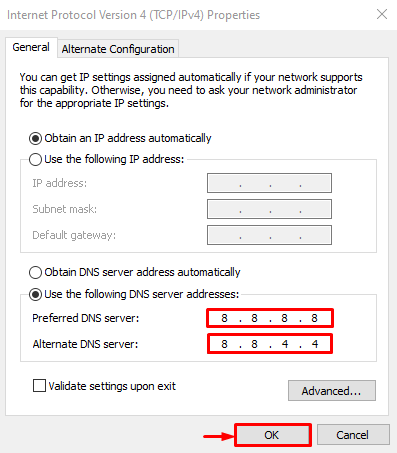
Lösung 3: Starten Sie Discord neu
Manchmal funktioniert Discord aufgrund eines Problems oder Mangels an Ressourcen möglicherweise nicht richtig. Um den Discord-Verbindungsfehler zu beheben, starten Sie die Discord-Anwendung neu, indem Sie das angegebene Verfahren überprüfen.
Schritt 1: Starten Sie den Task-Manager
Zunächst aus dem „ Anlaufen ”-Menü starten Sie die Task-Manager-App:
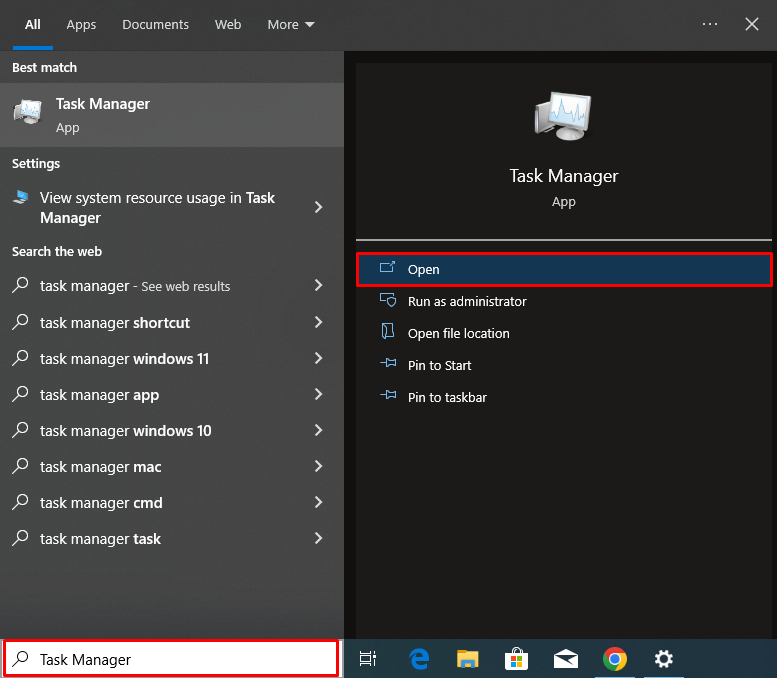
Schritt 2: Schließen Sie Discord
Wählen Sie auf der Registerkarte „Prozesse“ Discord und klicken Sie auf „ Task beenden ”-Taste, um Discord vollständig zu schließen:
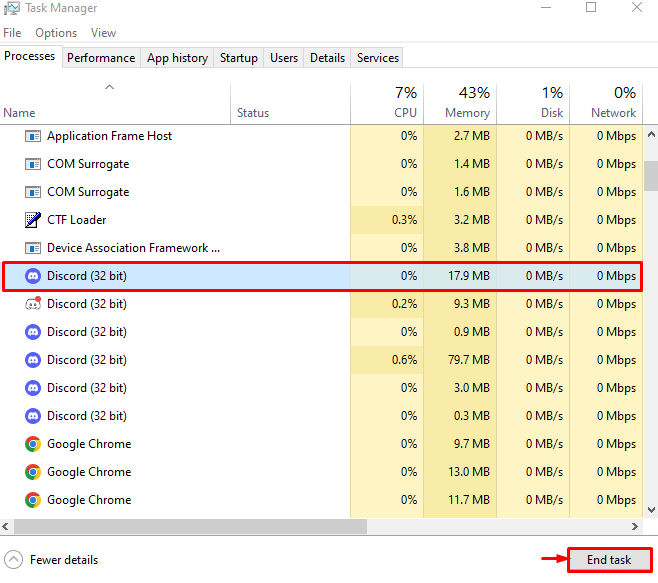
Schritt 3: Starten Sie Discord neu
Öffnen Sie danach das Startmenü, geben Sie „ Zwietracht “ und starten Sie Discord aus den Ergebnissen:
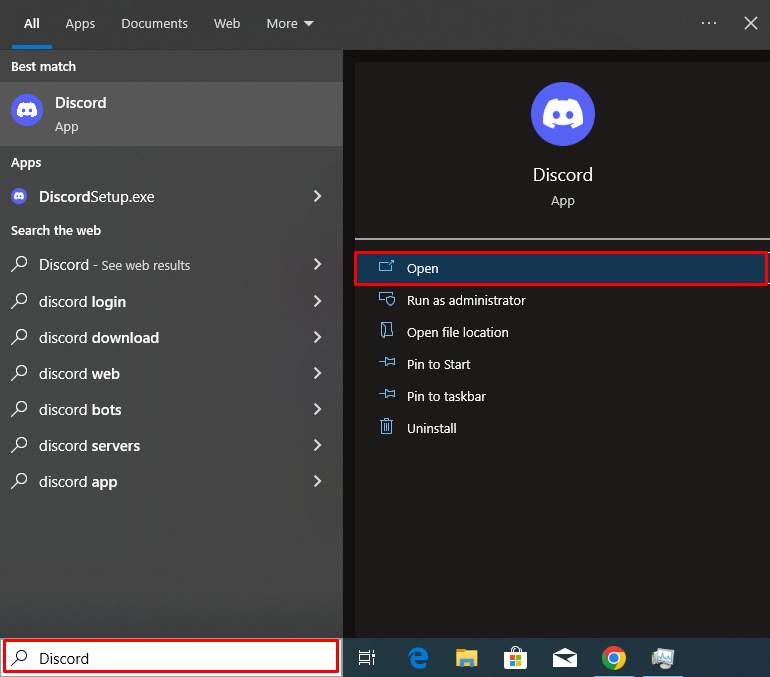
Lösung 4: Führen Sie Discord als Administrator aus
Manchmal erhält Discord möglicherweise nicht die richtigen Ressourcen, um effektiv zu funktionieren, was zu Verbindungsproblemen führen kann.
Um das genannte Problem zu beheben, führen Sie Discord als Administrator aus, um Discord die richtigen Ressourcen und Administratorrechte zuzuweisen. Geben Sie dazu im Startmenü „ Zwietracht “ und drücken Sie die „ Als Administrator ausführen ” Option zum Gewähren von Discord-Administratorrechten:
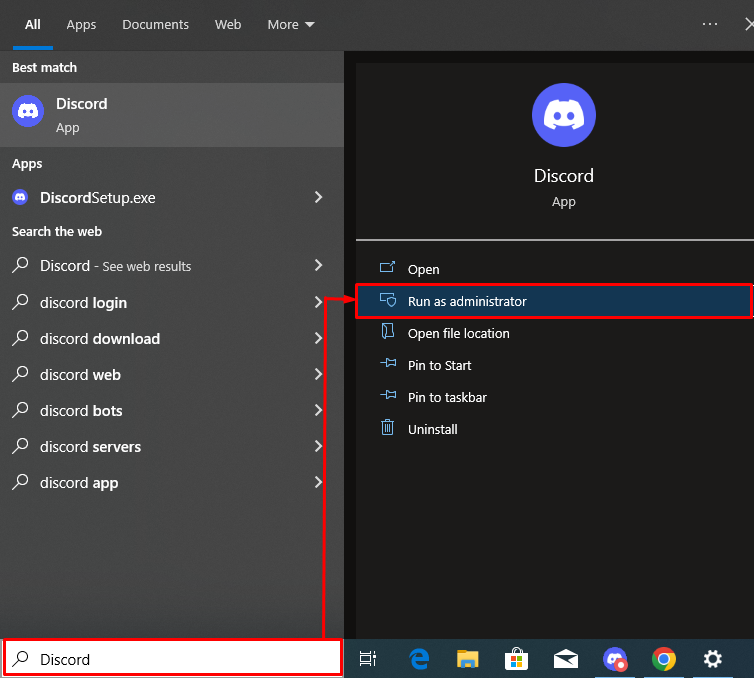
Lösung 5: Firewall deaktivieren
Um die Windows-Firewall-Einstellung zu deaktivieren, sehen Sie sich das unten angegebene Verfahren an.
Schritt 1: Öffnen Sie die Firewall-Einstellungen von Windows Defender
Öffnen Sie zunächst die Windows Defender-Firewall-Einstellung, indem Sie „ Windows Defender-Firewall “ im Startmenü:
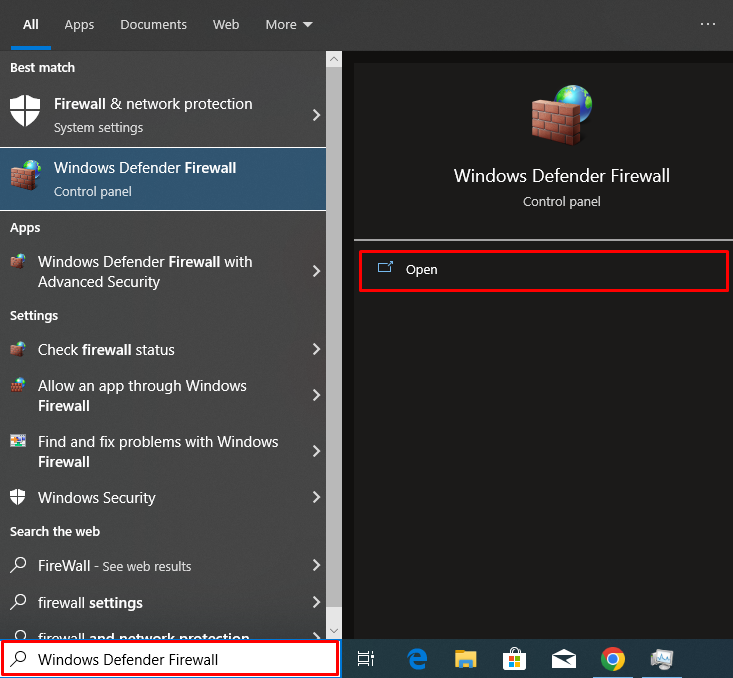
Schritt 2: Schalten Sie die Firewall aus
Klicken Sie als Nächstes auf das unten hervorgehobene „ Schalten Sie die Windows Defender-Firewall ein oder aus ' Möglichkeit:
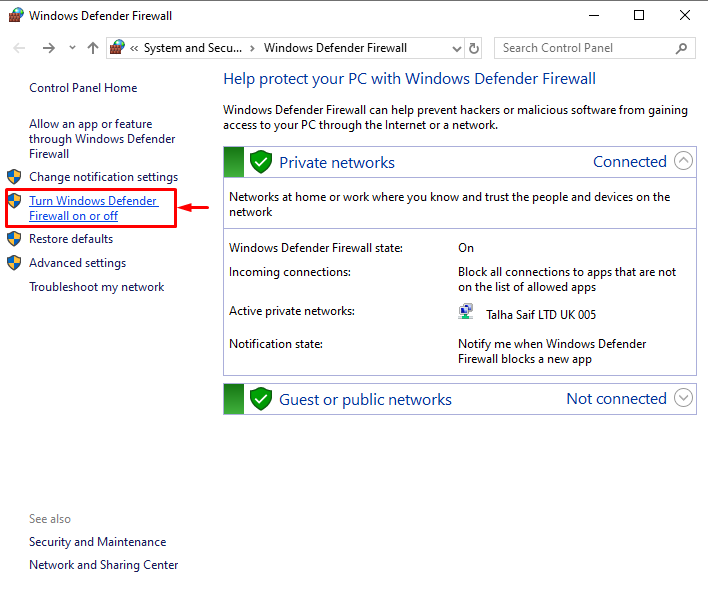
Markieren Sie das markierte „ Deaktivieren Sie die Windows Defender-Firewall “ Optionsfeld, um die Firewall-Einstellungen zu deaktivieren, und klicken Sie auf „ OK ' Taste:
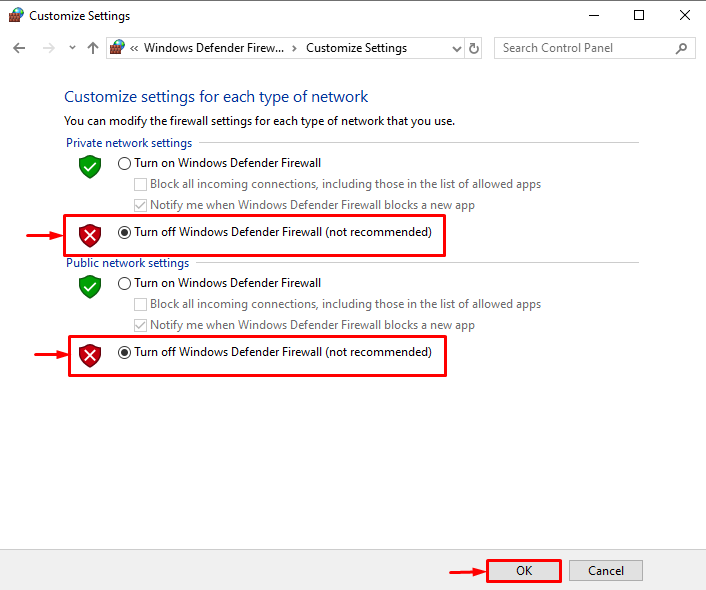
Lösung 6: System auf Malware scannen
Malware-Angriffe können die Funktion des Systemnetzwerks oder des Internets beeinträchtigen. Dies führt zu dem Discord-Verbindungsproblem.
Sehen Sie sich die nachstehenden Anweisungen an, um nach Malware zu suchen.
Schritt 1: Öffnen Sie die Windows-Sicherheit
Um das System auf Malware zu scannen, öffnen Sie zunächst die Windows-Sicherheitseinstellung, indem Sie nach „ Windows-Sicherheit “ im Startmenü:
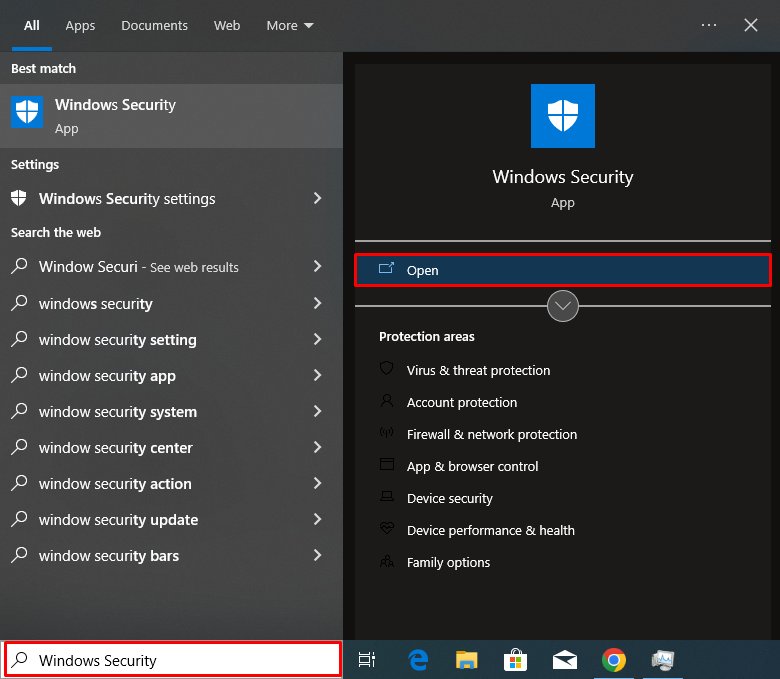
Öffnen Sie in den Windows-Sicherheitseinstellungen das „ Viren- und Bedrohungsschutz ' die Einstellungen:
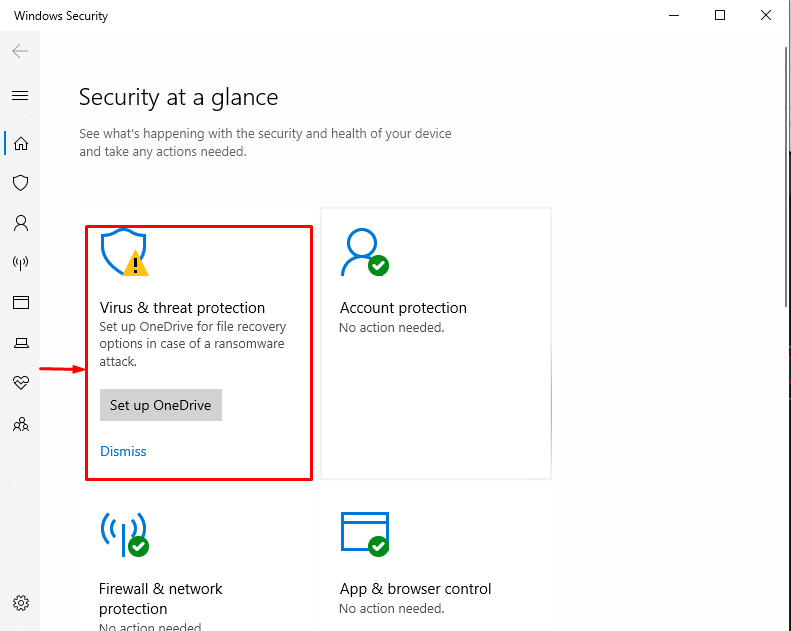
Schritt 2: System auf Malware scannen
Um das System zu scannen, klicken Sie auf „ Scan Optionen “:
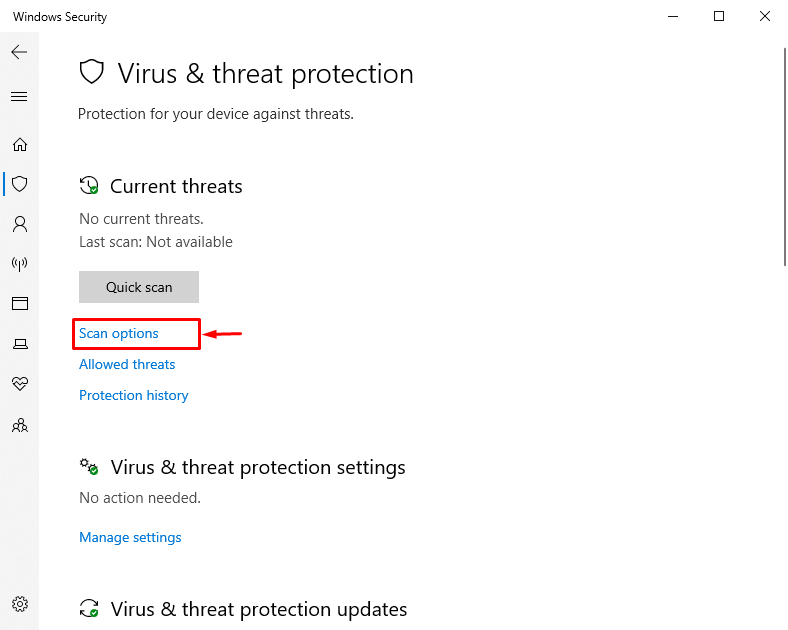
Markieren Sie dann „ Kompletter Suchlauf “ Optionsfeld und drücken Sie die „ Scanne jetzt ' Taste:
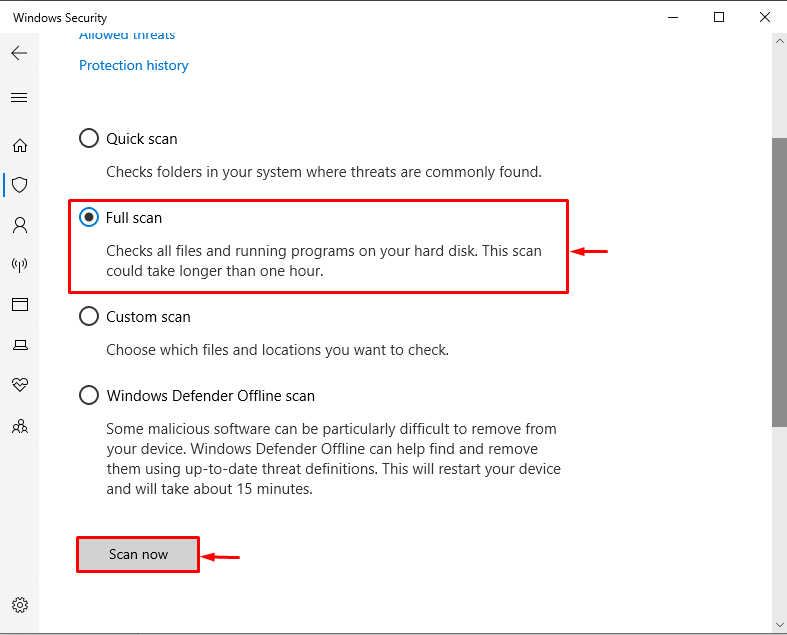
Notiz : Versuchen Sie, Ihren PC und Router neu zu starten, wenn keine der oben genannten Lösungen das Verbindungsproblem behoben hat. Im anderen Fall muss Discord möglicherweise neu installiert werden.
Fazit
Um das Problem zu beheben, dass Discord keine Verbindung herstellt, versuchen Sie, die Discord-Anwendung, das Netzwerk-Routing-Gerät und Ihr System neu zu starten, da die meisten Fehler durch einen Neustart dieser Geräte behoben werden. Wenn das Problem jedoch weiterhin besteht, versuchen Sie, die DNS-Einstellungen zu ändern, die Firewall zu deaktivieren, die Internetverbindung zu überprüfen, Discord Administratorrechte zu gewähren und Ihr System auf Malware zu scannen. Wir haben die verschiedenen Korrekturen zur Behebung des Discord-Verbindungsproblems näher erläutert.