Die folgenden Methoden werden in diesem Beitrag durchgeführt, um zu überprüfen, ob die Virtualisierung in Windows aktiviert ist:
- Verwenden Taskmanager
- Verwenden Eingabeaufforderung
- Verwenden Power Shell
So lass uns anfangen!
Methode 1: Überprüfen Sie mithilfe des Task-Managers, ob die Virtualisierung in Windows aktiviert ist
Virtualisierung erlaubt es uns, viele Betriebssysteme auf einer einzigen Maschine zu betreiben. Um den Status der Virtualisierung auf dem System zu überprüfen, ob sie aktiviert ist oder nicht, verwenden Sie die Task-Manager-Anwendung.
Öffnen Sie dazu zunächst den Task-Manager, indem Sie nach „ Taskmanager ' in dem ' Anlaufen ' Speisekarte:
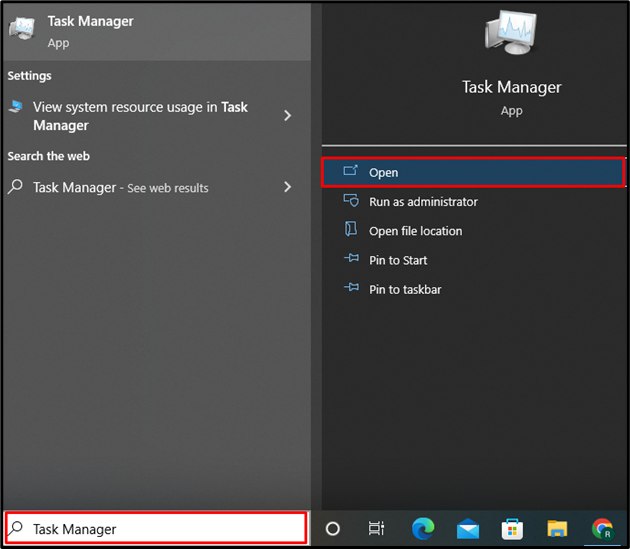
Von dem ' Leistung ”-Menü können Sie den Virtualisierungsstatus überprüfen, wie im hervorgehobenen Bereich angezeigt. In unserem Fall ist es „ Ermöglicht ' jetzt:
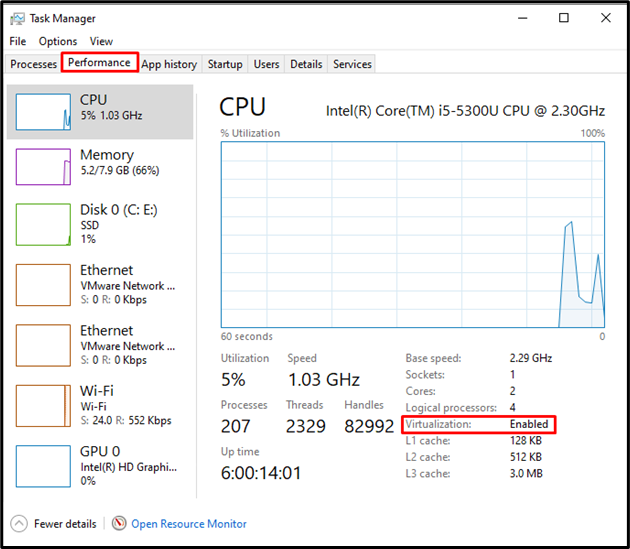
Fahren wir mit der zweiten Methode fort, um zu überprüfen, ob die Virtualisierung in Windows aktiviert ist.
Methode 2: Überprüfen Sie mithilfe der Eingabeaufforderung, ob die Virtualisierung in Windows aktiviert ist
Die Windows-Eingabeaufforderung kann auch verwendet werden, um den Virtualisierungsstatus zu überprüfen, der es uns ermöglicht, mehrere virtuelle Maschinen auf einem System auszuführen.
Geben Sie zunächst „CMD“ in das „ Anlaufen ”-Menü und öffnen Sie die Windows-Eingabeaufforderung als Administrator:
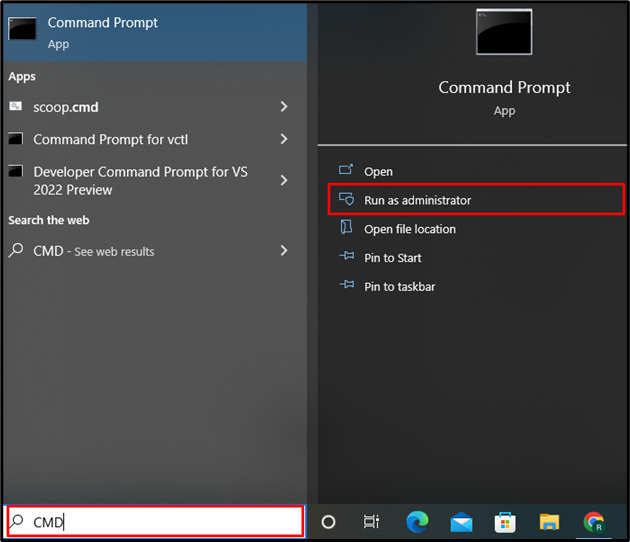
Verwenden Sie den unten angegebenen Befehl, um grundlegende Systeminformationen zu überprüfen. Es enthält auch Informationen zur Virtualisierung, unabhängig davon, ob sie auf dem System aktiviert ist oder nicht:
> Systeminformationen 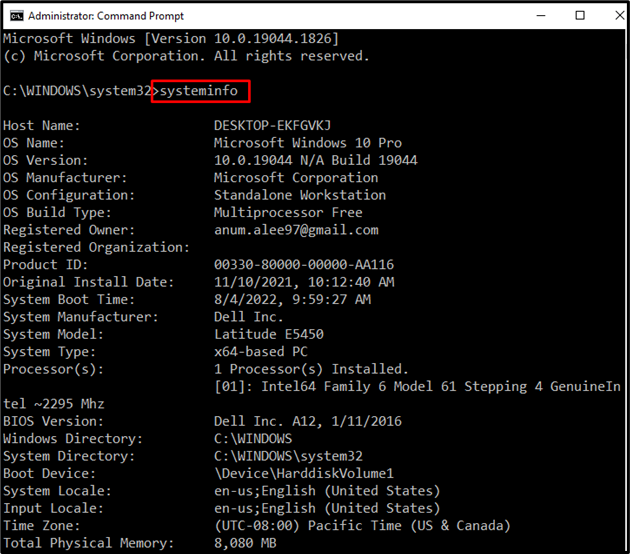
Das ' Hyper-V-Anforderungen ”-Eigenschaft zeigt die Virtualisierungsstatusinformationen an. Grundsätzlich bietet Hyper V Hardwarevirtualisierung, die es uns ermöglicht, mehrere Betriebssysteme auf virtueller Hardware auszuführen:
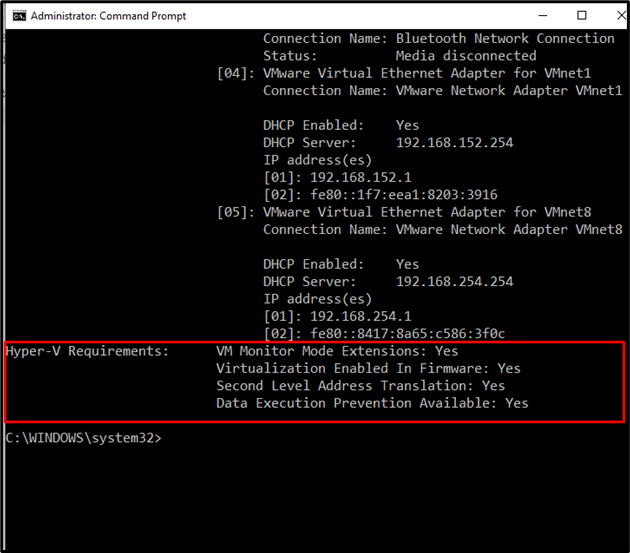
Methode 3: Überprüfen Sie, ob die Virtualisierung in Windows mit PowerShell aktiviert ist
Um zu überprüfen, ob die Virtualisierung unter Windows zum Betrieb verschiedener Betriebssysteme aktiviert ist oder nicht, kann hierfür auch Windows PowerShell verwendet werden.
Öffnen Sie die PowerShell als Admin-Benutzer, indem Sie nach „ Windows PowerShell ' in dem ' Anlaufen ' Speisekarte:
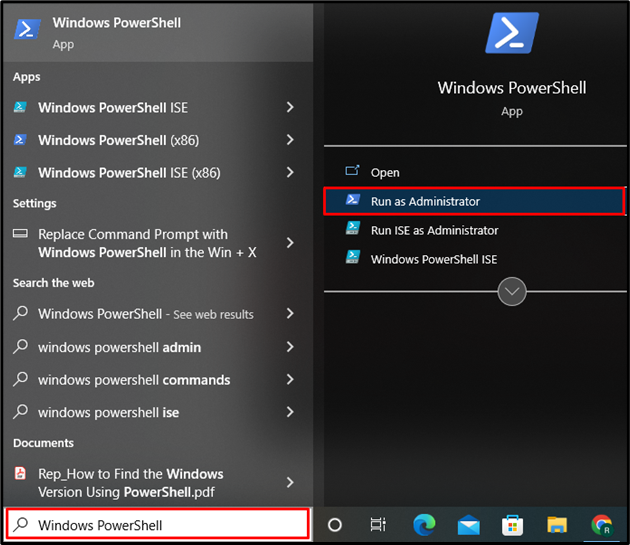
Führen Sie im nächsten Schritt das „ Get-ComputerInfo “-Befehl, der alle grundlegenden Informationen über das System erhält. Geben Sie dann die Eigenschaft „ HyperV* “, um Virtualisierungsinformationen herauszufiltern, unabhängig davon, ob sie auf dem System aktiviert sind oder nicht:
> Get-ComputerInfo -Eigentum 'HyperV*' 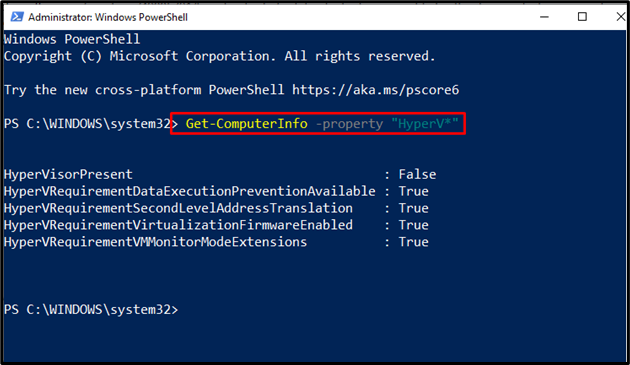
Aus der Ausgabe geht hervor, dass alle HyperV-Anforderungen auf „true“ gesetzt sind. Der HyperVisorPresent ist „ FALSCH “, die das Fehlen des Virtualisierungstools angibt.
Wir haben die Methoden zur Überprüfung, ob die Virtualisierung in Windows aktiviert ist oder nicht, effektiv erklärt.
Fazit
Sie können den Task-Manager, die Windows-Eingabeaufforderung und PowerShell verwenden, um zu überprüfen, ob die Virtualisierung unter Windows aktiviert ist. Der Virtualisierungsmechanismus ermöglicht es Ihnen, zahlreiche Betriebssysteme auf einer Maschine auszuführen. Das ' Leistung ”-Menü im Task-Manager zeigt Ihnen den Virtualisierungsstatus. Andererseits ist die „ Systeminformationen ' und ' get-ComputerInfo “-Befehle können in der Eingabeaufforderung bzw. PowerShell verwendet werden, um zu überprüfen, ob die Virtualisierung in Windows aktiviert ist.