In diesem Artikel zeigen wir Ihnen, wie Sie unter Linux mehrere NetworkManager-Verbindungsprofile für dieselbe Netzwerkschnittstelle konfigurieren und bei Bedarf zwischen ihnen wechseln.
Dieser Artikel sollte für die folgenden aufgeführten Linux-Distributionen und andere Linux-Distributionen (nicht aufgeführt) funktionieren, die den NetworkManager zum Verwalten der Netzwerke verwenden und über das Befehlszeilentool „nmcli“ verfügen.
- Ubuntu
- Debian
- Linux Mint
- Grundlegendes Betriebssystem
- Fedora
- RHEL
- CentOS-Stream
- AlmaLinux
- Rockiges Linux
- openSUSE
- SUSE Linux Enterprise Server (SLES)
- Oracle Linux
Inhaltsthema:
- Ermitteln der aktuellen IP-Adressierungsinformationen der Netzwerkschnittstelle unter Linux
- Erstellen mehrerer NetworkManager-Verbindungsprofile für dieselbe Netzwerkschnittstelle mit Nmcli
- Wechseln zwischen NetworkManager-Verbindungsprofilen mithilfe von Nmcli
- Automatisches Aktivieren eines NetworkManager-Verbindungsprofils für die Netzwerkschnittstelle mithilfe von Nmcli
- Abschluss
Ermitteln der aktuellen IP-Adressierungsinformationen der Netzwerkschnittstelle unter Linux
Beim Erstellen mehrerer NetworkManager-Verbindungsprofile für dieselbe Netzwerkschnittstelle kann es hilfreich sein, sich über die aktuellen IP-Adressierungsinformationen dieser Netzwerkschnittstelle zu informieren. Möglicherweise möchten Sie ein NetworkManager-Verbindungsprofil für eine statische/feste IP-Adresse, ein anderes für DHCP oder andere mit unterschiedlichen DNS-Serverkonfigurationen usw. erstellen. Daher sind die Informationen höchstwahrscheinlich in verschiedenen NetworkManager-Verbindungsprofilen für die gleichen gleiches Netzwerk.
Um den Namen der Netzwerkschnittstelle zu finden, für die Sie mehrere NetworkManager-Verbindungsprofile erstellen möchten, führen Sie den folgenden Befehl aus:
$ sudo nmcli-Gerät
In unserem Fall lautet der Name der Netzwerkschnittstelle „ens160“ und das derzeit aktive NetworkManager-Verbindungsprofil ist „Kabelverbindung 1“. Notieren Sie sich diese Informationen, da Sie sie in Kürze benötigen.
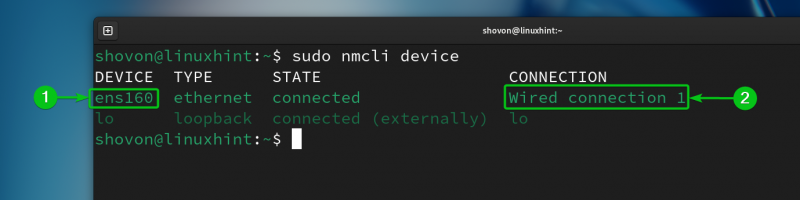
Um die aktuell konfigurierten IP-Adressierungsinformationen (d. h. IP-Adresse, Subnetzmaske, Gateway, DNS-Server) der Netzwerkschnittstelle „ens160“ zu finden, führen Sie den folgenden Befehl aus:
$ sudo nmcli -f GENERAL.DEVICE,GENERAL.CONNECTION,IP4.ADDRESS,IP4.GATEWAY,IP4.DNS device show ens160
Wie Sie sehen können, lautet die auf der Netzwerkschnittstelle „ens160“ zugewiesene IP-Adresse 192.168.1.131, die Subnetzmaske ist /24 (oder 255.255.255.0) und die Gateway-IP-Adresse (die IP-Adresse des Routers). 192.168.1.2 und die DNS-Serveradresse ist 192.168.1.2.
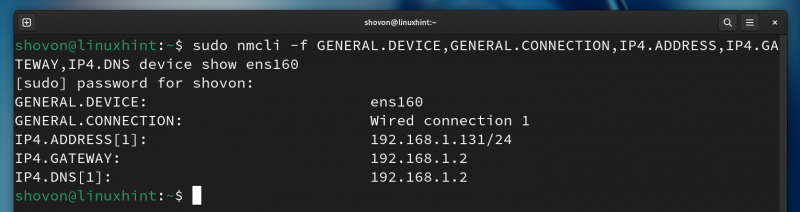
Erstellen mehrerer NetworkManager-Verbindungsprofile für dieselbe Netzwerkschnittstelle mit Nmcli
Sie können ein neues NetworkManager-Verbindungsprofil für eine Netzwerkschnittstelle erstellen, indem Sie ein vorhandenes NetworkManager-Verbindungsprofil klonen und die erforderlichen Parameter ändern.
Sie können auch ein neues NetworkManager-Verbindungsprofil für Ihre gewünschte Netzwerkschnittstelle erstellen, indem Sie die erforderlichen IP-Adressinformationen verwenden.
Um ein vorhandenes NetworkManager-Verbindungsprofil „Kabelverbindung 1“ zu klonen und ein neues Verbindungsprofil mit dem Namen „FixedLAN1“ zu erstellen, führen Sie den folgenden Befehl aus:
$ sudo nmcli Connection Clone „Kabelverbindung 1“ „FixedLAN1“ 
Es sollte ein neues NetworkManager-Verbindungsprofil mit dem Namen „FixedLAN1“ erstellt werden.
$ sudo nmcli-Verbindung 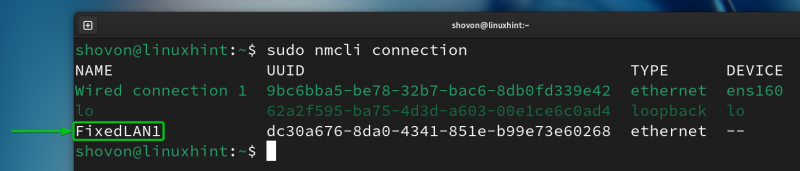
Legen wir nun eine statische/feste IP-Adresse 192.168.1.10 für das NetworkManager-Verbindungsprofil „FixedLAN1“ fest.
Um eine statische/feste IP-Adresse 192.168.1.10 für das NetworkManager-Verbindungsprofil „FixedLAN1“ festzulegen, können die erforderlichen Optionen des Verbindungsprofils „FixedLAN1“ mit dem folgenden Befehl geändert werden:
$ sudo nmcli Verbindung ändern „FixedLAN1“ ipv4.method Handbuch ipv4.addresses 192.168.1.10/24 ipv4.gateway 192.168.1.2 ipv4.dns 192.168.1.2 Verbindung.autoconnect NrWie Sie sehen, sind für das NetworkManager-Verbindungsprofil „FixedLAN1“ die erforderlichen IP-Parameter für die statische/feste IP-Adresse 192.168.1.10 eingestellt.
$ sudo nmcli -f Connection.id,connection.interface-name,connection.autoconnect,ipv4.method,ipv4.addresses,ipv4.gateway,ipv4.dns Connection Show „FixedLAN1“ 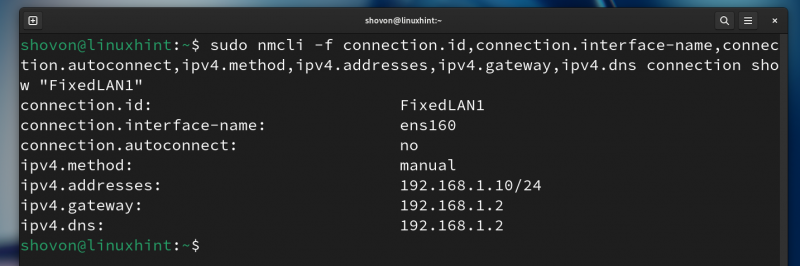
Um ein neues NetworkManager-Verbindungsprofil mit dem Namen „FixedLAN2“ für die Netzwerkschnittstelle „ens130“ mit der statischen/festen IP-Adresse 192.168.1.20 zu erstellen, führen Sie den folgenden Befehl aus:
$ sudo nmcli Verbindung hinzufügen Con-Name „FixedLAN2“ ifname ens160 Typ Ethernet Autoconnect nein ipv4.method manuell ipv4.addresses 192.168.1.20/24 ipv4.gateway 192.168.1.2 ipv4.dns 192.168.1.2 
Es sollte ein neues NetworkManager-Verbindungsprofil mit dem Namen „FixedLAN2“ erstellt werden.
$ sudo nmcli-Verbindung 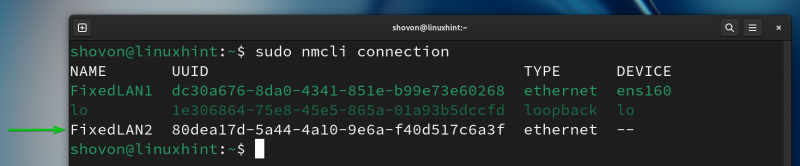
Um ein neues NetworkManager-Verbindungsprofil mit dem Namen „DynamicLAN“ für die Netzwerkschnittstelle „ens130“ zu erstellen, um die IP-Adressen über DHCP zu erhalten, führen Sie den folgenden Befehl aus:
$ sudo nmcli Connection con-name „DynamicLAN“ hinzufügen ifname ens160 type ethernet autoconnect no ipv4.method auto 
Es sollte ein neues NetworkManager-Verbindungsprofil mit dem Namen „DynamicLAN“ erstellt werden.
$ sudo nmcli-Verbindung 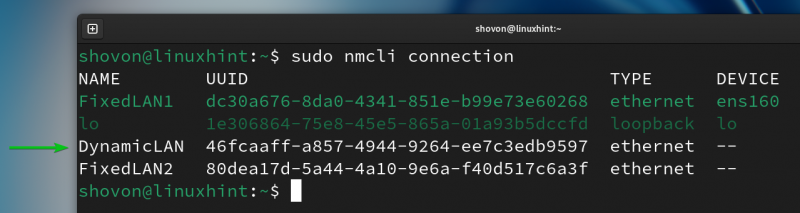
Wechseln zwischen NetworkManager-Verbindungsprofilen mithilfe von Nmcli
Sie können problemlos zwischen allen NetworkManager-Verbindungsprofilen wechseln, die Sie für die Netzwerkschnittstelle „ens160“ erstellt haben.
Das NetworkManager-Verbindungsprofil „FixedLAN2“ können Sie beispielsweise wie folgt aktivieren:
$ sudo nmcli Verbindung aufgebaut „FixedLAN2“ 
Wie Sie sehen, ist das NetworkManager-Verbindungsprofil „FixedLAN2“ aktiviert und die korrekten IP-Informationen werden auf die Netzwerkschnittstelle „ens160“ angewendet.
$ sudo nmcli-Verbindung$ ip a
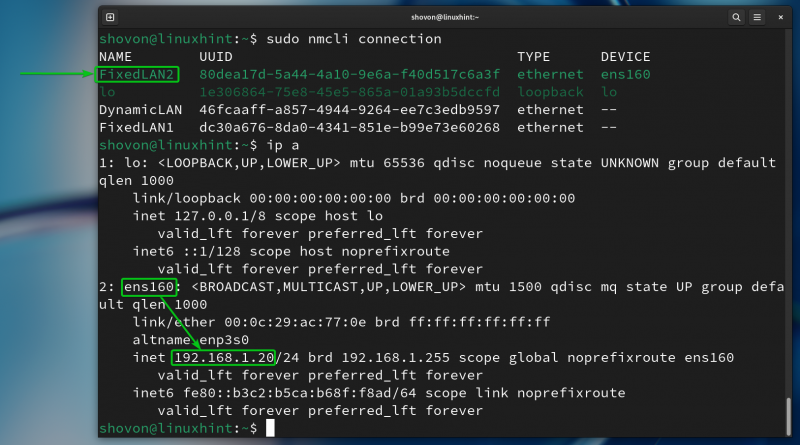
Auf die gleiche Weise können Sie das NetworkManager-Verbindungsprofil „FixedLAN1“ aktivieren.
$ sudo nmcli Verbindung aufgebaut „FixedLAN1“$ sudo nmcli-Verbindung
$ ip a
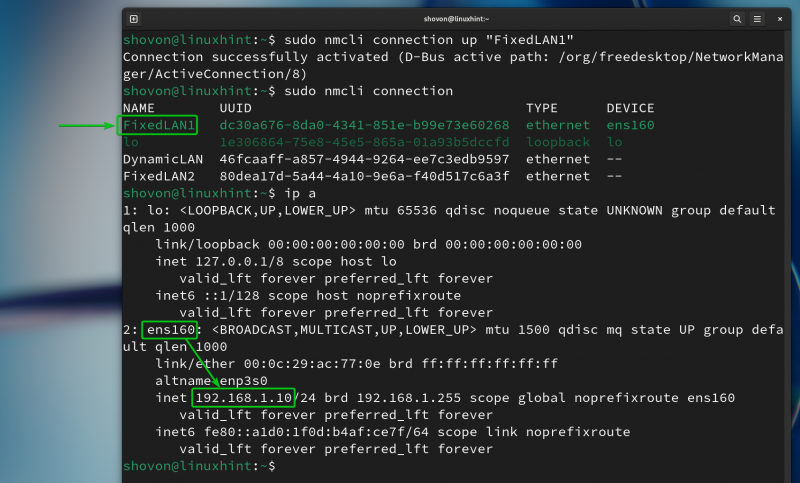
Auf die gleiche Weise können Sie auch das NetworkManager-Verbindungsprofil „DynamicLAN“ aktivieren.
$ sudo nmcli Verbindung „DynamicLAN“ herstellen$ sudo nmcli-Verbindung
$ ip a
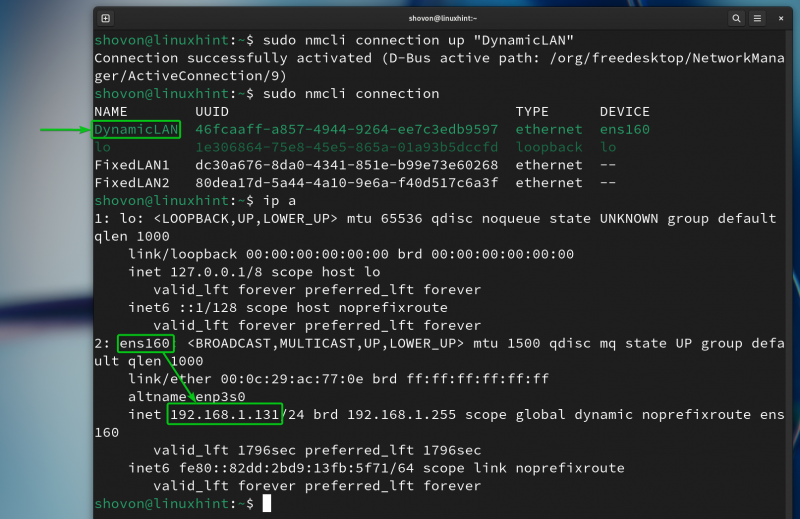
Automatisches Aktivieren eines NetworkManager-Verbindungsprofils für die Netzwerkschnittstelle mithilfe von Nmcli
Damit der NetworkManager beim Booten automatisch ein Verbindungsprofil für Ihre gewünschte Netzwerkschnittstelle aktiviert, müssen Sie die Autoconnect-Eigenschaft des NetworkManager-Verbindungsprofils für die Netzwerkschnittstelle aktivieren.
Beispielsweise haben wir drei NetworkManager-Verbindungsprofile für die Netzwerkschnittstellen „ens160“ erstellt: FixedLAN1, FixedLAN2 und DynamicLAN.
Um das Verbindungsprofil „FixedLAN1“ automatisch zu aktivieren, müssen Sie die automatische Verbindung für das Profil „FixedLAN1“ aktivieren und die automatische Verbindung für die Verbindungsprofile „FixedLAN2“ und „DynamicLAN“ deaktivieren.
$ sudo nmcli Verbindung ändern „FixedLAN1“ automatische Verbindung ja$ sudo nmcli Verbindung ändern „FixedLAN2“ Autoconnect-Nr
$ sudo nmcli Verbindung ändern „DynamicLAN“ Autoconnect-Nr
Wie Sie sehen, ist Autoconnect nur für das Verbindungsprofil „FixedLAN1“ aktiviert und für andere Verbindungsprofile der Netzwerkschnittstelle „ens160“ deaktiviert.
$ sudo nmcli -f Connection.id,Connection.Autoconnect Connection Show „FixedLAN1“$ sudo nmcli -f Connection.id,Connection.Autoconnect Connection Show „FixedLAN2“
$ sudo nmcli -f Connection.id,Connection.Autoconnect Connection Show „DynamicLAN“
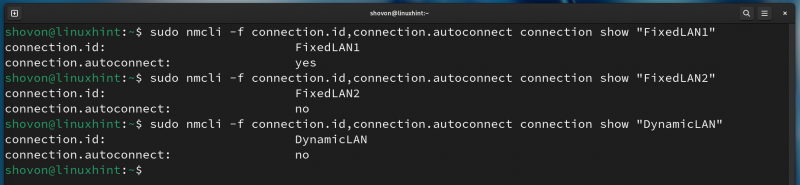
Starten Sie nun Ihren Computer neu und Sie sollten sehen, dass die NetworkManager-Verbindung „FixedLAN1“ standardmäßig aktiviert ist.
$ sudo nmcli-Verbindung$ ip a
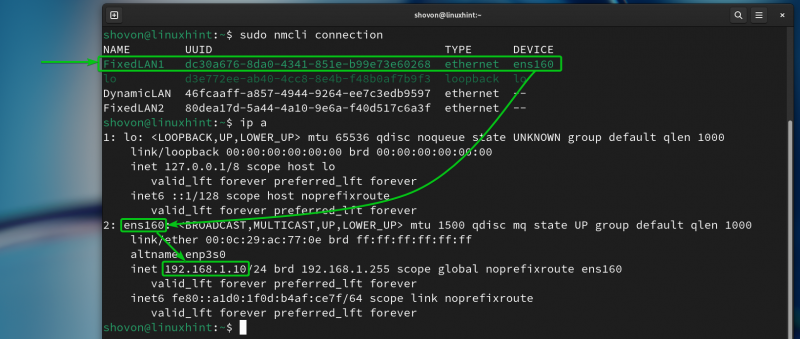
Auf die gleiche Weise können Sie mit den folgenden Befehlen die automatische Verbindung für das NetworkManager-Verbindungsprofil „DynamicLAN“ aktivieren:
$ sudo nmcli Verbindung ändern „DynamicLAN“ automatische Verbindung ja$ sudo nmcli Verbindung ändern „FixedLAN1“ Autoconnect-Nr
$ sudo nmcli Verbindung ändern „FixedLAN2“ Autoconnect-Nr

Wie Sie sehen, ist Autoconnect nur für das Verbindungsprofil „DynamicLAN“ aktiviert und für andere Verbindungsprofile der Netzwerkschnittstelle „ens160“ deaktiviert.
$ sudo nmcli -f Connection.id,Connection.Autoconnect Connection Show „DynamicLAN“$ sudo nmcli -f Connection.id,Connection.Autoconnect Connection Show „FixedLAN1“
$ sudo nmcli -f Connection.id,Connection.Autoconnect Connection Show „FixedLAN2“

Starten Sie nun Ihren Computer neu. Sie sollten sehen, dass die NetworkManager-Verbindung „DynamicLAN“ standardmäßig aktiviert ist.
$ sudo nmcli-Verbindung$ ip a
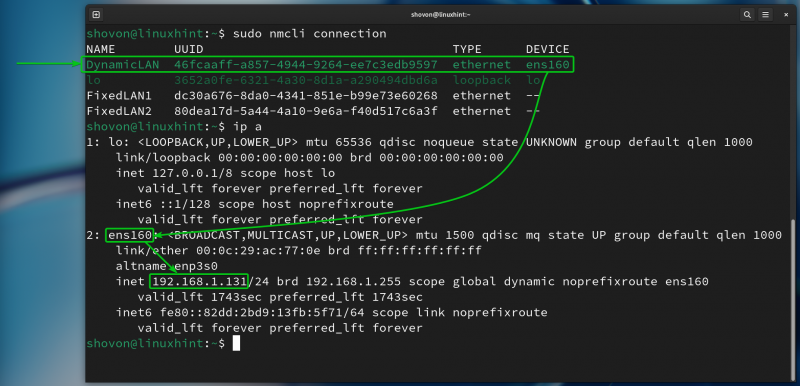
Abschluss
In diesem Artikel haben wir Ihnen gezeigt, wie Sie mit dem NetworkManager-Befehlszeilentool „nmcli“ mehrere NetworkManager-Verbindungsprofile für dieselbe Netzwerkschnittstelle unter Linux erstellen. Wir haben Ihnen auch gezeigt, wie Sie zwischen den NetworkManager-Verbindungsprofilen wechseln und ein NetworkManager-Verbindungsprofil beim Booten unter Linux automatisch aktivieren.