Kurzer Überblick:
- Was ist eine Hosts-Datei?
- Warum eine Hosts-Datei bearbeiten?
- So erstellen Sie eine Hosts-Dateisicherung
- So bearbeiten Sie die Hosts-Datei in Windows
- So bearbeiten Sie die Hosts-Datei in MacOS
- So bearbeiten Sie die Hosts-Datei unter Linux
- Abschluss
Was ist eine „Hosts“-Datei?
A ' Gastgeber Die Datei enthält die IP-Adressen und ihre Domänennamen, getrennt durch ein Leerzeichen. Es funktioniert wie eine Karte, um die Hosts in den IP-Netzwerken zu identifizieren und zu finden. Wenn ein Benutzer eine Website besucht, überprüft der Computer zunächst die IP-Adresse, mit der er eine Verbindung herstellen kann. Wenn die IP-Adresse nicht gefunden werden kann, sucht der Suchanbieter nach dem DNS, um eine Verbindung zur gewünschten Site herzustellen.
Warum eine „Hosts“-Datei bearbeiten?
Das Bearbeiten der „Hosts“-Datei ist von Vorteil, da es den Benutzern ermöglicht, die „Hosts“-Datei auf dem Server zu bearbeiten, anstatt sie zu bearbeiten, wenn die Website online ist und Benutzer die Website besuchen. Darüber hinaus können Benutzer die Website testen, ohne dass der Testlink der Website mit SSL live geschaltet werden muss.
Wie erstelle ich die Dateisicherung „Hosts“?
Es wird empfohlen, ein Backup der „ Gastgeber ”-Datei, bevor Sie Änderungen daran vornehmen. Um also eine Sicherungskopie der Datei „Hosts“ zu erstellen, wechseln Sie zunächst zu „C:\Windows\System32\drivers\etc“ Verzeichnis. Kopieren Sie dann die Datei „Hosts“. Anschließend fügen Sie die Datei an einem sicheren Ort ein, z. B. auf einem USB-Stick:
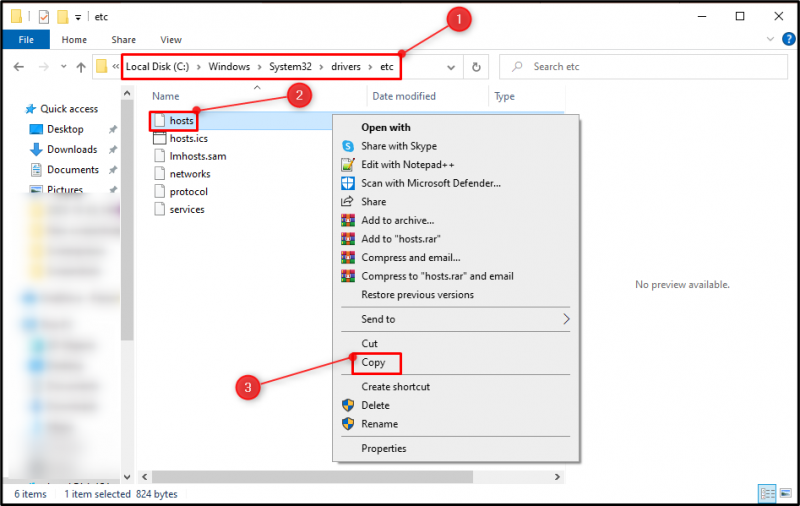
Wie bearbeite ich die Hosts-Datei unter Windows?
Im Folgenden finden Sie die Schritte, mit denen Sie die Datei „Hosts“ in Windows bearbeiten können
Schritt 1: Öffnen Sie die Notepad-Anwendung
Gehen Sie zum Startmenü und starten Sie „ Notizblock ”App als Administrator:
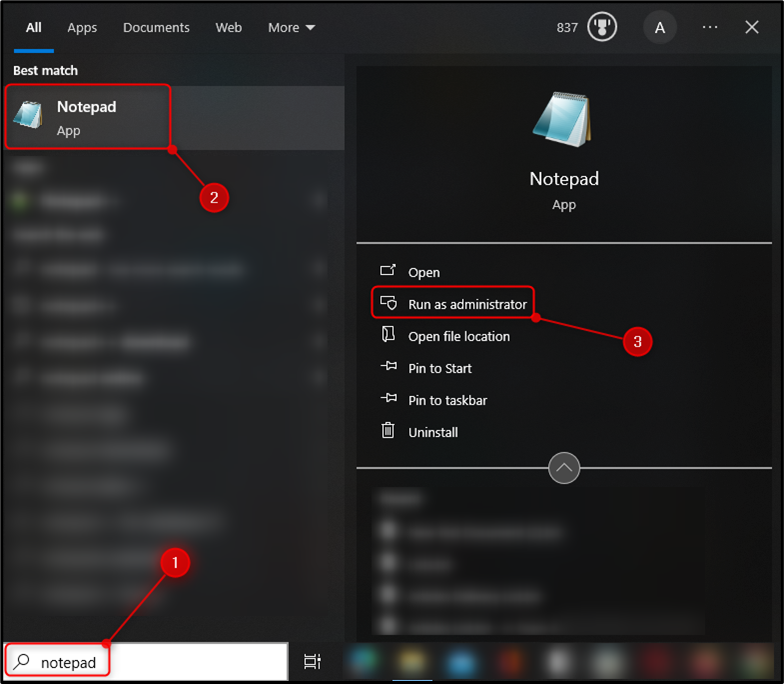
Schritt 2: Öffnen Sie die Hosts-Datei
Klicken Sie auf „ Datei Klicken Sie dann auf die Schaltfläche „Öffnen“, um die Option „Öffnen“ zu starten. Offen ' Fenster. Alternativ kann das Fenster „Öffnen“ auch durch Drücken der Taste geöffnet werden „Strg+O“ Tastenkürzel:
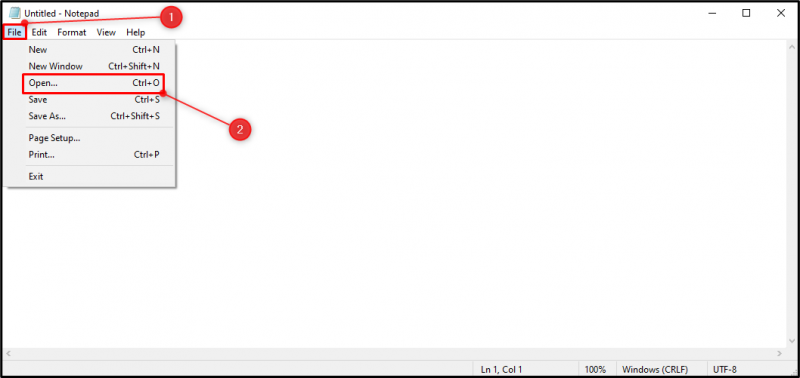
Fügen Sie die ein „C:\Windows\System32\Drivers\etc\hosts“ Dateipfad im „ Dateiname ' Eingabefeld. Klicken Sie auf „ OK Klicken Sie auf die Schaltfläche „Hosts“, um die Datei „Hosts“ zu öffnen:
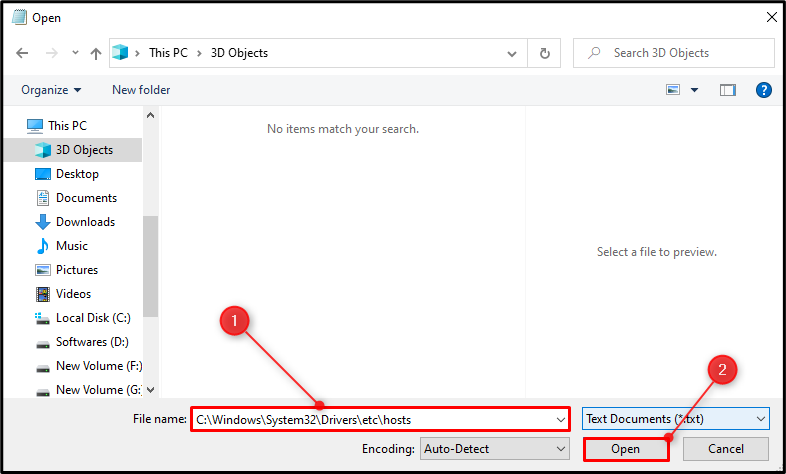
Es ist zu beobachten, dass die Datei „Hosts“ erfolgreich gestartet wurde:
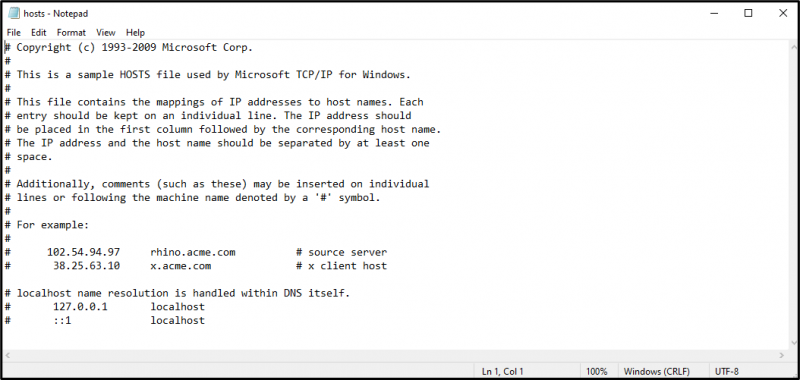
Schritt 3: Bearbeiten Sie die Hosts-Datei
Fügen Sie die IP-Adresse/Website-Adresse oder andere Daten Ihrer Wahl hinzu.
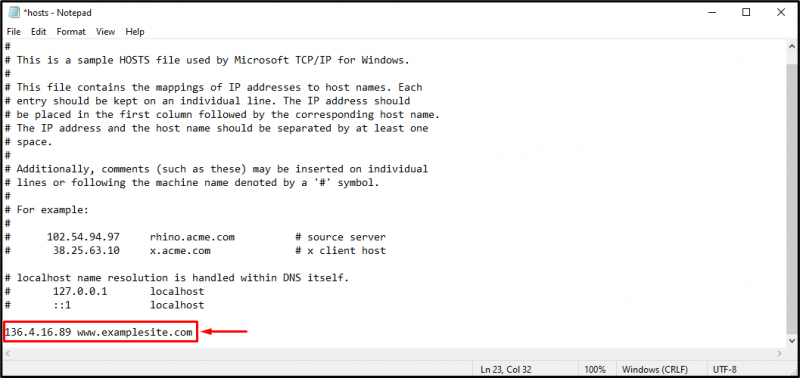
Schritt 4: Speichern Sie die Hosts-Datei
Klicken Sie auf „ Datei ”-Option und klicken Sie dann auf die Option „ Speichern ”-Option zum Speichern der Änderungen. Alternativ ist das „ Gastgeber Die Datei kann durch Drücken der Taste gespeichert werden „Strg+S“ Tastenkürzel:
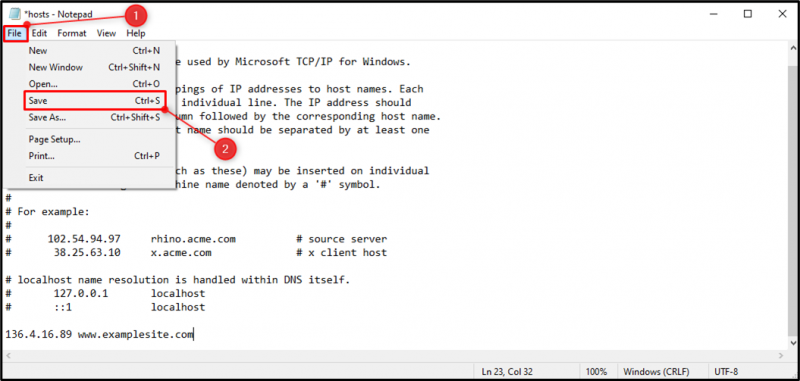
Wie bearbeite ich die Datei „Hosts“ in MacOS?
Die Datei „Hosts“ kann unter MacOS bearbeitet werden, indem Sie die folgenden Schritte ausführen:
- Starte den ' Terminal ” aus dem Launchpad.
- Starten Sie dann „ Nano ” Herausgeber und die „ Gastgeber ”-Datei als Administrator, indem Sie dies ausführen „sudo nano /private/etc/hosts“ Befehl.
- Geben Sie das Passwort ein und die Datei „Hosts“ wird gestartet.
- Geben Sie anschließend den Domänennamen und die IP-Adresse ein, getrennt durch ein Leerzeichen.
- Nachdem Sie Änderungen vorgenommen haben, drücken Sie die Taste „ Strg+O ”, um die Änderungen zu speichern.
Wie bearbeite ich die Datei „Hosts“ unter Linux?
Die Datei „Hosts“ kann unter Linux bearbeitet werden, indem Sie die folgenden schrittweisen Anweisungen befolgen:
- Starte den ' Terminal ' Schreib die ' Sudo su ”-Befehl und geben Sie das Admin-Passwort ein.
- Starten Sie die Datei „Hosts“ mit „Gedit“, indem Sie Folgendes ausführen „sudo gedit /etc/hosts“ Befehl.
- Geben Sie die Ziel-IP-Adresse und den Domänennamen durch ein Leerzeichen getrennt ein.
- Speichern Sie abschließend Ihre Änderungen.
Abschluss
Um das „ Gastgeber „Datei in Windows, zuerst öffnen“ Notizblock “, dann starten Sie „ Offen ”-Fenster durch Drücken der Taste „Strg+O“ Schaltfläche, fügen Sie die ein „C:\Windows\System32\Drivers\etc\hosts“ Pfad und klicken Sie auf die Schaltfläche „Öffnen“. Nehmen Sie Änderungen in der Datei „Hosts“ vor und speichern Sie die Datei, indem Sie auf drücken „Strg+S“ Taste. Lesen Sie die obige Anleitung, um die praktische Anleitung zum Bearbeiten der Datei „Hosts“ in Windows zu lesen.