In diesem Artikel zeigen wir Ihnen, wie Sie die ZLIB-Bibliothek auf den Betriebssystemen Windows 10 und Windows 11 herunterladen und installieren.
Inhaltsthema:
- ZLIB für Windows 10/11 herunterladen
- Extrahieren des ZLIB-Archivs und Verschieben an den richtigen Speicherort
- Hinzufügen des ZLIB-Ordners zum Pfad von Windows 10/11
- Abschluss
ZLIB für Windows 10/11 herunterladen
Um ZLIB für Windows herunterzuladen, besuchen Sie http://www.winimage.com/zLibDll/ von Ihrem bevorzugten Webbrowser aus.
Sobald die Seite geladen ist, klicken Sie im Abschnitt „zlib123dll.zip“ auf „AMD64/Intel EM64T“, wie im folgenden Screenshot markiert:
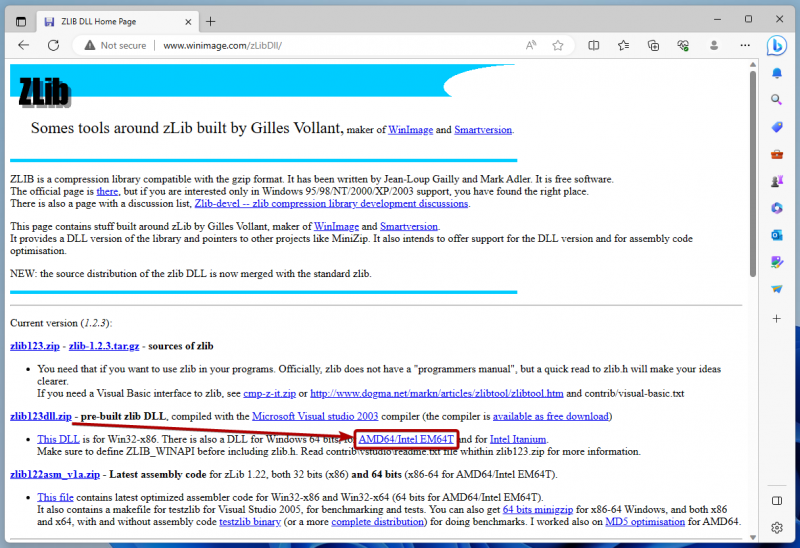
Ihr Browser sollte das ZLIB-Archiv herunterladen.
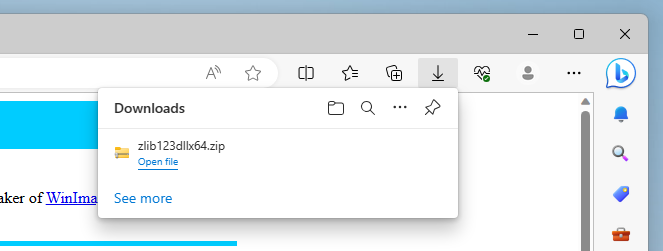
Extrahieren des ZLIB-Archivs und Verschieben an den richtigen Speicherort
Sobald ZLIB heruntergeladen ist, navigieren Sie zum Ordner „Downloads“ von Windows, klicken Sie mit der rechten Maustaste (RMB) auf das „ZLIB-Archiv“ und klicken Sie auf „Alle extrahieren…“, wie im folgenden Screenshot markiert:
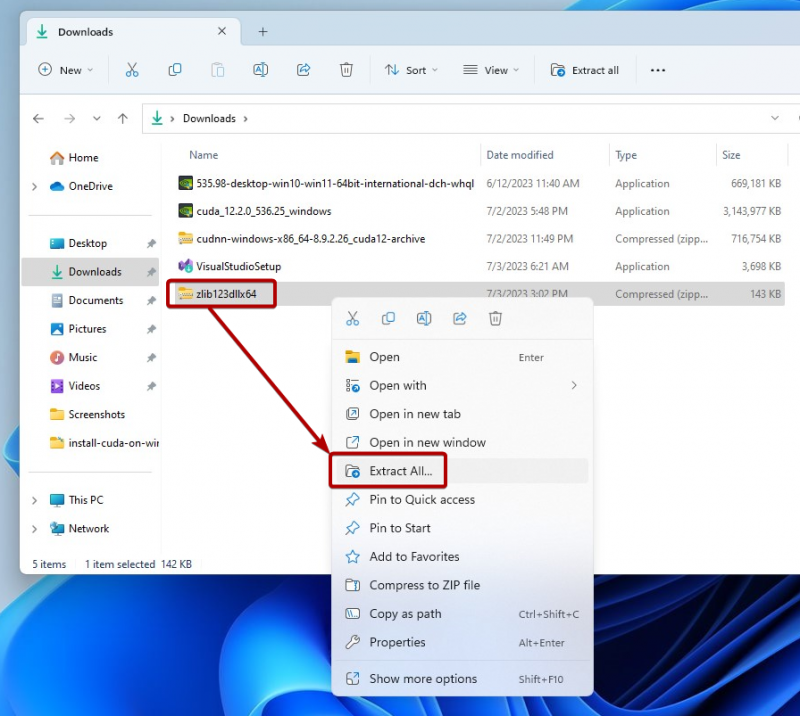
Klicken Sie auf „Extrahieren“.
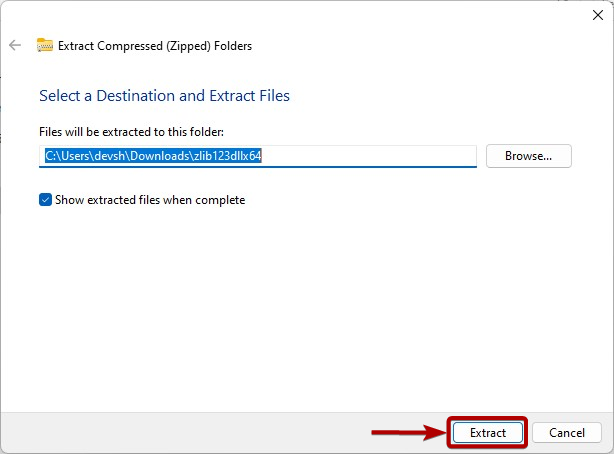
Das ZLIB-Archiv sollte im Windows-Ordner „Downloads“ entpackt werden. Kopieren/schneiden Sie dann den extrahierten ZLIB-Ordner aus.
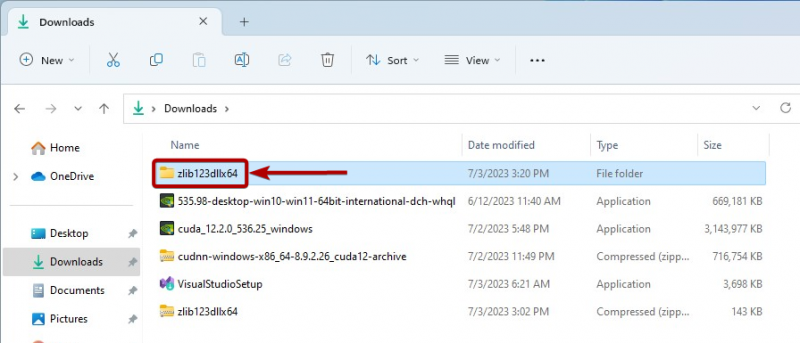
Fügen Sie den ZLIB-Ordner ein C:\Programme Ordner von Windows, wie im folgenden Screenshot markiert:
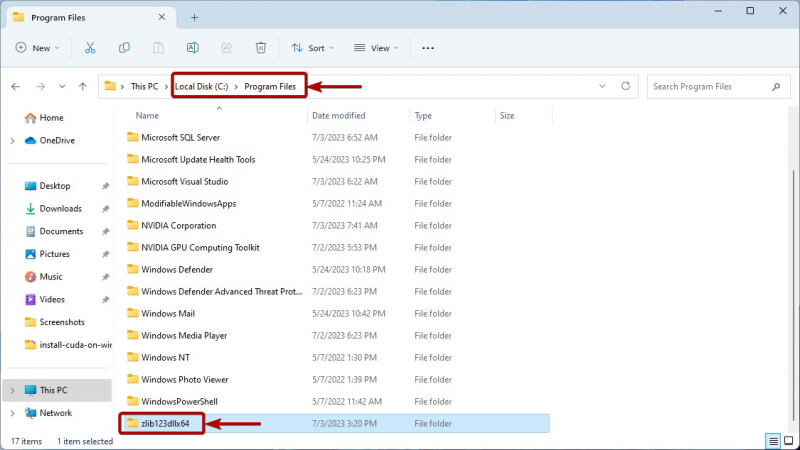
Hinzufügen des ZLIB-Ordners zum Pfad von Windows 10/11
Bevor Sie den ZLIB-Ordner zum Pfad von Windows 10/11 hinzufügen, navigieren Sie zu dem ZLIB-Ordner, den Sie gerade ausgeschnitten/kopiert haben Ordner C:\Programme von Windows. Navigieren Sie dann zum ZLIB-Ordner „dll_x64“, wie im folgenden Screenshot markiert:
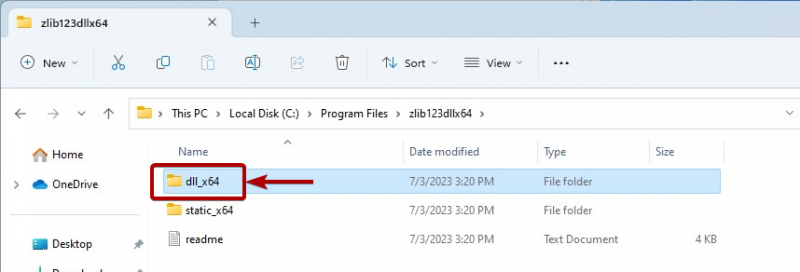
Kopieren Sie den ZLIB-DLL-Ordnerpfad.
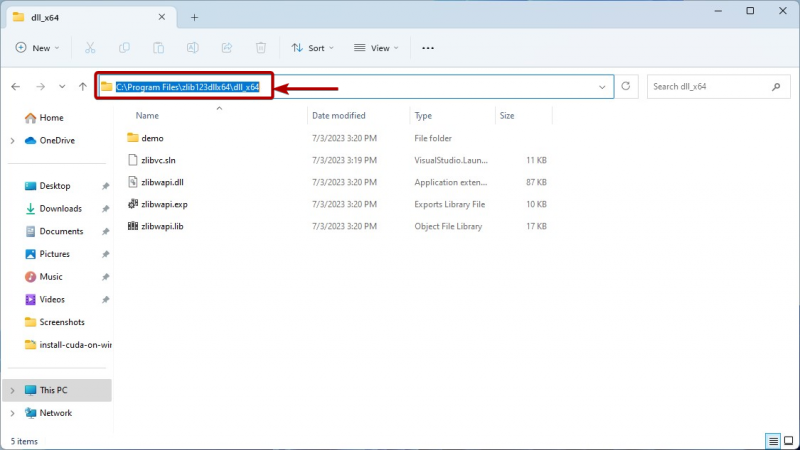
Suchen Sie nun im „Startmenü“ nach dem Begriff „Umgebungsvariablen“ und klicken Sie auf das Symbol „Systemumgebungsvariablen bearbeiten“, wie im folgenden Screenshot markiert:
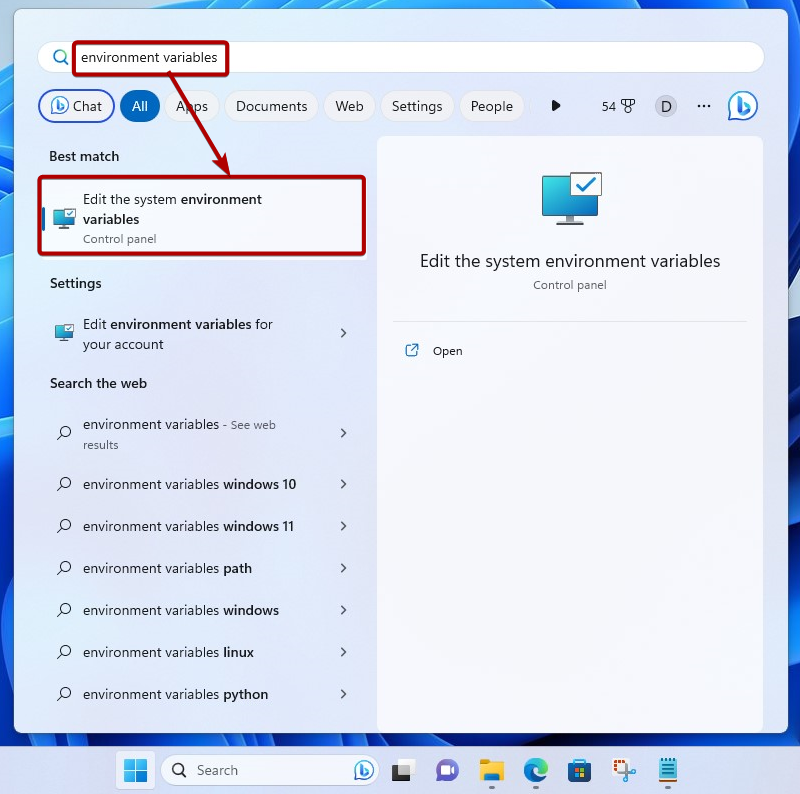
Klicken Sie auf „Umgebungsvariablen“.
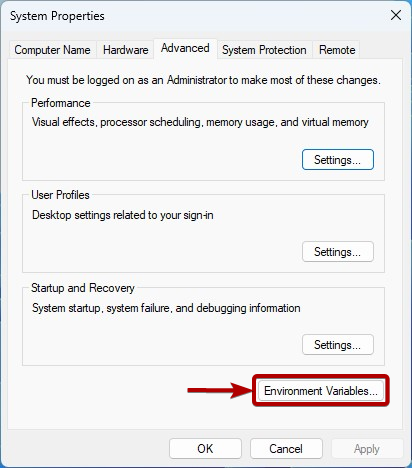
Wählen Sie im Abschnitt „Systemvariablen“ den „Pfad“ aus und klicken Sie auf „Bearbeiten“.
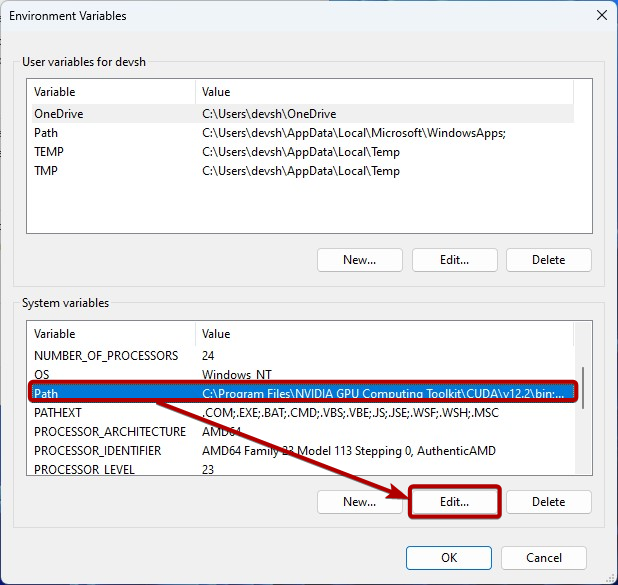
Klicken Sie auf „Neu“ und fügen Sie den kopierten ZLIB-DLL-Pfad ein, um ihn der Systemvariablen „Pfad“ von Windows hinzuzufügen [1] .
Wenn Sie fertig sind, klicken Sie auf „OK“. [2] .
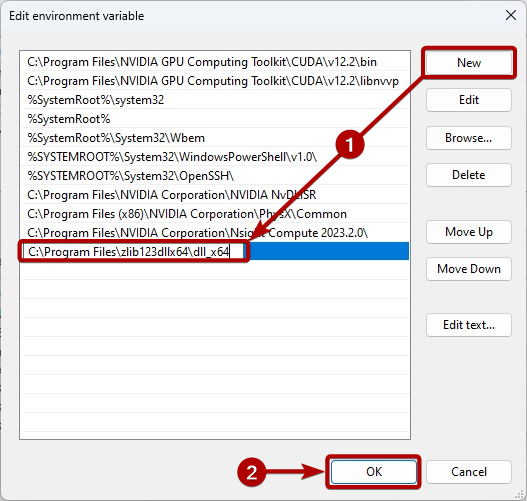
Klicken Sie auf „OK“.
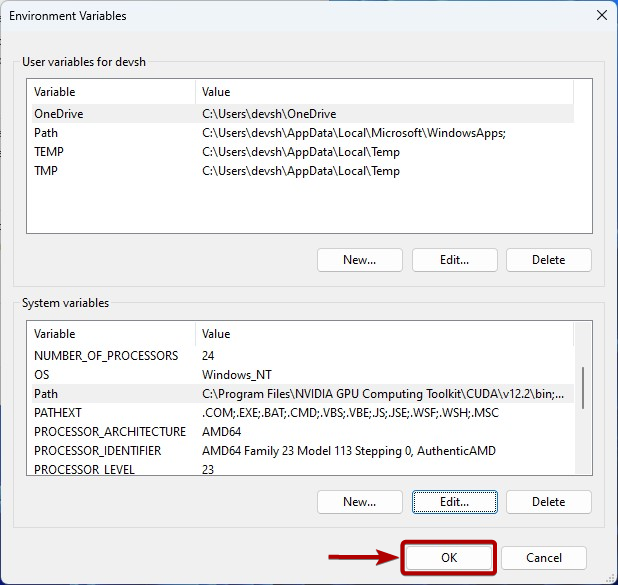
Klicken Sie auf „OK“.
Jetzt sollte NVIDIA cuDNN bei Bedarf auf die ZLIB-DLL-Dateien zugreifen können.
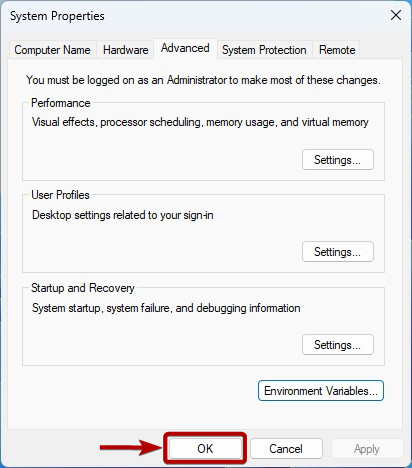
Abschluss
Wir haben Ihnen gezeigt, wie Sie die ZLIB-Bibliothek auf den Betriebssystemen Windows 10 und Windows 11 herunterladen und installieren, damit die Anforderungen der NVIDIA cuDNN-Bibliothek erfüllt sind und die NVIDIA cuDNN-Bibliothek sie verwenden kann.