Dieser Artikel zielt darauf ab, das angegebene Problem mithilfe verschiedener Fixes zu beheben.
Wie behebt man den Fehler „Probleme mit WLAN-Adapter oder Zugangspunkt auf dem PC“?
Der angegebene Fehler kann mit diesen Methoden behoben werden:
- Netzwerktreiber aktualisieren
- Netzwerktreiber neu installieren
- Wi-Fi-Adapter zurücksetzen
- Führen Sie die Netzwerkproblembehandlung aus
- DNS leeren
- Wi-Fi-Adapter aktivieren
- Virenschutz deaktivieren
Lassen Sie uns jede der Methoden untersuchen, um den angegebenen Fehler zu beheben.
Lösung 1: Aktualisieren Sie den Netzwerktreiber
Die erste Methode besteht darin, Netzwerktreiber zu aktualisieren. Das Aktualisieren von Netzwerktreibern kann den Fehler beheben. Starten Sie dazu „ Gerätemanager “ über das Startmenü:
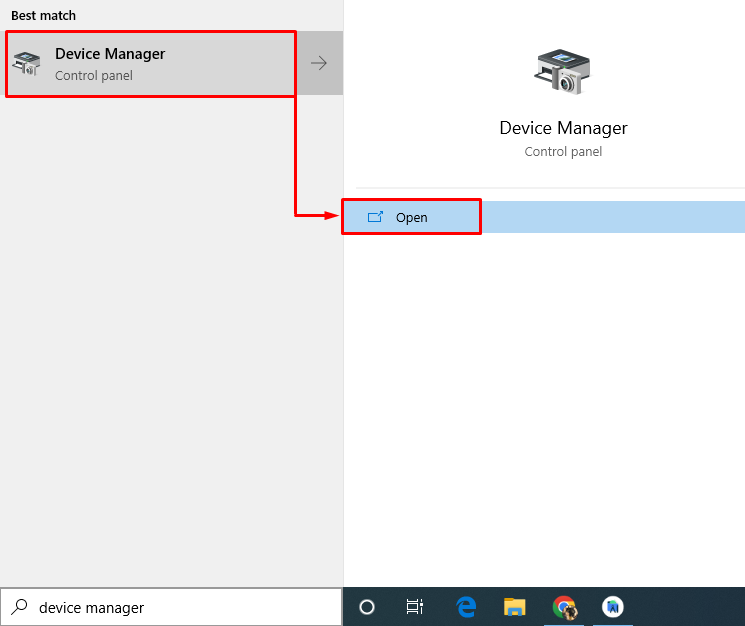
Klick auf das ' Netzwerkadapter ”-Abschnitt, um ihn zu erweitern. Klicken Sie mit der rechten Maustaste auf den Netzwerkadaptertreiber und wählen Sie „ Treiber aktualisieren “:
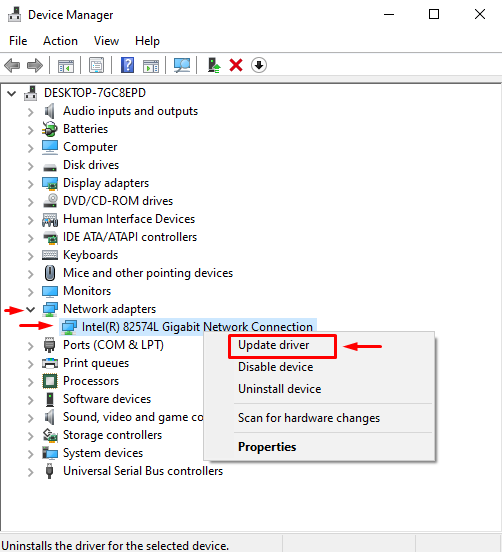
Wählen ' Automatisch nach Treibern suchen “:
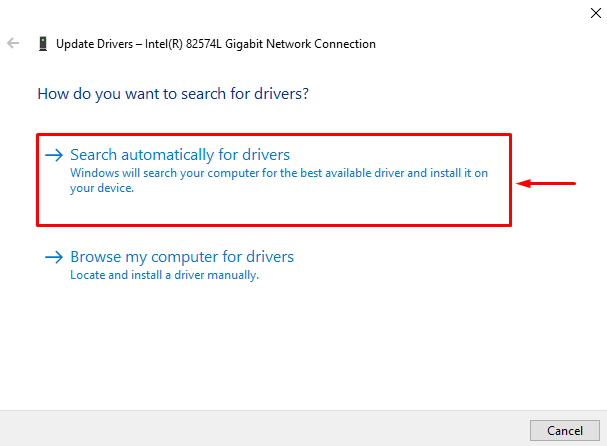
Der Gerätemanager sucht und installiert die passende und neueste Version des Treibers.
Lösung 2: Netzwerktreiber neu installieren
Möglicherweise ist der aktuell installierte Treiber nicht mit der Netzwerkhardware kompatibel. Eine Neuinstallation des Netzlaufwerks behebt den Fehler.
- Starten Sie dazu „ Gerätemanager “ über das Windows-Startmenü.
- Klick auf das ' Netzwerkadapter ' Sektion.
- Klicken Sie mit der rechten Maustaste auf den Netzwerkadaptertreiber und wählen Sie „ Gerät deinstallieren “:
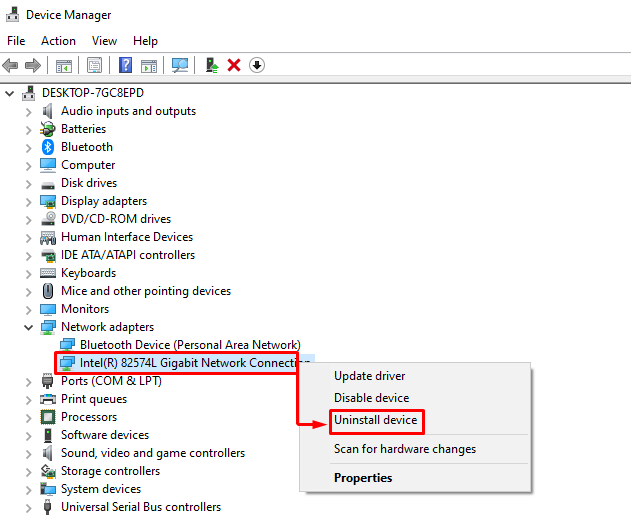
Starten Sie Windows neu, nachdem Sie den Netzwerktreiber entfernt haben. Nach dem Neustart wird der passende Treiber automatisch installiert.
Lösung 3: Wi-Fi-Adapter zurücksetzen
Das Zurücksetzen des Wi-Fi-Adapters wird den angegebenen Fehler sicherlich beheben. Ziehen Sie dazu das Netzkabel aus dem Adapter und warten Sie 30 Sekunden. Nachdem Sie 30 Sekunden gewartet haben, schließen Sie das Netzkabel wieder an den Adapter an. Schalten Sie den Adapter ein und warten Sie auf seinen stabilen Start. Überprüfen Sie danach, ob das angegebene Problem behoben ist.
Lösung 4: Führen Sie die Netzwerk-Fehlerbehebung aus
Führen Sie die Netzwerkproblembehandlung aus, um das angegebene Problem zu beheben. Öffnen Sie dazu zunächst „ Einstellungen beheben “ über das Windows-Startmenü:
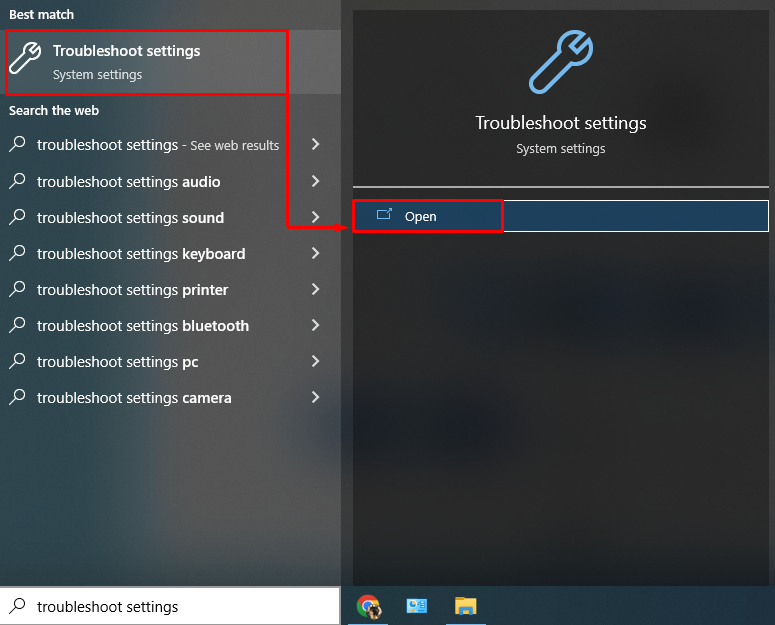
Drücke den ' Zusätzliche Fehlerbehebungen ' Möglichkeit:
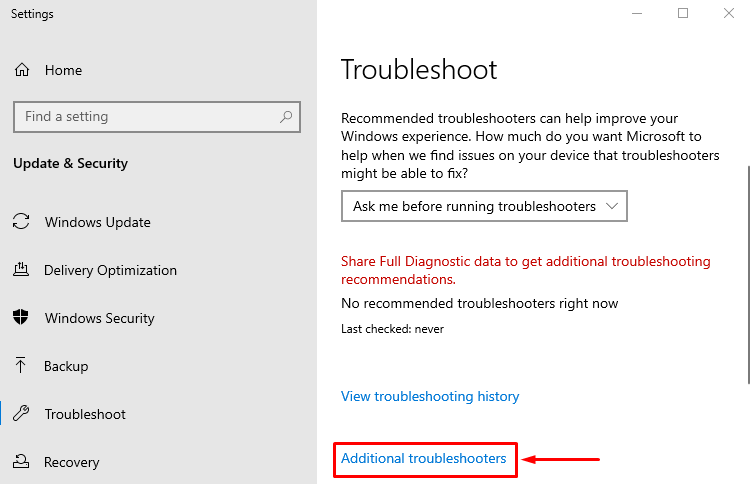
Lokalisieren ' Netzwerk-Fehlerbehebung “ und klicken Sie auf „ Führen Sie die Problembehandlung aus “:
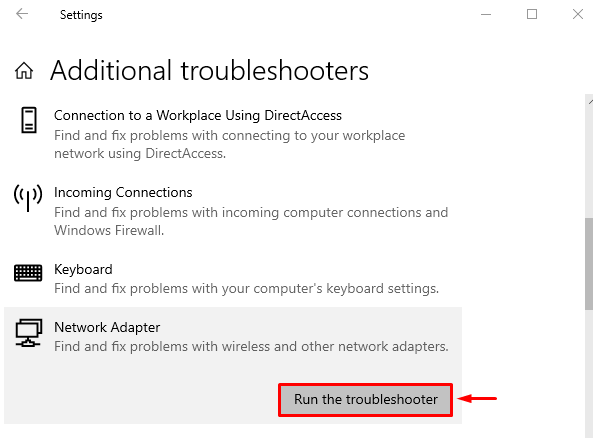
Dies beginnt mit der Fehlerbehebung bei Netzwerkfehlern.
Wählen Sie den Adapter aus dem „ Netzwerkadapter ” Fenster und drücken Sie die “ Nächste ' Taste:
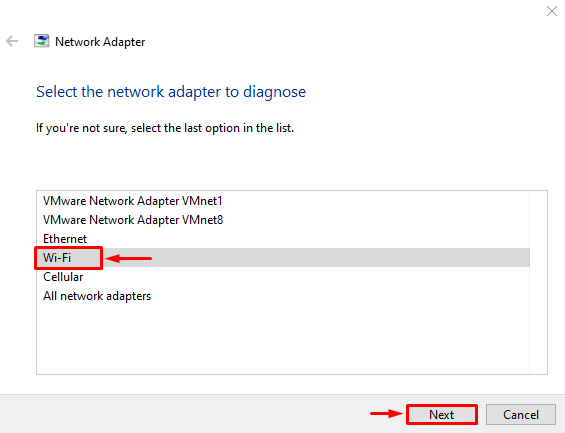
Die Fehlerbehebung hat mit der Fehlerbehebung begonnen:
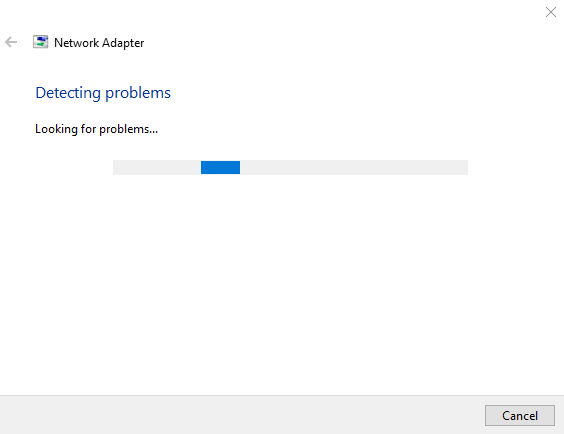
Nach Abschluss der Netzwerkfehlerbehebung. Starten Sie Windows neu und prüfen Sie, ob das Problem behoben wurde.
Lösung 5: Netzwerk zurücksetzen
Durch das Zurücksetzen des Netzwerks werden manuell konfigurierte Einstellungen zurückgesetzt. Das Zurücksetzen des Netzwerks wird das angegebene Problem sicherlich lösen. Öffnen Sie dazu zunächst „ Netzwerk zurückgesetzt “ über das Startmenü:
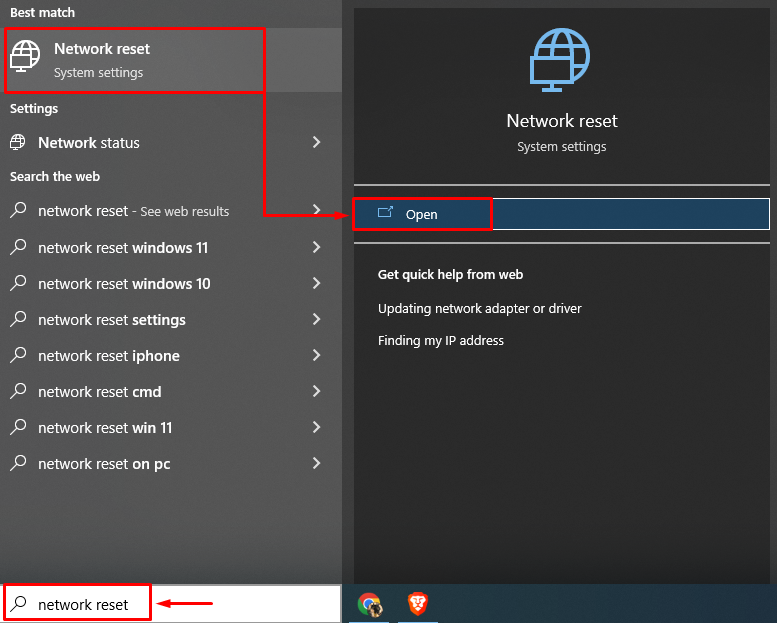
Klick auf das ' Jetzt zurücksetzen ' Taste:
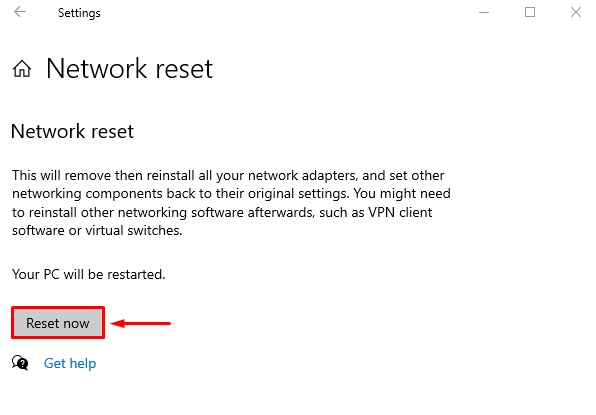
Dadurch werden die Netzwerkeinstellungen zurückgesetzt und überprüft, ob das angegebene Problem behoben ist oder nicht.
Lösung 6: DNS leeren
Das Leeren von DNS löscht IP-Adressen und DNS-Einträge, die im Cache-Speicher gespeichert sind. Starten Sie dazu zunächst „ CMD ” über das Startmenü und führen Sie den Code im Terminal aus, um DNS zu leeren:
> ipconfig / Spüldns 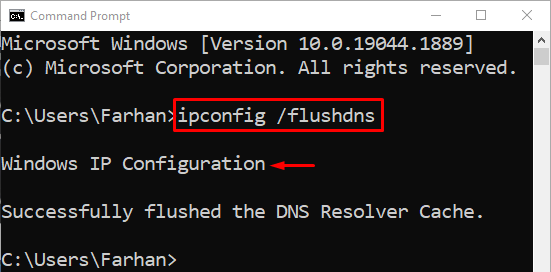
Der DNS wurde erfolgreich geleert. Starten Sie jetzt Windows neu und hoffentlich funktioniert Ihr Internet einwandfrei.
Lösung 7: Antivirus deaktivieren
Antivirenprogramme von Drittanbietern werden für zusätzliche Systemsicherheit verwendet. Aber manchmal stören diese Antivirenprogramme von Drittanbietern die Netzwerkverbindung und verursachen den angegebenen Fehler. Der angegebene Fehler kann einfach durch Entfernen oder Deaktivieren von Antivirenprogrammen von Drittanbietern behoben werden. Versuchen Sie also, das Antivirenprogramm zu deaktivieren, und prüfen Sie, ob das Problem behoben ist.
Fazit
Die „Probleme mit drahtlosen Adaptern oder Zugangspunkten auf dem PC“ können mit verschiedenen Methoden gelöst werden. Zu diesen Methoden gehören das Aktualisieren von Netzwerktreibern, das Zurücksetzen von Netzwerkeinstellungen, das Ausführen von Netzwerkproblembehandlungen, das Leeren von DNS oder das Deaktivieren von Antivirenprogrammen von Drittanbietern. Dieser Blog hat verschiedene Methoden bereitgestellt, um das angegebene Problem zu beheben.