Das Erstellen grafischer Anwendungen mit C# und dem Windows Forms-Framework ist eine der besten Möglichkeiten, Ihre C#-Kenntnisse zu erweitern. Wie bei allen anderen Programmierformaten werden Sie irgendwann eine Anwendung erstellen, die mit Dateien arbeitet.
In diesem Tutorial zeigen wir Ihnen die Grundlagen der Arbeit mit Windows-Grafikanwendungen, indem wir lernen, wie Sie eine App erstellen, die die Dateien auf Knopfdruck lesen kann.
Wir werden uns hauptsächlich auf den OpenFileDialog konzentrieren, der es uns ermöglicht, die Dateien in einem Dateisystem zu durchsuchen und auszuwählen. Es ist Teil des System.Windows.Forms-Namespace. Daher müssen die WFP-Tools installiert sein.
Ein Projekt erstellen
Bevor wir die OpenFileDialog-Komponente verwenden können, müssen wir ein Projekt erstellen, das Windows Forms unterstützt. Sie können die im Folgenden beschriebenen Schritte mit Visual Studio 2022 und höher ausführen.
Starten Sie Visual Studio 2022 und wählen Sie die Option „Neues Projekt erstellen“.
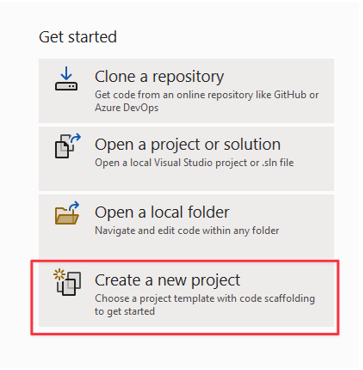
Wählen Sie im nächsten Schritt eine Projektvorlage aus, die Sie verwenden möchten. In unserem Fall möchten wir eine Windows Forms-App erstellen. Wählen Sie diese Vorlage aus.
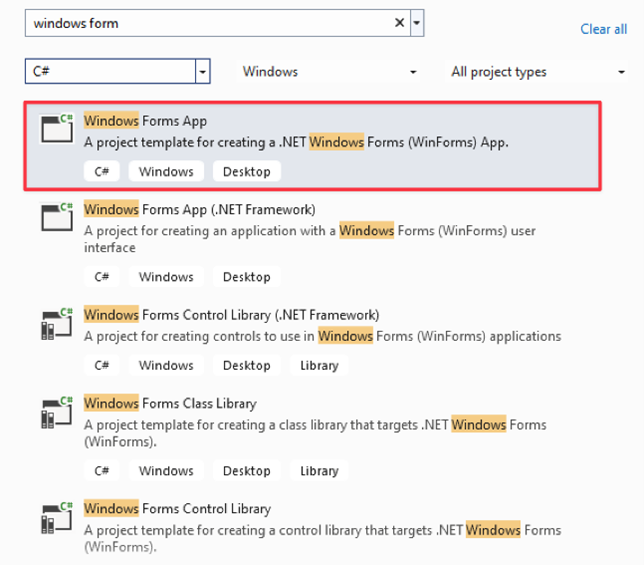
Wählen Sie im nächsten Schritt Ihre NET-Version aus und geben Sie einen Namen für Ihr Projekt ein.
Hinzufügen einer Schaltfläche
Sobald Sie das Projekt erstellt haben, gelangen Sie von Visual Studio zu einem Drag-and-Drop-Editor, in den Sie die benötigten Komponenten ziehen können.
In unserem Fall benötigen wir als Erstes eine Schaltfläche, die den OpenFileDialog auslöst. Ziehen Sie die Schaltfläche aus dem Toolbox-Menü per Drag & Drop auf die Leinwand.
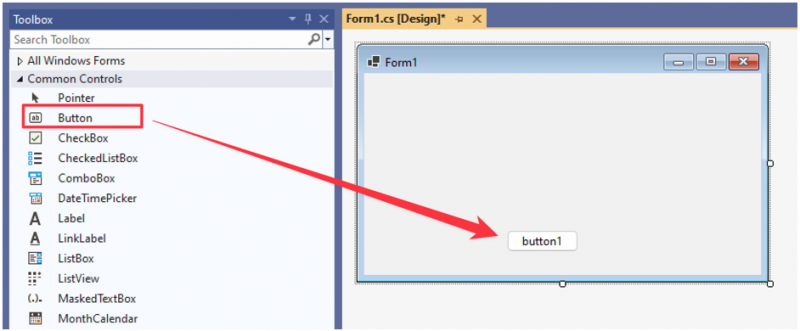
Ändern Sie die Texteigenschaft der Schaltfläche in „Datei öffnen“.
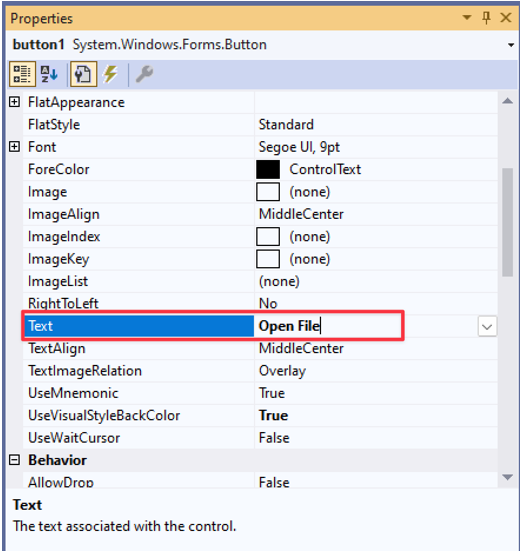
Schaltfläche Klicken Sie auf „Ereignishandler“.
In diesem Moment führt die Schaltfläche bei einem Klick keine Aktion aus. Um sicherzustellen, dass die Schaltfläche den OpenFileDialog öffnet, müssen wir einen Ereignishandler hinzufügen.
Doppelklicken Sie auf die Schaltfläche oder drücken Sie F7, um den Code-Editor zu öffnen.
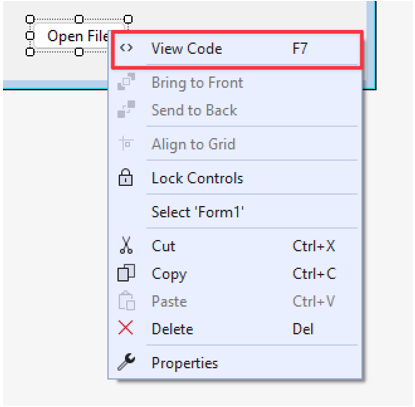
Fügen Sie im Schaltflächenereignishandler den folgenden Code hinzu, um OpenFileDialog zu initialisieren und zu öffnen:
{
verwenden ( OpenFileDialog openFileDialog = neuer OpenFileDialog ( ) )
{
Wenn ( openFileDialog.ShowDialog ( ) == DialogResult.OK )
{
string selectedFile = openFileDialog.FileName;
MessageBox.Show ( „Ausgewählte Datei:“ + selectedFile ) ;
}
}
}
Im gegebenen Beispiel beginnen wir mit der Erstellung einer Instanz der OpenFileDialog-Klasse. Wir verwenden die „using“-Anweisung auch, um sicherzustellen, dass sie nach Abschluss des Vorgangs ordnungsgemäß entsorgt wird, um eine Verschwendung von Ressourcen zu vermeiden.
Anschließend prüfen wir, ob der Benutzer die Dateiauswahl durch Klicken auf die Schaltfläche „OK“ bestätigt hat.
Schließlich rufen wir den vollständigen Pfad des ausgewählten Pfads ab und zeigen ihn in einer MessageBox-Komponente an.
Versuchen Sie, den Code auszuführen, und sehen Sie, was er bewirkt. In unserem Fall ermöglicht uns der Code, die Dateiauswahl per Knopfdruck zu öffnen und den Pfad zur ausgewählten Datei wie folgt anzuzeigen:
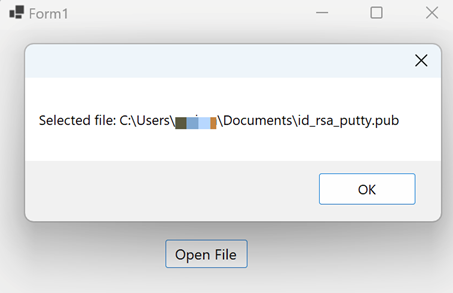
Auswählen bestimmter Dateitypen
Abhängig von Ihrer Anwendungsnutzung möchten Sie möglicherweise nur bestimmte Dateien lesen. Hier kommt die Dateifilterung ins Spiel. Angenommen, wir möchten nur die Bilddateien auswählen, können wir eine Dateifilterfunktion für Bilddateien implementieren, indem wir die „Filter“-Eigenschaft des OpenFileDialog festlegen.
Schauen Sie sich den folgenden Code an:
private void button1_Click ( Objektsender, EventArgs e ){
verwenden ( OpenFileDialog openFileDialog = neuer OpenFileDialog ( ) )
{
openFileDialog.Filter = „Bilder|*.jpg,*.jpeg,*.png,*.gif,*.bmp,*.tiff,*.webp,*.heif,*.ico,*.raw“ ;
Wenn ( openFileDialog.ShowDialog ( ) == DialogResult.OK )
{
string selectedFile = openFileDialog.FileName;
MessageBox.Show ( „Ausgewählte Datei:“ + selectedFile ) ;
}
}
}
Sobald wir den Code ausführen und auf die Schaltfläche klicken, sollten wir die Dateitypen sehen, die wir auswählen dürfen, wie im folgenden Beispiel gezeigt:
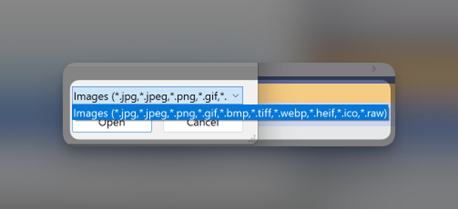
Anzeigen des Dateiinhalts
Um unserer App weitere Funktionen hinzuzufügen, können wir den Inhalt der Datei mithilfe eines Meldungsfelds wie folgt anzeigen:
private void button1_Click ( Objektsender, EventArgs e ){
verwenden ( OpenFileDialog openFileDialog = neuer OpenFileDialog ( ) )
{
openFileDialog.Filter = „Textdateien|*.txt“ ;
Wenn ( openFileDialog.ShowDialog ( ) == DialogResult.OK )
{
string selectedFile = openFileDialog.FileName;
String-Inhalt = File.ReadAllText ( selectedFile ) ;
MessageBox.Show ( „Dateiinhalt:“ + Inhalt ) ;
}
}
}
In diesem Fall filtern wir nach Textdateien, da diese einfach zu lesen sind. Nach der Auswahl der Datei verwenden wir File.ReadAllText() und speichern den Inhalt der Datei in einer Variablen.
Anschließend zeigen wir den Dateiinhalt mithilfe der MessageBox an, wie in der resultierenden Dateifunktionalität gezeigt:
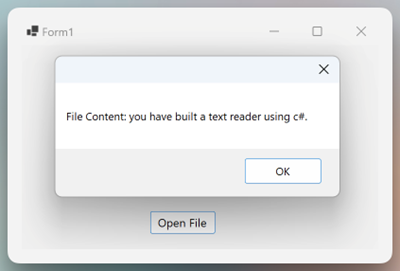
Hier hast du es!
Abschluss
In diesem großartigen Tutorial haben Sie gelernt, wie Sie eine einfache GUI-Anwendung in C# erstellen, die die Datei lesen und den Inhalt mithilfe von OpenFileDialog anzeigen kann. Sie haben auch die Funktionen wie das Filtern nach bestimmten Dateien usw. kennengelernt.