Discord bietet verschiedene Plattformverbindungen, um mit mehreren Zielgruppen in Kontakt zu treten. Nachdem wir zu viele Anfragen erhalten haben, hat Discord offiziell die Verbindung zwischen YouTube und Discord gestartet, um mit all Ihren Abonnenten zu interagieren und abzuhängen. Es ist auch für lokale Benutzer von Vorteil, die ihre Lieblings-Youtuber durch eine Mitgliedschaft unterstützen, da sie ihrem Discord-Server beitreten und chatten können.
Die Ergebnisse dieses Leitfadens sind:
- Wie integriere ich YouTube mit Discord auf dem Desktop?
- Wie integriere ich YouTube mit Discord auf Mobilgeräten?
Wie integriere ich YouTube mit Discord auf dem Desktop?
Befolgen Sie für die Integration von YouTube mit Discord die folgenden Verfahrensrichtlinien.
Schritt 1: Öffnen Sie Discord
Durchsuchen Sie zunächst den Discord über die Windows-Suchleiste und öffnen Sie ihn:
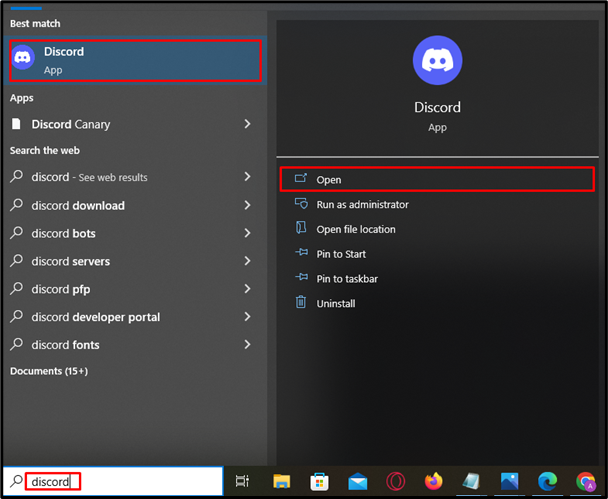
Schritt 2: Öffnen Sie die Einstellungen
Öffnen Sie nach dem Start die Kontoeinstellungen, indem Sie auf „ Zahnrad ” neben dem Benutzernamen:
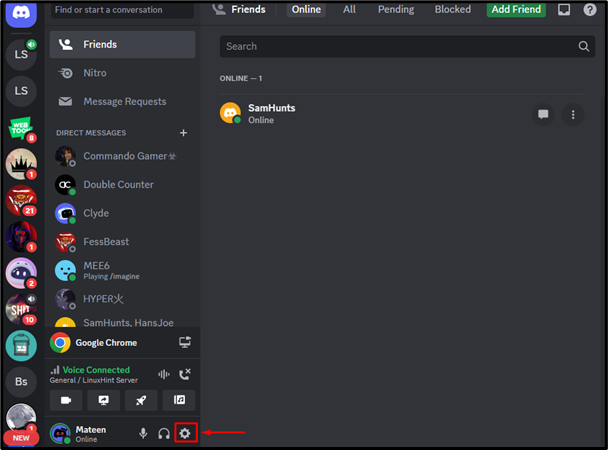
Schritt 3: Weiterleiten zur Registerkarte „Verbindungen“.
Klicken Sie auf der Registerkarte „Einstellungen“ auf „ Verbindung ”-Option und drücken Sie dann den unten hervorgehobenen Pfeil, um weitere Optionen anzuzeigen:
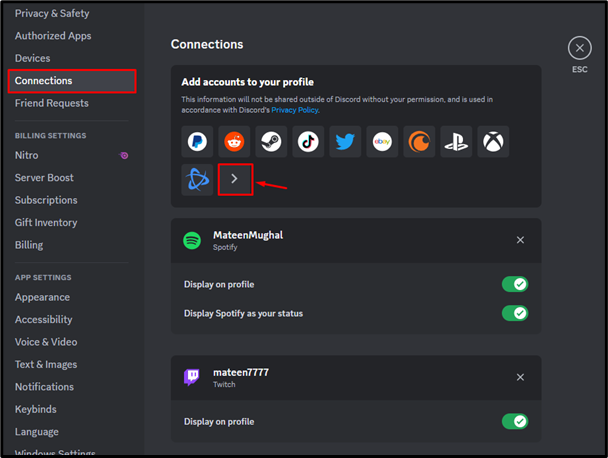
Schritt 4: Wählen Sie YouTube aus
Wählen Sie dann „ Youtube ”-Option aus dem Pop-up, um fortzufahren:
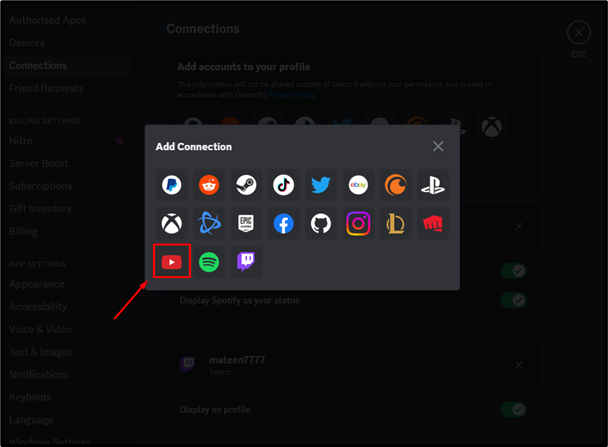
Schritt 5: Geben Sie die Kontoanmeldeinformationen ein
Der Benutzer wird zum Browser weitergeleitet. Geben Sie nun die registrierte E-Mail-Adresse ein und klicken Sie auf „ Nächste ' Taste:
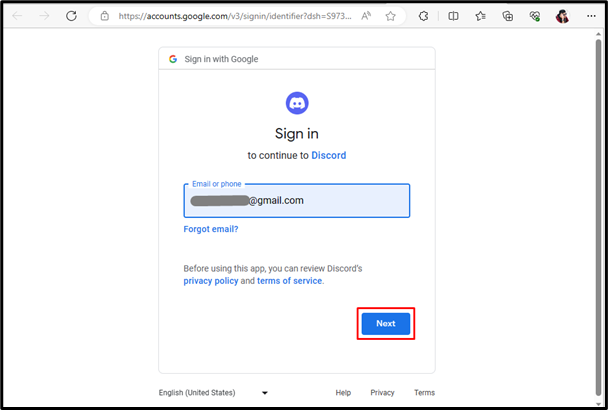
Geben Sie nach Eingabe der E-Mail das Passwort für das YouTube-Konto ein und klicken Sie auf „ Nächste ' Taste:
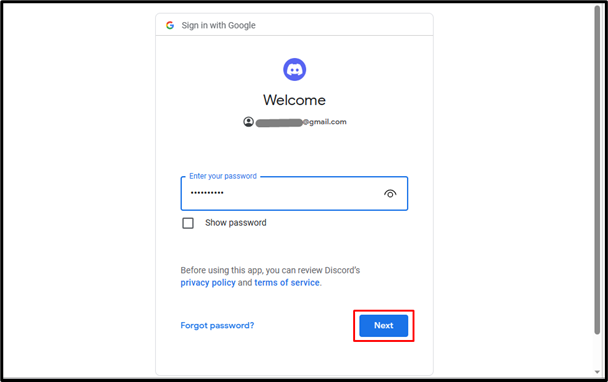
Schritt 6: Erlaubnis erteilen
Der Benutzer wird aufgefordert, die erforderliche Berechtigung für die Integration zu erteilen. Drücken Sie einfach die Taste „ Erlauben ' Möglichkeit:
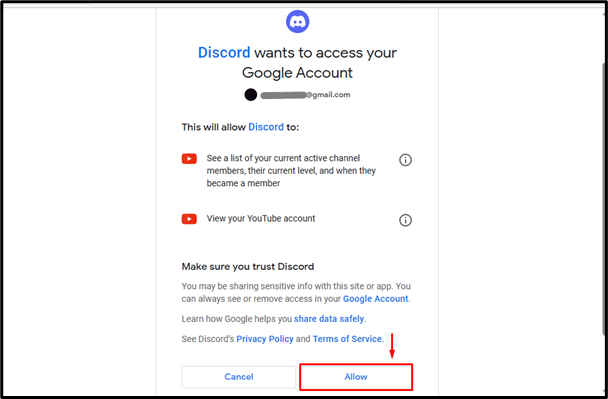
Schritt 7: Überprüfen Sie die Ergebnisse
Sobald die Erlaubnis erteilt ist, wird YouTube in Discord integriert:
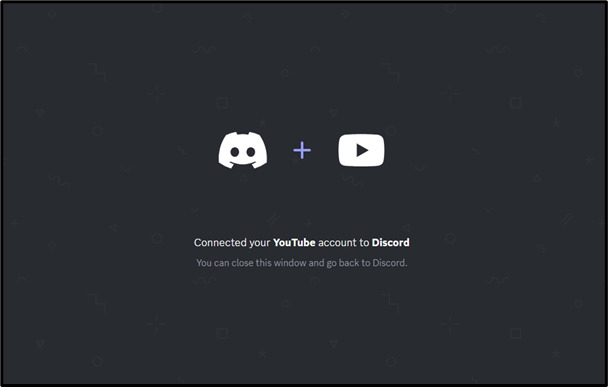
Wie integriere ich YouTube mit Discord auf Mobilgeräten?
Benutzer von Discord-Mobilgeräten können auch YouTube integrieren. Schauen Sie sich dazu die folgenden Schritte an.
Schritt 1: Geben Sie die Einstellungen ein
Öffnen Sie Discord und tippen Sie auf „ Profil ”-Symbol, um auf die Einstellungen zuzugreifen:
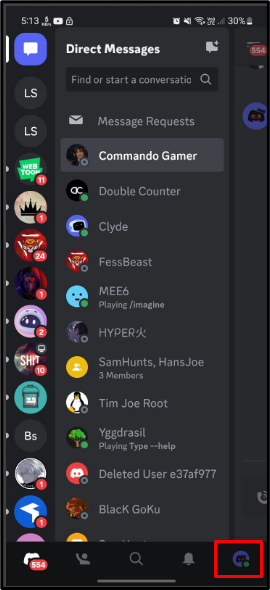
Schritt 2: Zugriff auf Verbindungen
Tippen Sie unter den Einstellungen auf und öffnen Sie das „ Verbindungen Registerkarte „“:
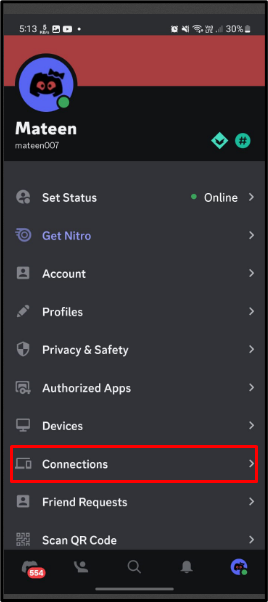
Schritt 3: Verbindung hinzufügen
Innerhalb der „ Verbindungen “, drücken Sie die Taste „ Hinzufügen ”-Taste, um eine Verbindung hinzuzufügen:
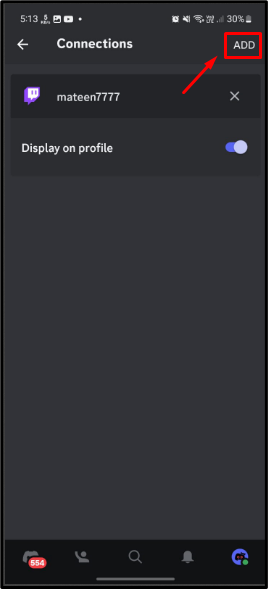
Schritt 4: Wählen Sie YouTube aus
Es erscheint ein Popup-Menü. Tippen Sie auf „ Youtube ' weitermachen:
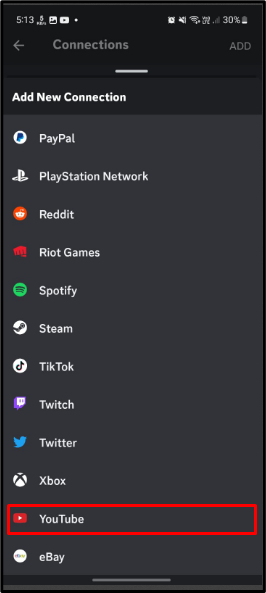
Schritt 5: Geben Sie die Kontoanmeldeinformationen ein
Sobald YouTube ausgewählt ist, wird der Benutzer aufgefordert, die Anmeldeinformationen für das Konto einzugeben. Geben Sie die E-Mail-Adresse ein und tippen Sie auf „ Nächste ”:
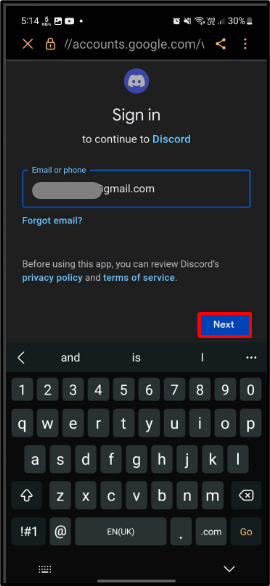
Geben Sie nach der E-Mail das Passwort für das Konto ein und tippen Sie auf „ Nächste ”:
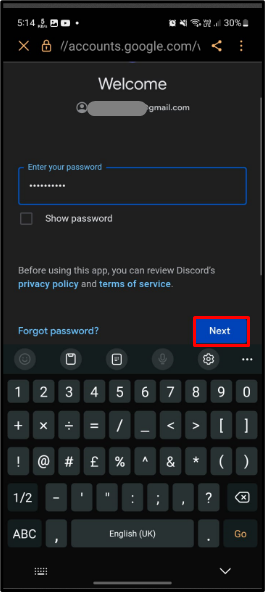
Schritt 6: Berechtigungen zulassen
Erlauben Sie abschließend die Berechtigungen für die Integration, indem Sie auf „ Erlauben ' Taste:
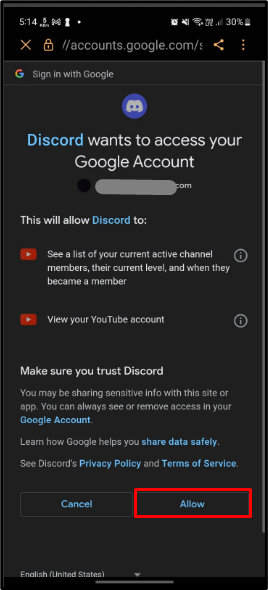
Schritt 7: Ergebnisse überprüfen
Nach erfolgreicher Durchführung der oben genannten Vorgänge wird Discord in YouTube integriert:
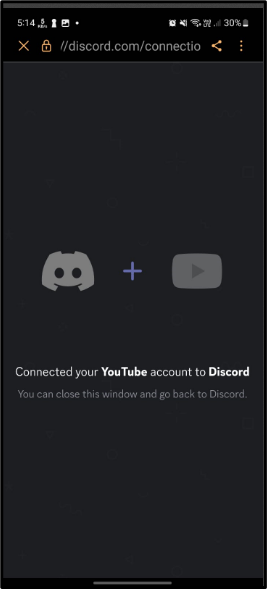
Abschluss
Discord hat offiziell die Integration von YouTube mit Discord gestartet. Um sie zu integrieren, öffnen Sie Discord und geben Sie die Kontoeinstellungen ein, indem Sie auf „ Zahnrad “. Gehen Sie anschließend zu „ Verbindungen ”-Tab und wählen Sie die Option YouTube. Geben Sie dann die Kontodaten für YouTube ein und integrieren Sie beide Plattformen. Der Artikel hat die Anweisungen für die Integration von YouTube mit Discord festgelegt.