Dies kann durch inkompatible oder fehlerhafte Windows-Updates oder ein grundlegendes Problem mit der Internetverbindung verursacht werden, das durch Ausführen der Problembehandlung behoben werden kann. Darüber hinaus können auch veraltete Netzwerkadaptertreiber ein Grund für diesen Fehler sein.
In diesem Artikel werden wir mehrere Lösungen diskutieren, um den besprochenen Windows-Fehler zu beheben.
Wie kann das Problem „Windows richtet immer noch die Klassenkonfiguration für dieses Gerät ein“ behoben/gelöst werden?
Um den oben diskutierten Fehler zu beheben, versuchen Sie die folgenden Korrekturen:
- Zurücksetzen des Netzwerkadapters
- Neuinstallation des Netzwerkadapters
- Führen Sie die Problembehandlung für die Internetverbindung aus
- Deinstallieren Sie die letzten Updates
Methode 1: Zurücksetzen des Netzwerkadapters
Durch das Zurücksetzen des Netzwerkadapters werden alle Ihre Netzwerkadapter neu installiert. Als Ergebnis werden alle Netzwerkkomponenten auf die Standardeinstellungen gesetzt.
So setzen Sie den Netzwerkadapter zurück, indem Sie die nachstehenden Schritt-für-Schritt-Anweisungen befolgen.
Schritt 1: Öffnen Sie das Feld Ausführen
Schlag ' Windows+R “, um das Run-Feld zu starten:
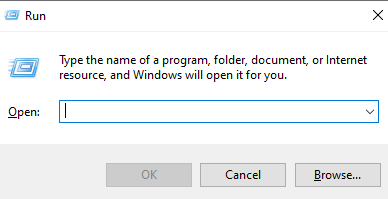
Schritt 2: Siehe Netzwerkstatus
Typ ' MS-Einstellungen:Netzwerkstatus ” in das Feld Ausführen und drücken Sie die Eingabetaste, um das Netzwerkstatusfenster anzuzeigen:
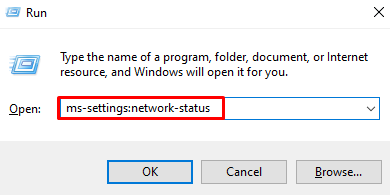
Schritt 3: Wählen Sie die Option „Netzwerk zurücksetzen“.
Klick auf das ' Netzwerk zurückgesetzt “-Option, die im Bild unten hervorgehoben ist:
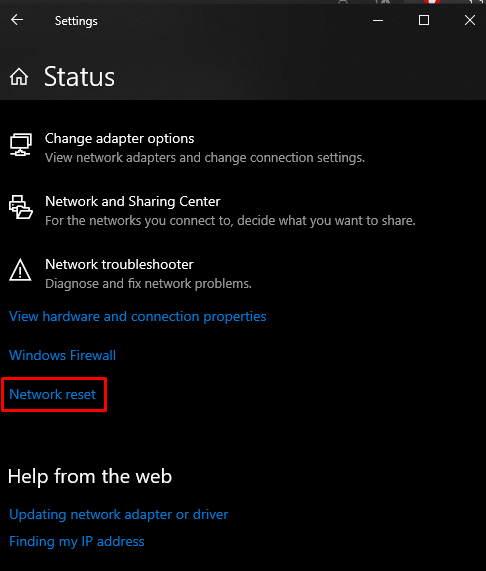
Schritt 4: Drücken Sie „Jetzt zurücksetzen“
Drücken Sie die „ Jetzt zurücksetzen ' Taste:
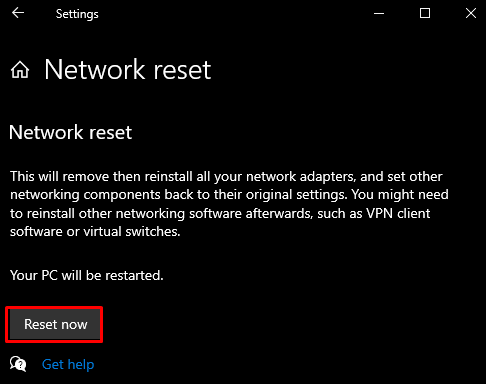
Schritt 5: Bestätigung
Bestätigen Sie dann den Vorgang zum Zurücksetzen des Netzwerks:
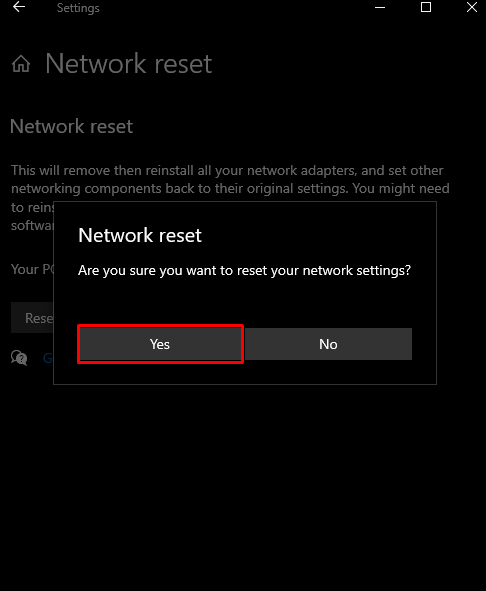
Methode 2: Neuinstallation des Netzwerkadapters
Deinstallieren Sie Ihren Netzwerkadapter über den Geräte-Manager und installieren Sie ihn dann mit Hilfe der bereitgestellten Anweisungen neu.
Schritt 1: Öffnen Sie den Geräte-Manager
Ausschreiben ' devmgmt.msc “ in das Feld „Ausführen“ und drücken Sie die Eingabetaste, um „ Gerätemanager “:
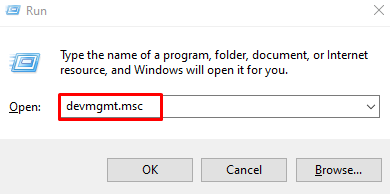
Schritt 2: Zeigen Sie die Liste der „Netzwerkadapter“ an
Klicke auf ' Netzwerkadapter “, um die Liste der installierten und konfigurierten Netzwerkadapter anzuzeigen:
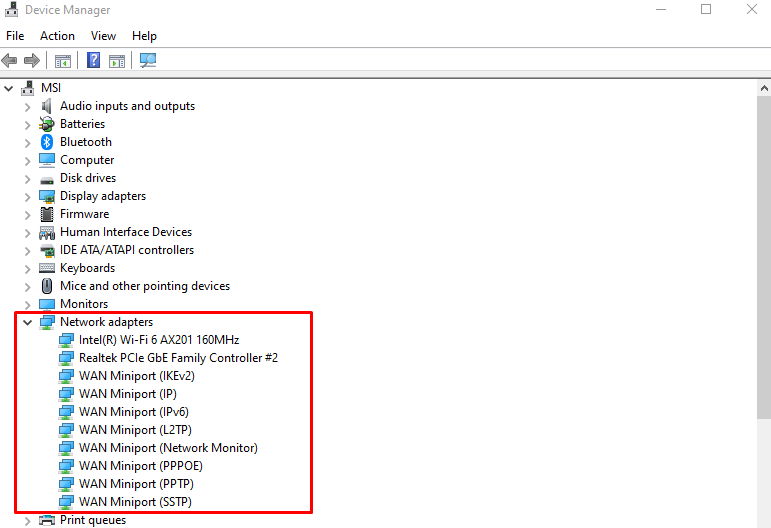
Schritt 3: Deinstallieren Sie das Gerät
Klicken Sie mit der rechten Maustaste auf den Adapter und klicken Sie auf „ Gerät deinstallieren ' Taste:
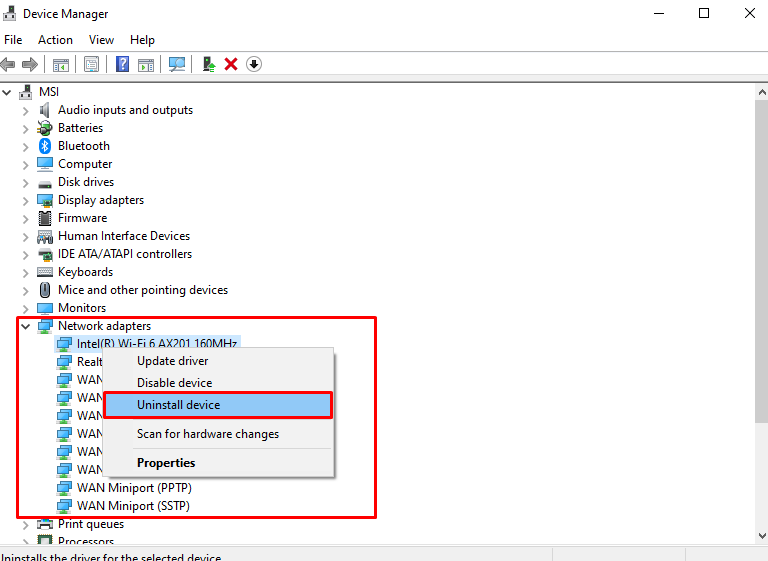
Schritt 4: Bestätigung
Klick auf das ' Deinstallieren ”-Taste zur Bestätigung:
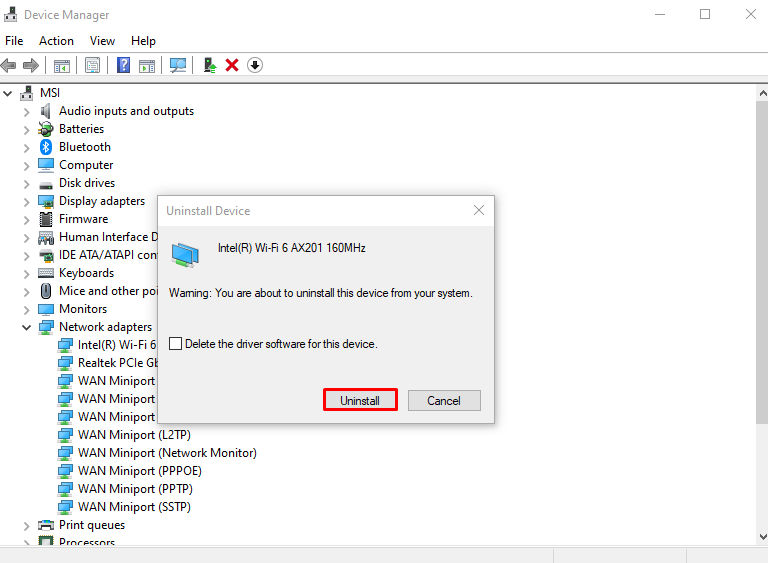
Starten Sie Ihr System neu.
Methode 3: Führen Sie die Problembehandlung für die Internetverbindung aus
Troubleshooter ist ein integriertes Tool, das mit Windows geliefert wird, um grundlegende Probleme zu beheben. Genauer gesagt können Sie die „ Internetverbindungen ” Fehlerbehebung mit Hilfe der gegebenen Anleitung.
Schritt 1: Gehen Sie zur Problembehandlung
Typ ' MS-Einstellungen: Fehlerbehebung “ in das Feld „Ausführen“ und drücken Sie die Eingabetaste, um das „ Fehlerbehebung ' Bildschirm:
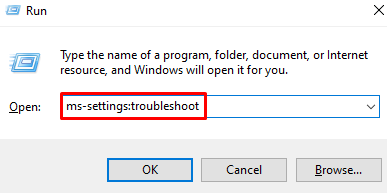
Schritt 2: Alle Fehlerbehebungen anzeigen
Klick auf das ' Zusätzliche Fehlerbehebungen ”-Option, die im Bild unten hervorgehoben ist, um die Liste aller Fehlerbehebungen anzuzeigen:
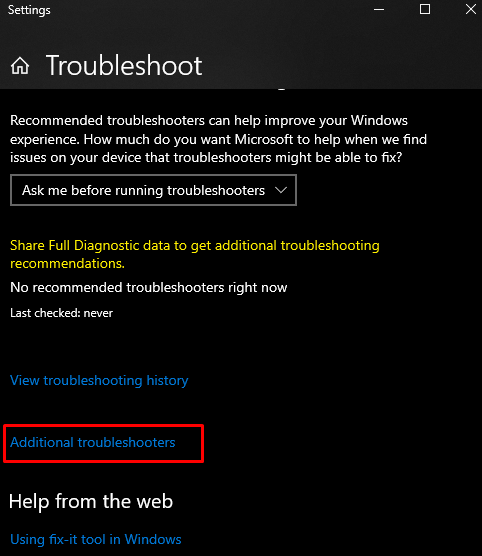
Schritt 3: Wählen Sie Internetverbindungen
Drücken Sie die „ Internetverbindungen ” Option innerhalb der “ Steh auf und laufe ' Abschnitt:
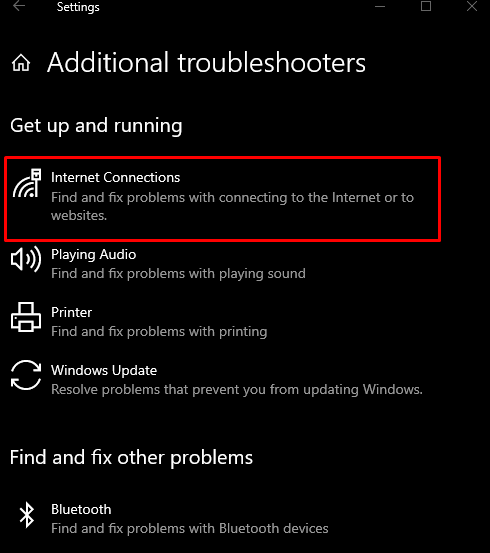
Schritt 4: Führen Sie die Fehlerbehebung aus
Klicken Sie auf die unten hervorgehobene Schaltfläche:
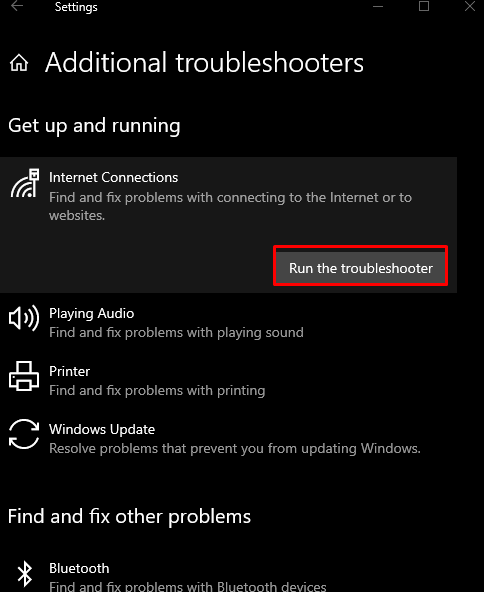
Methode 4: Deinstallieren Sie die letzten Updates
Dieses Problem kann durch ein kürzlich von Microsoft für Windows veröffentlichtes Update verursacht werden. Deinstallieren Sie die letzten Updates, indem Sie die folgenden Schritte ausführen.
Schritt 1: Siehe Updateverlauf
Typ ' MS-Einstellungen:WindowsUpdate-Verlauf “ in das Feld „Ausführen“ und drücken Sie die Eingabetaste, um „ Windows-Update-Verlauf “:
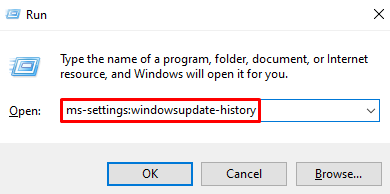
Schritt 2: Klicken Sie auf Updates deinstallieren
Wähle aus ' Updates deinstallieren ” Schaltfläche, die unten hervorgehoben ist:
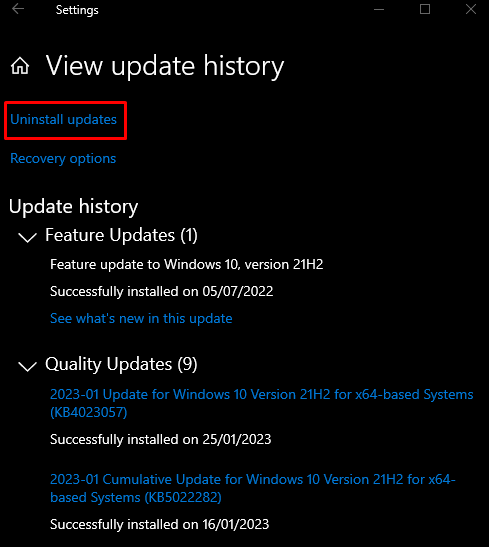
Schritt 3: Suchen Sie das Update
Suchen Sie nach dem Windows-Update, das dieses Problem verursacht:
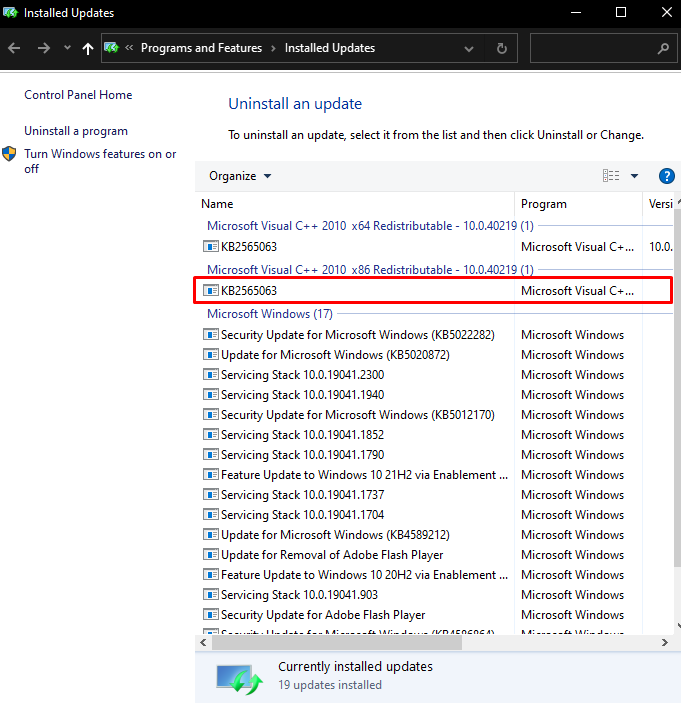
Schritt 4: Deinstallieren Sie das Update
Klicken Sie mit der rechten Maustaste auf das ausgewählte Update und klicken Sie auf „ Deinstallieren ” Schaltfläche, die angezeigt wird:
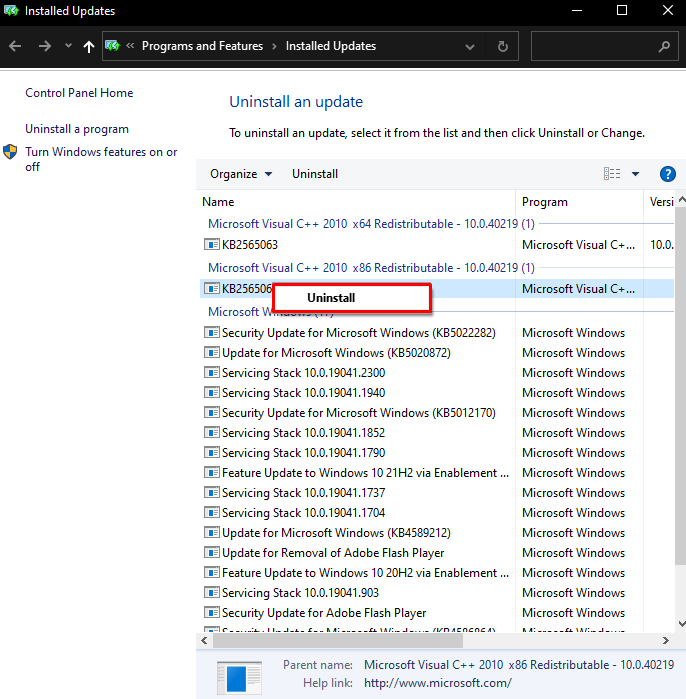
Starten Sie zuletzt das System neu und das erwähnte Problem wird behoben.
Abschluss
Der angegebene Windows-Klassenkonfigurationsfehler kann durch folgende verschiedene Methoden behoben werden. Zu diesen Methoden gehören das Zurücksetzen des Netzwerkadapters, das Deinstallieren und Neuinstallieren Ihres Netzwerkadapters, das Ausführen der Problembehandlung für die Internetverbindung oder das Deinstallieren aller aktuellen Updates. Dieser Beitrag bot mehrere Korrekturen für das erwähnte Problem.