In diesem Artikel zeigen wir Ihnen, wie Sie Google Chrome so konfigurieren, dass Pop-ups für alle Websites sowie für einige bestimmte Websites zugelassen werden.
Inhaltsthema:
- Navigieren Sie zu den Google Chrome-Popup-Einstellungen
- Pop-ups für alle Websites in Google Chrome zulassen
- Erlauben Sie Pop-ups für bestimmte Websites in Google Chrome
- Blockieren Sie Pop-ups für bestimmte Websites in Google Chrome
- Entfernen von Websites aus den Listen zugelassener/blockierter Pop-ups von Google Chrome
- Abschluss
- Verweise
Navigieren Sie zu den Google Chrome-Popup-Einstellungen
Um zu den Popup-Einstellungen von Google Chrome zu navigieren, klicken Sie auf ⋮ > Einstellungen in der oberen rechten Ecke von Google Chrome.
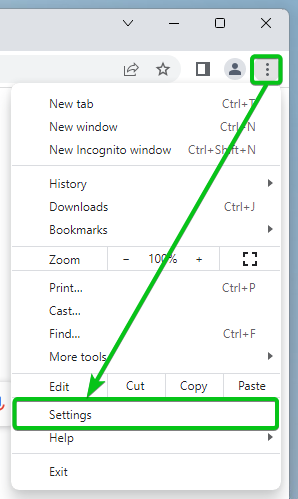
Navigieren Sie zum Abschnitt „Datenschutz und Sicherheit“ und klicken Sie auf „Site-Einstellungen“.
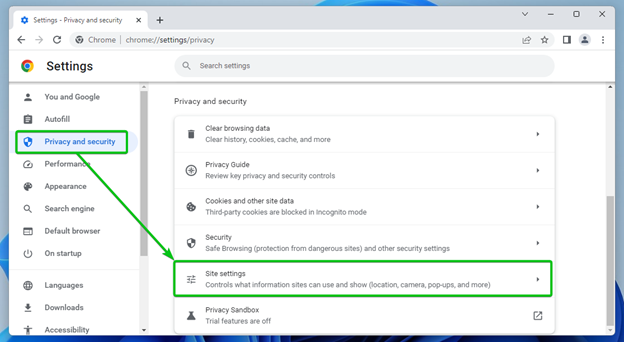
Scrollen Sie ganz nach unten und klicken Sie auf „Pop-ups und Weiterleitungen“.
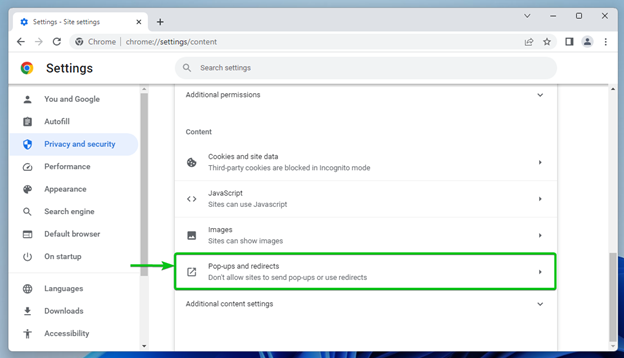
Sie sehen alle Popup-Verwaltungsoptionen von Google Chrome.
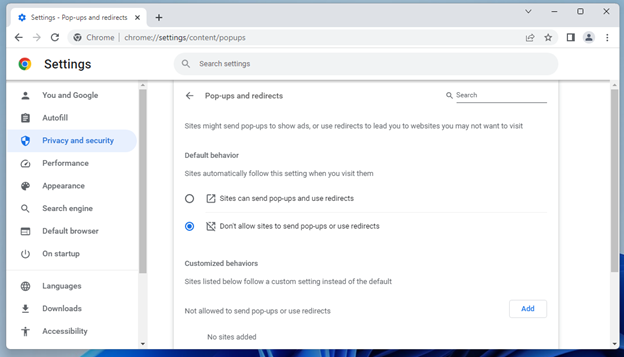
Pop-ups für alle Websites in Google Chrome zulassen
Sie können Pop-ups für alle Websites im Abschnitt „Standardverhalten“ der Pop-up-Einstellungen von Google Chrome zulassen oder blockieren. Hier finden Sie zwei Möglichkeiten:
Erlauben Sie Websites nicht, Pop-ups zu senden oder Weiterleitungen zu verwenden [1] : Diese Option blockiert die Popups für alle Websites. Dies ist das Standard-Popup-Verhalten von Google Chrome.
Websites können Pop-ups senden und Weiterleitungen verwenden [2] : Diese Option ermöglicht Popups für alle Websites. Wenn Sie Pop-ups in Google Chrome zulassen möchten, wählen Sie dieses Pop-up-Verhalten aus.
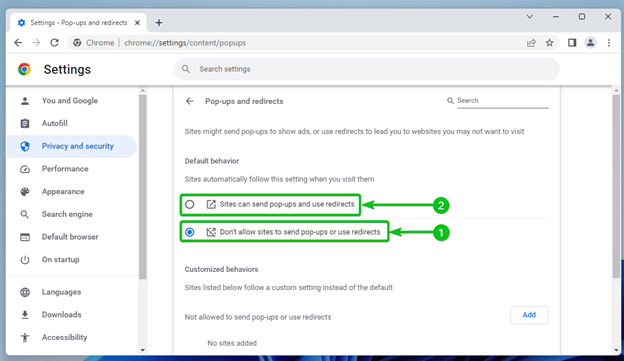
Erlauben Sie Pop-ups für bestimmte Websites in Google Chrome
Wenn Sie Pop-ups nicht für alle Websites zulassen möchten, können Sie das Standard-Pop-up-Verhalten beibehalten – die Pop-ups für alle Websites blockieren – und Pop-ups nur für bestimmte Websites zulassen.
Um Pop-ups für eine Website zuzulassen, klicken Sie in den Pop-up-Einstellungen von Google Chrome im Abschnitt „Darf Pop-ups senden und Weiterleitungen verwenden dürfen“ auf „Hinzufügen“.
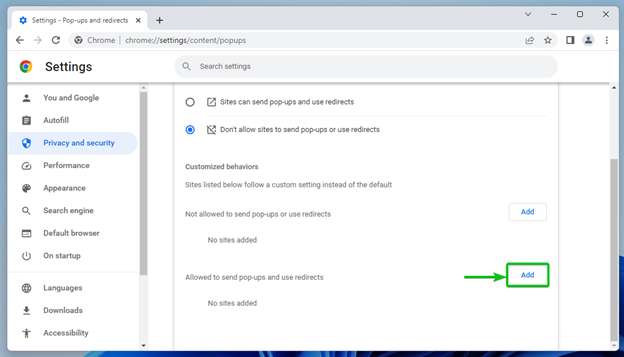
Geben Sie im Abschnitt „Site“ die URL der Website ein, auf der Sie Pop-ups zulassen möchten [1] und klicken Sie auf „Hinzufügen“ [2] .
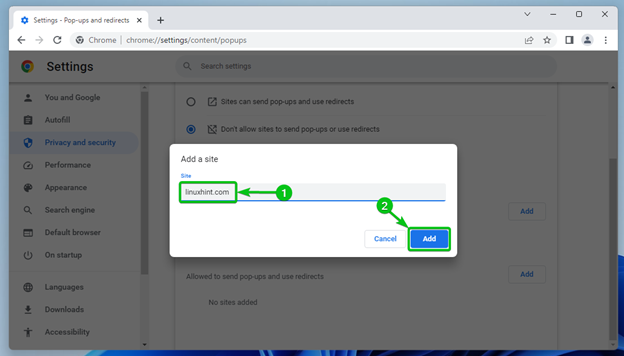
Die Website sollte zur Liste „Darf Pop-ups senden und Weiterleitungen verwenden dürfen“ hinzugefügt werden. Von nun an sollten Pop-ups für diese Website erlaubt sein.
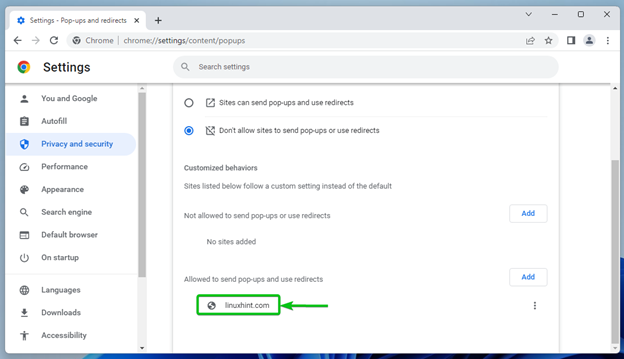
Blockieren Sie Pop-ups für bestimmte Websites in Google Chrome
Wenn Sie Pop-ups für alle Websites zulassen und Pop-ups nur für einige Websites blockieren möchten, denen Sie sicher nicht vertrauen, konfigurieren Sie Google Chrome zunächst so, dass Pop-ups für alle Websites zugelassen werden.
Klicken Sie dann im Abschnitt „Keine Pop-ups senden oder Weiterleitungen verwenden“ auf „Hinzufügen“, um die Websites hinzuzufügen, auf denen Sie keine Pop-ups zulassen möchten.
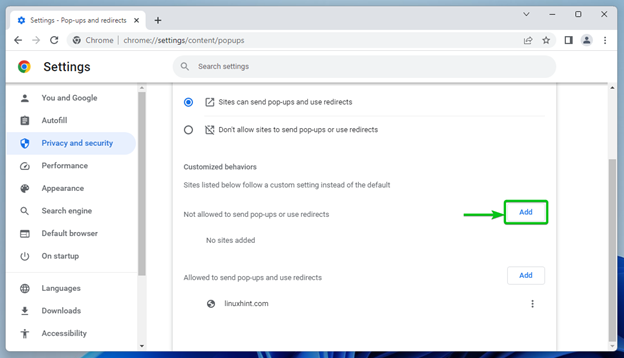
Geben Sie im Abschnitt „Site“ die URL der Website ein, auf der Sie keine Pop-ups zulassen möchten [1] und klicken Sie auf „Hinzufügen“ [2] .
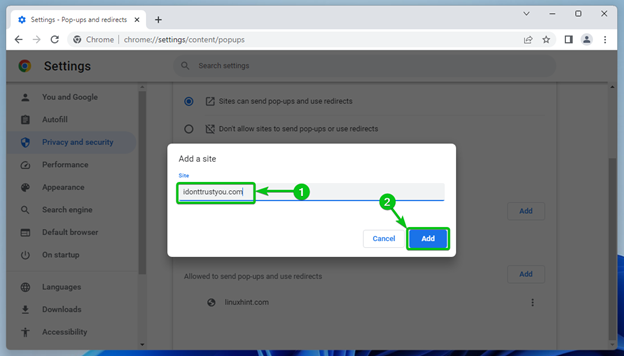
Die Website sollte zur Liste „Es ist nicht erlaubt, Pop-ups zu senden oder Weiterleitungen zu verwenden“ hinzugefügt werden. Von nun an werden Pop-ups für diese Website blockiert.

Entfernen von Websites aus den Listen zugelassener/blockierter Pop-ups von Google Chrome
Um eine Website aus einer der Pop-up-Listen zu entfernen (das Senden von Pop-ups und/oder die Verwendung von Weiterleitungen ist erlaubt/nicht erlaubt), klicken Sie rechts auf ⋮.
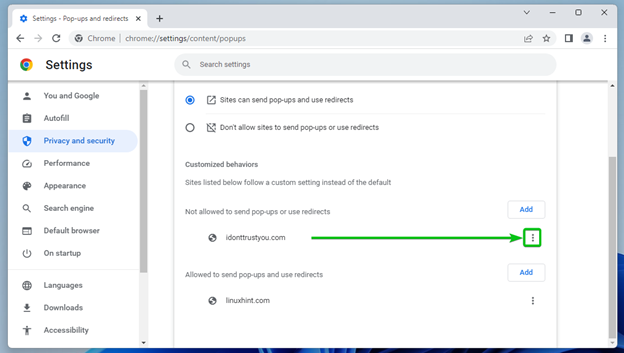
Wenn die Website in der Liste „Keine Popups senden oder Weiterleitungen verwenden“ aufgeführt ist, finden Sie die folgenden Optionen:
Erlauben : Klicken Sie auf diese Option, wenn Sie die Website in die Liste „Darf Pop-ups senden und Weiterleitungen verwenden dürfen“ verschieben möchten.
Bearbeiten : Klicken Sie auf diese Option, wenn Sie die URL der Website ändern möchten.
Entfernen : Klicken Sie auf diese Option, wenn Sie die Website aus der Liste entfernen möchten.
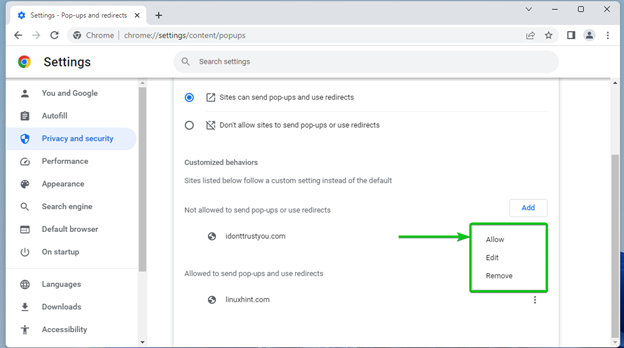
Wenn sich die Website in der Liste „Darf Pop-ups senden und Weiterleitungen verwenden dürfen“ befindet, finden Sie die folgenden Optionen:
Block : Klicken Sie auf diese Option, wenn Sie die Website in die Liste „Keine Popups senden oder Weiterleitungen verwenden“ verschieben möchten.
Bearbeiten : Klicken Sie auf diese Option, wenn Sie die URL der Website ändern möchten.
Entfernen : Klicken Sie auf diese Option, wenn Sie die Website aus der Liste entfernen möchten.
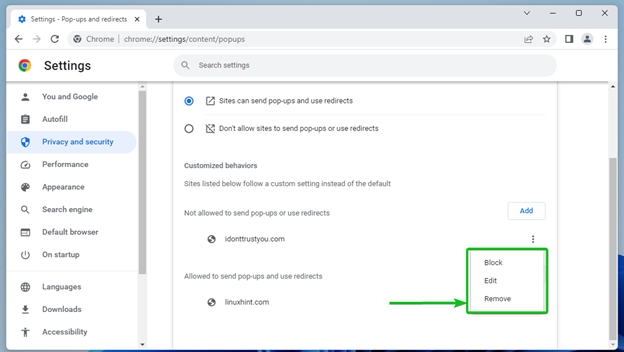
Abschluss
Wir haben Ihnen gezeigt, wie Sie Pop-ups für alle Websites in Google Chrome zulassen. Wir haben Ihnen auch gezeigt, wie Sie Pop-ups für alle Websites blockieren und Pop-ups für einige Websites zulassen. Wir haben Ihnen auch gezeigt, wie Sie Pop-ups für alle Websites zulassen und auch für einige Websites blockieren. Abschließend haben wir Ihnen gezeigt, wie Sie die Websites aus der Liste der erlaubten/blockierten Popups von Google Chrome entfernen.