Windows 10 hat ein hochauflösendes Display, das möglicherweise das „ Problem mit verschwommener Schrift “. Auf Ihrem Bildschirm ist möglicherweise Text verschwommen, weil die Skalierungseinstellungen falsch sind oder ClearType deaktiviert ist. Auch wenn man auf dem Bildschirm noch alles lesen kann, ist der Windows-Anwender manchmal frustriert. Dieses Problem kann jedoch über das Einstellungsfeld und auch das Bedienfeld behoben werden.
Dieser Blog bietet mehrere Korrekturen für das „Blurry Font Problem“ in Windows 10.
Wie behebt / löst man Windows 10 „Problem mit verschwommenen Schriftarten“?
Um das Problem mit verschwommenen Schriftarten in Windows 10 zu beheben, versuchen Sie die folgenden Korrekturen:
Methode 1: Ändern Sie die Skalierungseinstellungen
Skalierung bezieht sich auf die Größe des Inhalts auf Ihrem Bildschirm, gemessen in Pixel. Diese Funktion kann genutzt werden, indem die Schriftlesbarkeit Ihres Systems verbessert wird.
Um die Skalierungseinstellungen manuell zu ändern, befolgen Sie die detaillierte Schritt-für-Schritt-Anleitung unten.
Schritt 1: Öffnen Sie die Einstellungen
Drücken Sie die „ Windows+I “-Taste zum Öffnen des „ Einstellungen „App:
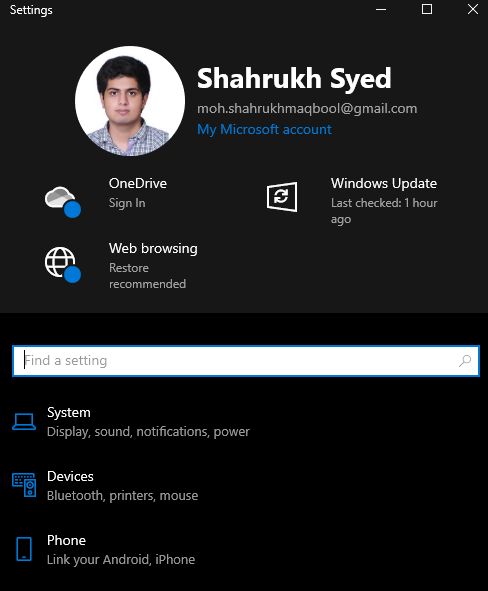
Schritt 2: Öffnen Sie die Kategorie „System“.
Wähle aus ' System ' Kategorie:
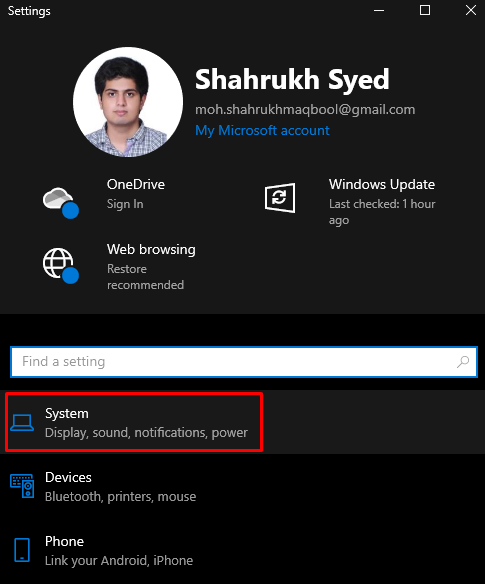
Schritt 3: Wählen Sie „Anzeigen“
Wählen ' Anzeige ” vom linken Seitenpanel:
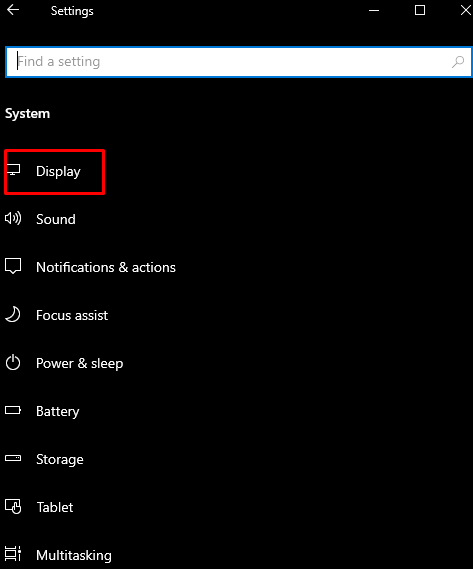
Schritt 4: „Erweiterte Skalierungseinstellungen“ öffnen
Klick auf das ' Erweiterte Skalierungseinstellungen “ wie unten gezeigt:

Schritt 5: Geben Sie die Skalierungsgröße ein
Unter dem ' Benutzerdefinierte Skalierung Geben Sie im Abschnitt „Benutzerdefinierte Skalierungsgröße“ die benutzerdefinierte Skalierungsgröße ein:
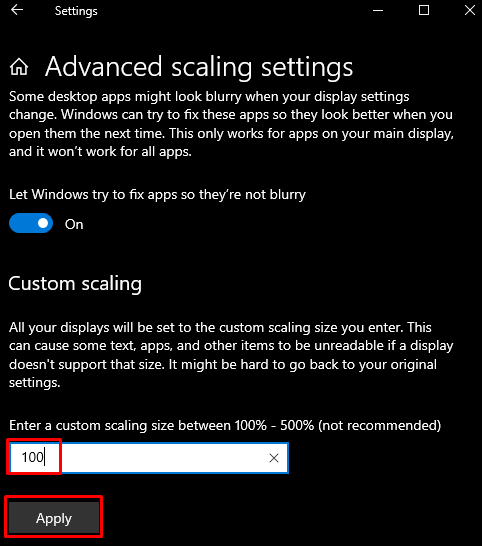
Methode 2: Ändern Sie die Skalierung über das Einstellungsfeld
Wechseln Sie durch das Einstellungsfeld, indem Sie das „ Einstellungen “-App und Navigieren zur „ Erweiterte Skalierungseinstellungen “, wie zuvor besprochen. Schalten Sie nun die unten hervorgehobene Umschalttaste ein:
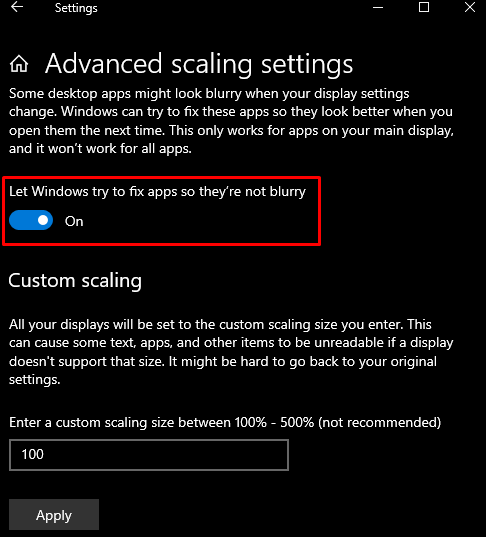
Methode 3: Verwenden Sie die Systemsteuerung
Mit Hilfe der Systemsteuerung können Sie Ihre Systemeinstellungen für das beste Erscheinungsbild anpassen.
Schritt 1: Systemeigenschaften öffnen
Typ ' sysdm.cpl ” in das Feld Ausführen und drücken Sie die Eingabetaste, um die Systemeigenschaften zu öffnen:
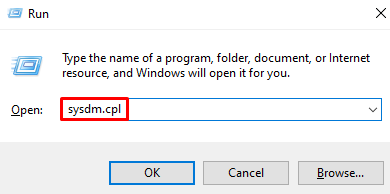
Schritt 2: Gehen Sie zur Registerkarte „Erweitert“.
Leiten Sie im folgenden Fenster zur hervorgehobenen Registerkarte weiter:
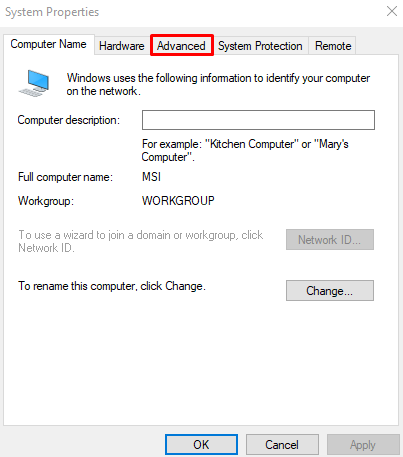
Schritt 3: Öffnen Sie die Einstellungen
Unter dem ' Leistung ”-Abschnitt in der unteren Registerkarte, drücken Sie die “ Einstellungen ' Taste:
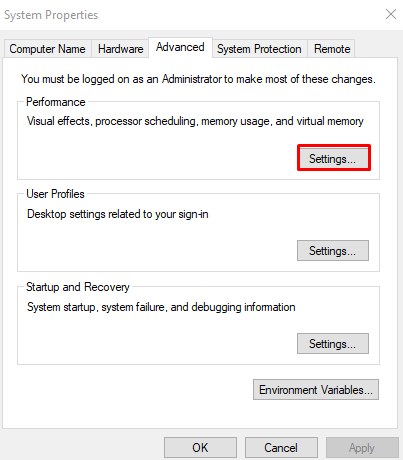
Schritt 4: Anpassen für das beste Aussehen
Klick auf das ' Für bestes Aussehen anpassen ' Radio knopf:
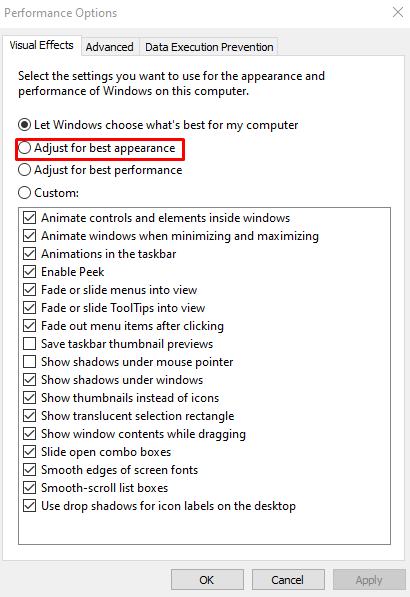
Methode 4: Verwenden Sie ClearType
ClearType wurde von Microsoft entwickelt, um die Textqualität auf unseren Bildschirmen zu verbessern. Sie können ClearType verwenden, indem Sie die angegebenen Anweisungen befolgen.
Schritt 1: Öffnen „ Passen Sie ClearType-Text an ”
Öffnen Sie das „ Passen Sie ClearType-Text an ”-App, indem Sie das Startmenü verwenden:
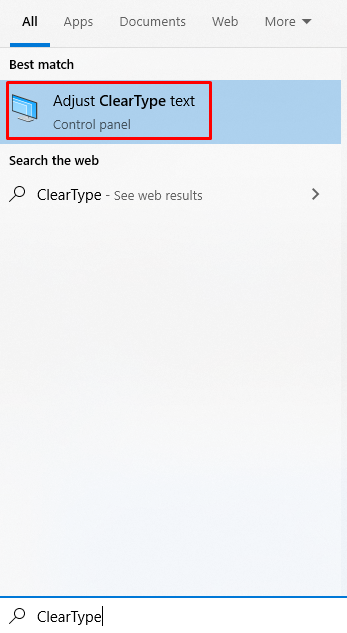
Schritt 2: Aktivieren Sie ClearType
Markiere die ' Aktivieren Sie ClearType ” Kontrollkästchen:
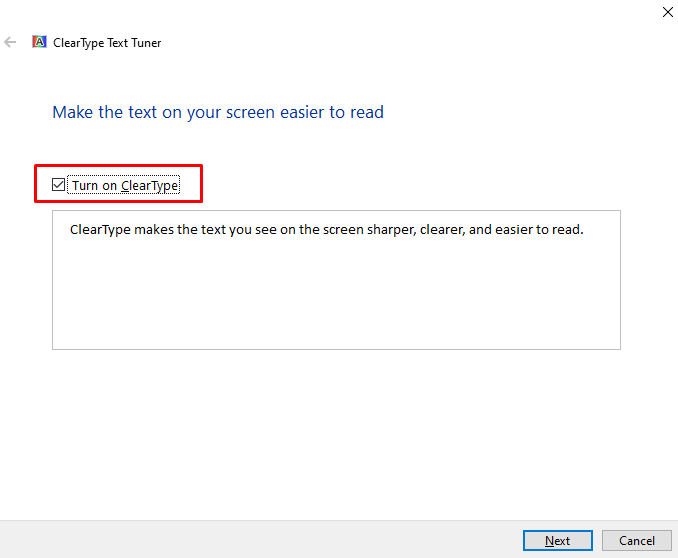
Schritt 3: Abschluss
Befolgen Sie die Anweisungen auf dem Bildschirm, bis der Vorgang abgeschlossen ist:
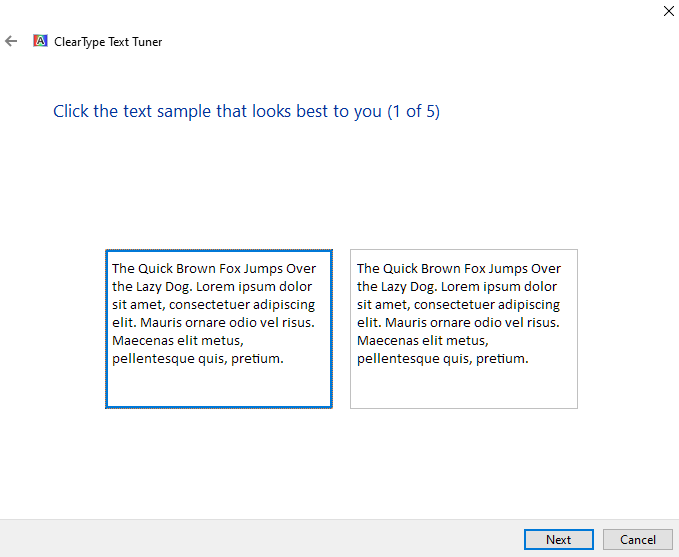
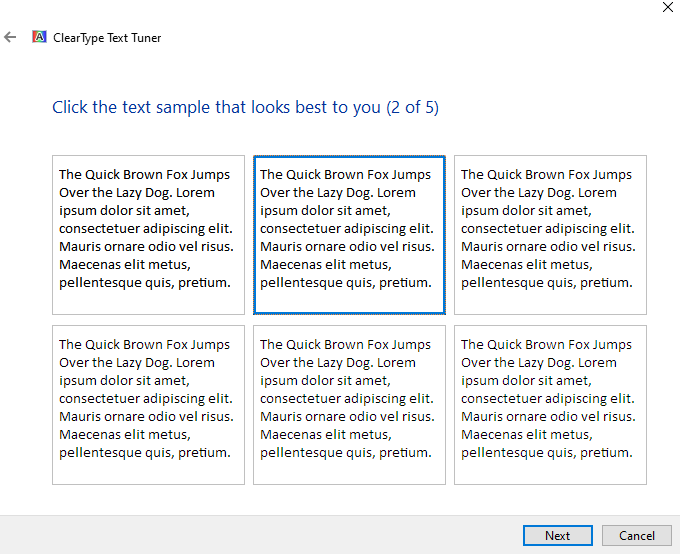
Starten Sie zuletzt Ihr System neu und genießen Sie die verbesserte Lesbarkeit des Textes.
Abschluss
Der ' Problem mit verschwommener Schrift “ in Windows 10 kann mit verschiedenen Methoden behoben werden. Zu diesen Methoden gehören das Ändern der Skalierungseinstellungen, das Ändern des Einstellungsbedienfelds, die Verwendung der Systemsteuerung oder die Verwendung von ClearType. Dieser Blog bot mehrere Lösungen zur Behebung des erwähnten Problems mit verschwommenen Schriftarten in Windows.