WordPress ist ein Content-Management- und Website-Entwicklungstool, das weltweit häufig zum Entwerfen und Verwalten von Websites verwendet wird. Es bietet uns viele atemberaubende Funktionen wie das Entwerfen von Seiten und Beiträgen, das Hinzufügen von Themen und Plugins, Kategorien und Tags und vieles mehr, die WordPress von anderen Foren abheben. Die WordPress-Community veröffentlicht rechtzeitig WordPress-Updates, um Fehler zu beheben und das Benutzererlebnis durch die Bereitstellung weiterer Funktionen zu verbessern.
Allerdings wird WordPress manchmal nicht automatisch aktualisiert und muss entweder über das Dashboard oder die WordPress-CLI aktualisiert werden.
Dieser Artikel zeigt:
- Wie aktualisiere ich WordPress über das Dashboard?
- Wie aktualisiere ich WordPress automatisch?
- Wie aktualisiere ich WordPress über WP-CLI?
Wie aktualisiere ich WordPress über das Dashboard?
Die Benutzer können die WordPress-Version direkt über das WordPress-Dashboard aktualisieren. Immer wenn eine neue WordPress-Version erscheint, wird das Dashboard „ Aktualisierung Das Menü gibt eine Benachrichtigung zur Aktualisierung von WordPress aus. Um WordPress über das Dashboard zu aktualisieren, befolgen Sie die angegebenen Schritte.
Schritt 1: Greifen Sie auf das WordPress-Dashboard zu
Starten Sie zunächst den Server entweder über den Xampp- oder Wamp-Server. Navigieren Sie anschließend zu „ http://localhost/<Website-Name>/ „URL für den Zugriff auf das WordPress-Dashboard. Fügen Sie die wesentlichen Anmeldeinformationen hinzu und drücken Sie die Taste „ Anmeldung ' Taste:
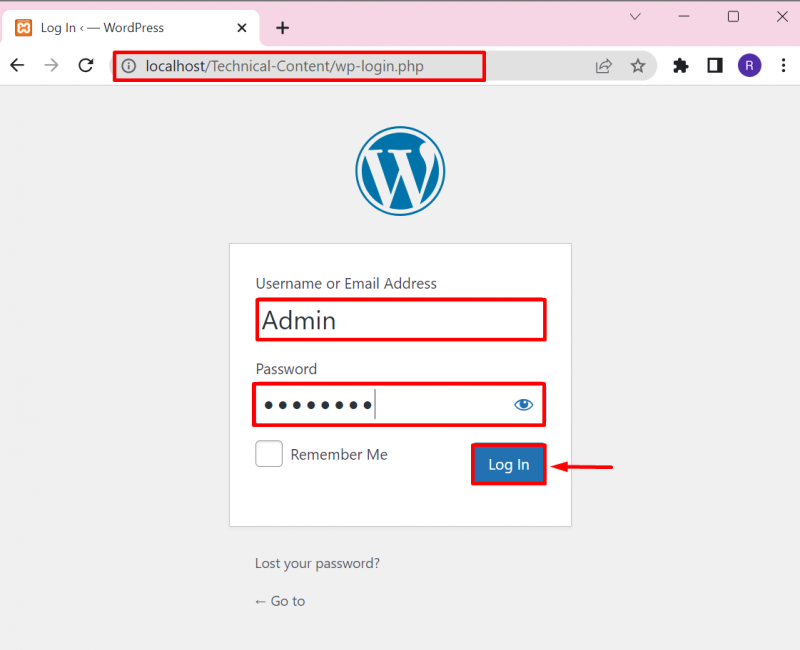
Schritt 2: Öffnen Sie die Update-Option
Klicken Sie anschließend auf „ Aktualisierung ”-Option aus der „ Armaturenbrett ”-Menü, um nach WordPress-Updates zu suchen. Benutzer können auch auf „ Aktualisierung ”-Menü, indem Sie auf die Schaltfläche „ Aktualisieren ”-Symbol wie unten gezeigt:
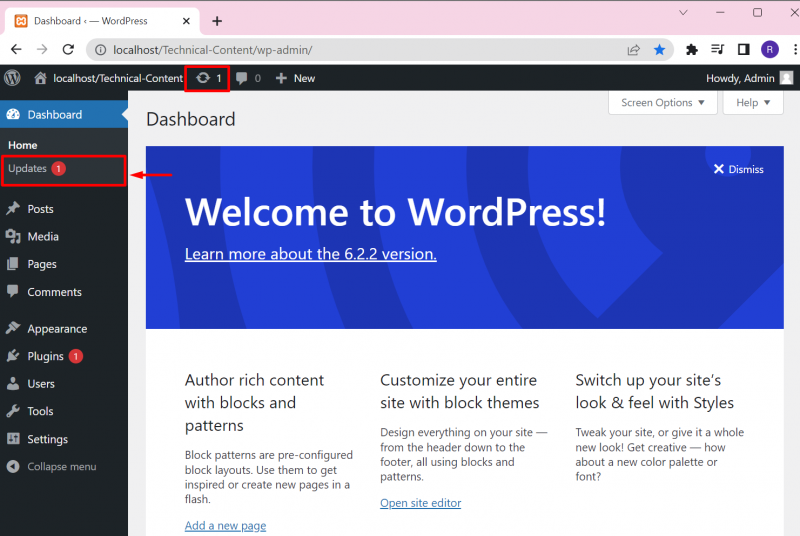
Schritt 3: WordPress aktualisieren
In den Update-Einstellungen kann der Benutzer nach WordPress-Updates suchen, das neue Update installieren und die aktuell installierte Version von WordPress neu installieren. Die Ausgabe zeigt, dass wir bereits über eine aktuelle WordPress-Version verfügen:
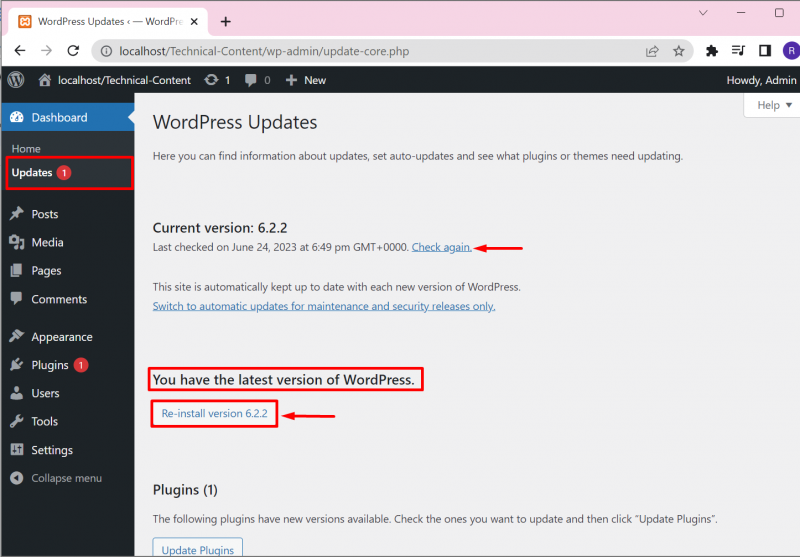
Zusätzlich aus dem „ Aktualisierung Mit der Menüoption „Menü“ können Benutzer die ausstehenden Updates von Plugins und Themes installieren. Markieren Sie dazu einfach das Kontrollkästchen des gewünschten Updates und klicken Sie auf „ Plugins aktualisieren“ oder „Themes aktualisieren“. ' Taste:
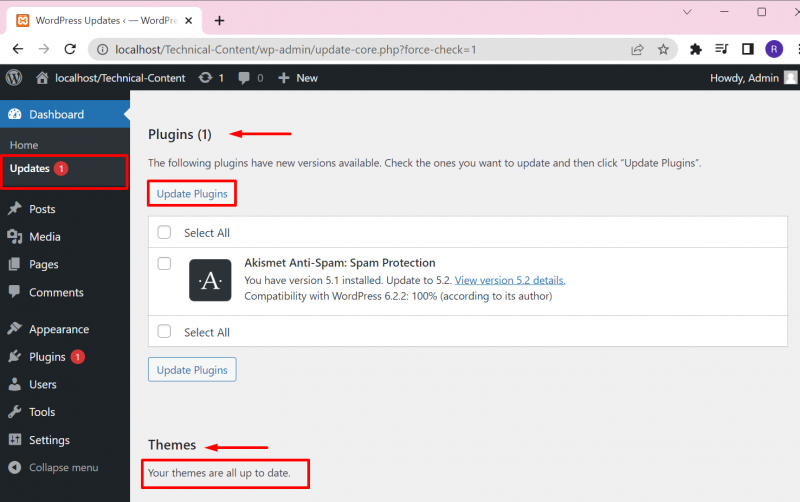
Hier können Sie sehen, dass wir das Plugin-Update erfolgreich installiert haben:
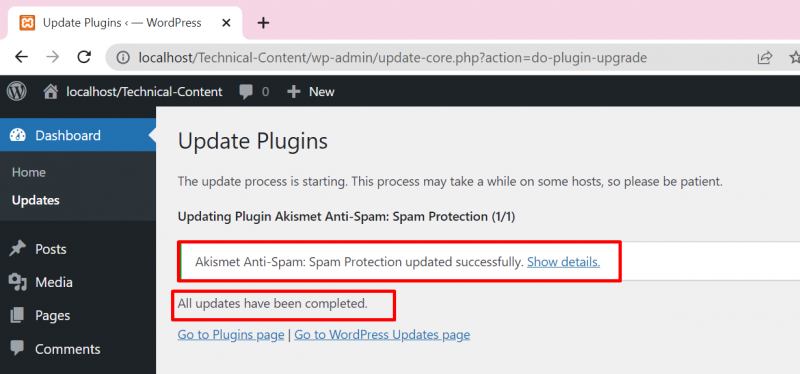
Wie aktualisiere ich WordPress automatisch?
Um WordPress automatisch zu aktualisieren, ohne eine Benachrichtigung zu erhalten, muss der Benutzer das „ define(‘WP_AUTO_UPDATE_CORE’, true); ”-Zeile in die „ wp-config.php ' Datei. Befolgen Sie zur Demonstration die bereitgestellten Anweisungen.
Schritt 1: Greifen Sie auf das WordPress-Verzeichnis zu
Greifen Sie zunächst auf das WordPress-Websiteverzeichnis zu. Meistens legt der Benutzer den WordPress-Ordner im „ xampp“ oder „wamp ” Serververzeichnis. In Xampp befindet sich die WordPress-Website unter „ C:\xampp\htdocs\
Suchen Sie als Nächstes nach „ wp-config.php ”-Datei und öffnen Sie sie in einem beliebigen Texteditor-Tool:
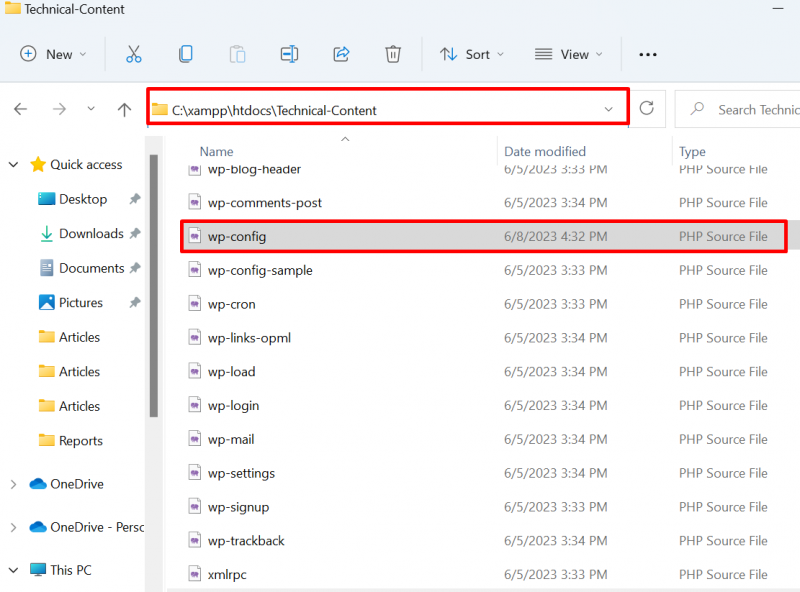
Schritt 2: Aktivieren Sie die automatische WordPress-Aktualisierung
Fügen Sie die unten angegebene Zeile in die Datei ein und speichern Sie die Änderungen mit dem Befehl „ STRG+S ' Taste:
define('WP_AUTO_UPDATE_CORE', true); 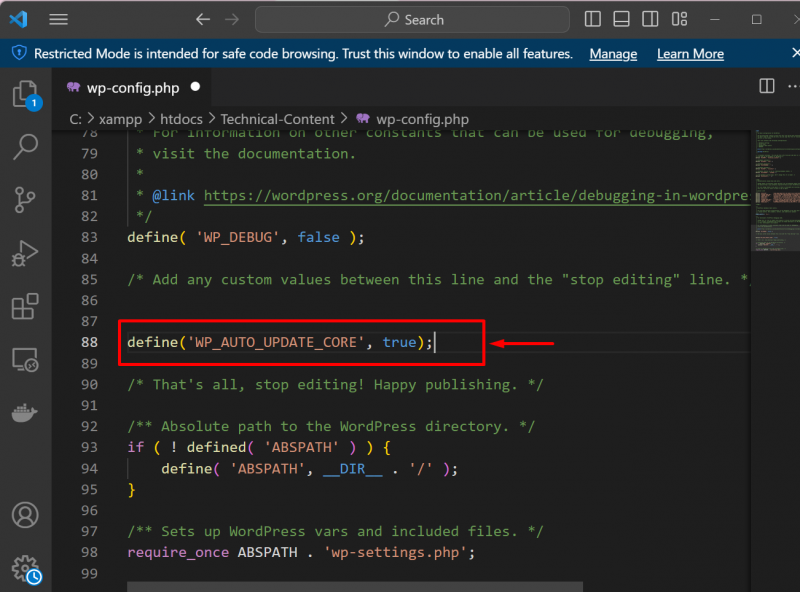
Dadurch wird WordPress automatisch aktualisiert.
Wie aktualisiere ich WordPress über WP-CLI?
Um WordPress mit WP-CLI zu aktualisieren, muss der Benutzer es zunächst auf dem System installieren. Um die WordPress-CLI unter Windows einzurichten, lesen Sie unsere Seite Artikel . Befolgen Sie dann die angegebenen Anweisungen, um WordPress zu aktualisieren.
Schritt 1: Starten Sie die Eingabeaufforderung
Starten Sie zunächst die Windows-Eingabeaufforderung über „ Start-up ' Speisekarte:
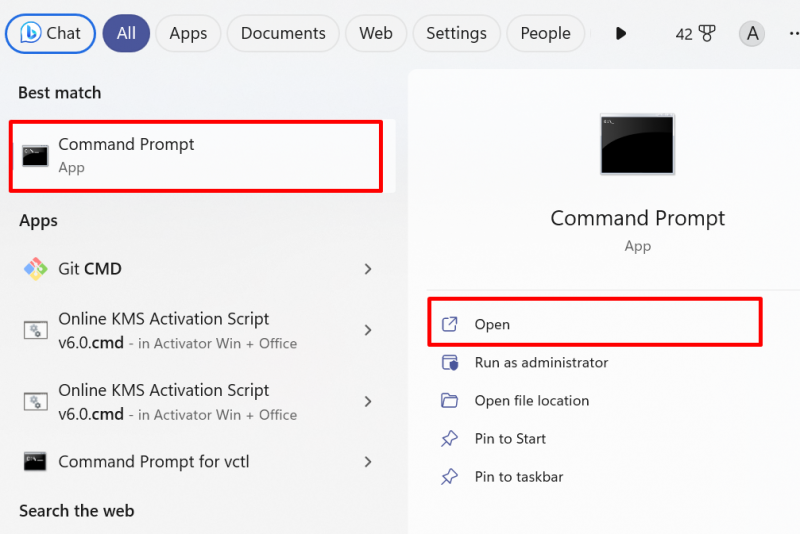
Schritt 2: Greifen Sie auf das WordPress-Website-Verzeichnis zu
Versuchen Sie als Nächstes, auf das WordPress-Verzeichnis zuzugreifen. Auch hier greifen wir über „ auf das WordPress-Website-Verzeichnis zu. xampp ' Verzeichnis. Nutzen Sie dazu den angegebenen Befehl:
cd C:/xamppcd htdocs
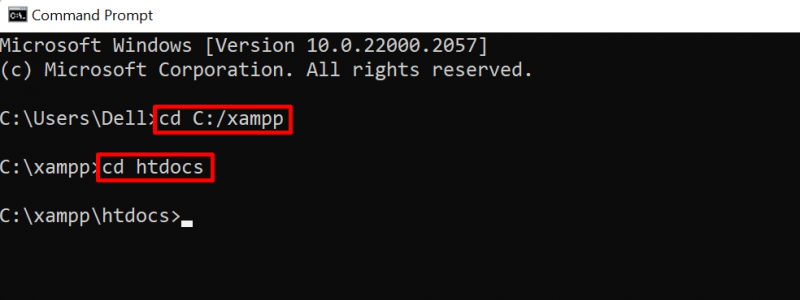
Als nächstes aus dem „ htdocs ”-Ordner, öffnen Sie Ihren WordPress-Website-Ordner mit dem „ CD ' Befehl:
cd Technischer InhaltSchritt 3: Suchen Sie nach Updates
Suchen Sie im nächsten Schritt nach WordPress-Updates, indem Sie „ wp core check-update ' Befehl:
wp core check-updateDie Ausgabe zeigt, dass wir bereits die neueste Version von WordPress haben:
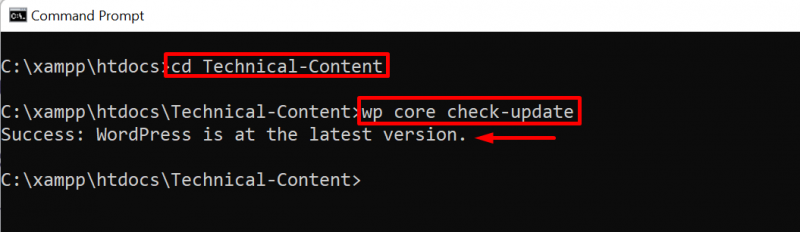
Schritt 4: WordPress aktualisieren
Um WordPress zu aktualisieren, verwenden Sie einfach die „ wp-Core-Update ' Befehl:
wp-Core-Update 
Hier dreht sich alles um die Aktualisierung von WordPress.
Abschluss
Um WordPress unter Windows zu aktualisieren, können Benutzer entweder das WordPress-Dashboard oder WP-CLI verwenden oder WordPress automatisch aktualisieren. Um WordPress über das Dashboard zu aktualisieren, öffnen Sie die Option „Updates“ im Menü „Dashboard“ und aktualisieren Sie WordPress. Um WordPress über WP-CLI zu aktualisieren, verwenden Sie einfach „ wp-Core-Update ' Befehl. Um WordPress automatisch zu aktualisieren, greifen Sie zunächst auf das WordPress-Verzeichnis zu und öffnen Sie „ wp-config.php ” Datei und „ define(‘WP_AUTO_UPDATE_CORE’, true); ”-Zeile zur Datei und zum Speichern der Änderungen. Dieser Blog stellt die Ansätze zum Aktualisieren von WordPress bereit.