WordPress ist eine beliebte Open-Source-Content-Management-Plattform, die häufig zum Erstellen, Verwalten und Gestalten von Websites verwendet wird. WordPress ist in verschiedenen Versionen und Formaten verfügbar und unterstützt sowohl WordPress GUI als auch WordPress CLI. In der WordPress-CLI können Benutzer WordPress und seine Komponenten über die Befehlszeile mit verschiedenen Befehlen verwalten.
In diesem Artikel wird gezeigt, wie Sie WP-CLI unter Windows installieren.
Wie installiere ich WP-CLI unter Windows?
Die meisten WordPress-Administratoren müssen WordPress über das Backend verwalten. Daher ist die Verwaltung von WordPress über die Befehlszeile eine bequemere Möglichkeit für WordPress-Administratoren. Um WP-CLI unter Windows zu installieren, befolgen Sie die angegebenen Anweisungen.
Schritt 1: Installieren Sie das WP-CLI-Setup
Navigieren Sie zunächst zum offiziellen WordPress.org-Konto Webseite und klicken Sie auf das unten hervorgehobene „ wp-cli.phar ”Link zum Herunterladen des WP-CLI-Setups:
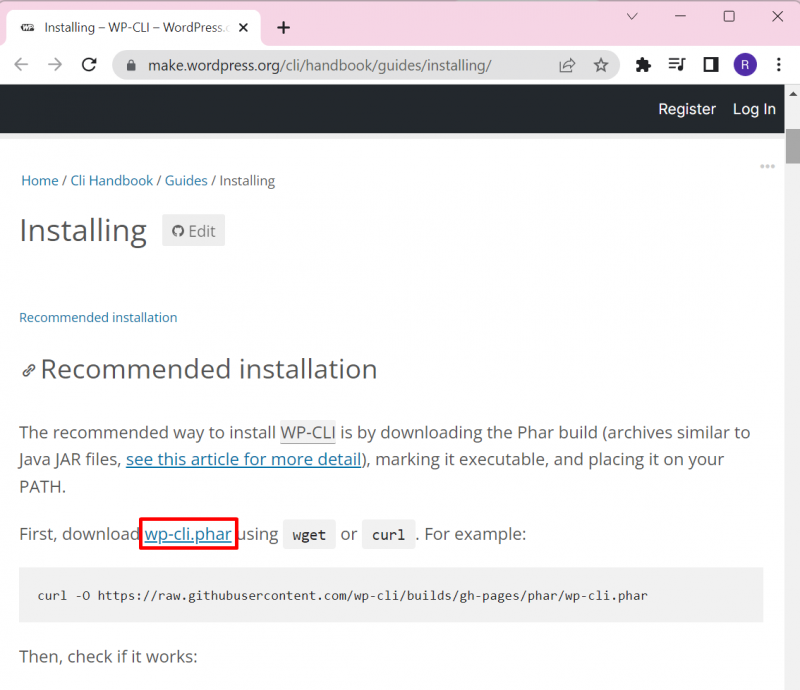
Schritt 2: Erstellen Sie ein Verzeichnis mit dem Namen „wp-cli“
Navigieren Sie als Nächstes zu „ C ”Laufwerk des Systems und erstellen Sie einen neuen Ordner. Klicken Sie dazu mit der rechten Maustaste auf den Bildschirm und bewegen Sie den Mauszeiger über das „ Neu ”-Option und wählen Sie die Option „ Ordner ' Möglichkeit:
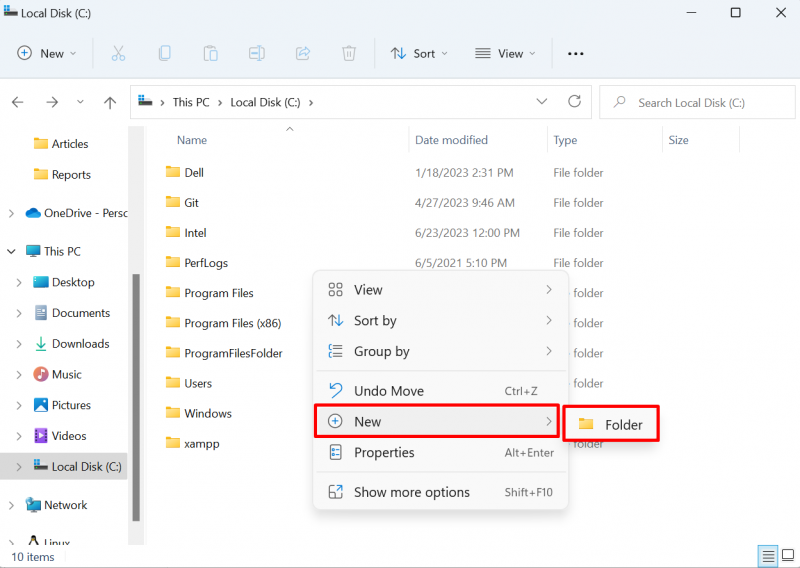
Legen Sie den Namen des Ordners als „ wp-cli ' Wie nachfolgend dargestellt:
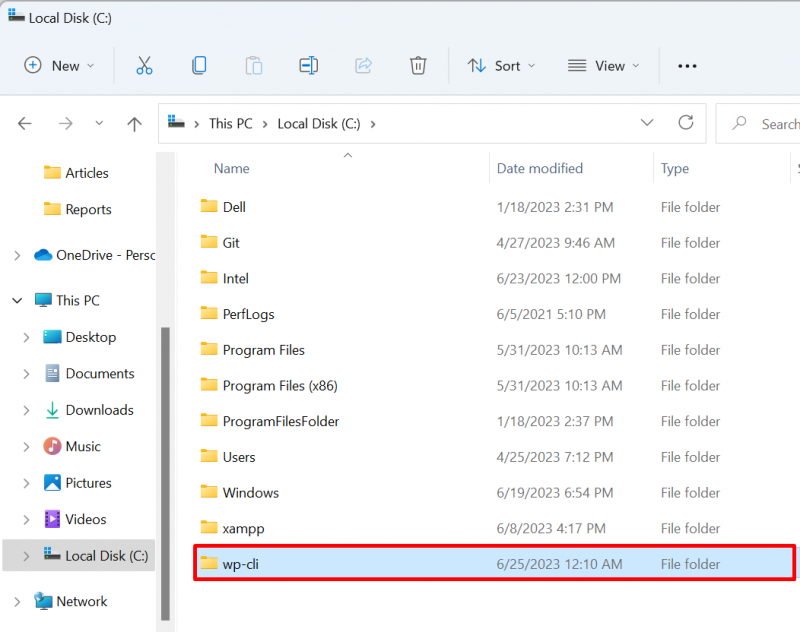
Schritt 3: Fügen Sie das WP-CLI-Setup in das Verzeichnis „wp-cli“ ein
Öffnen Sie als Nächstes das „ Downloads Wählen Sie im Verzeichnis „ wp-cli.phar „Setup-Datei“ und drücken Sie die „ STRG+C ” Option zum Kopieren der Datei:
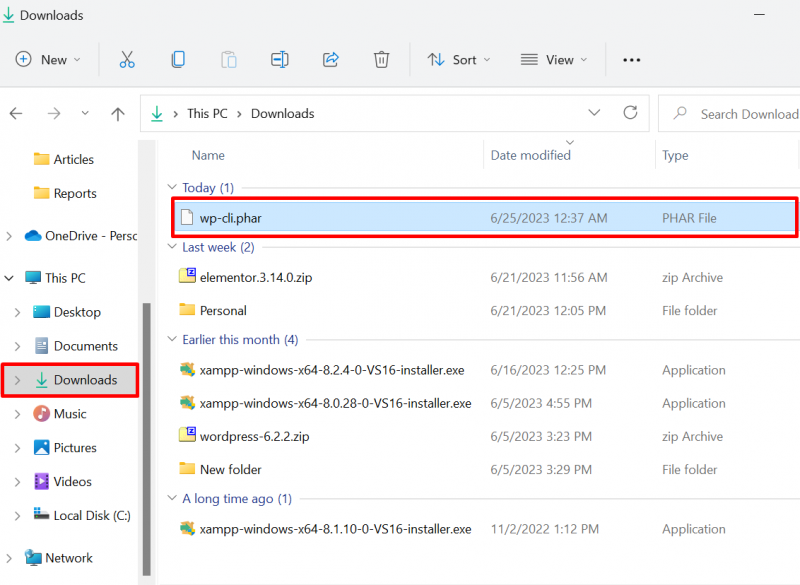
Als nächstes fügen Sie die Datei in das neu erstellte „ wp-cli ”-Verzeichnis mit dem Befehl „ STRG+V ' Taste:
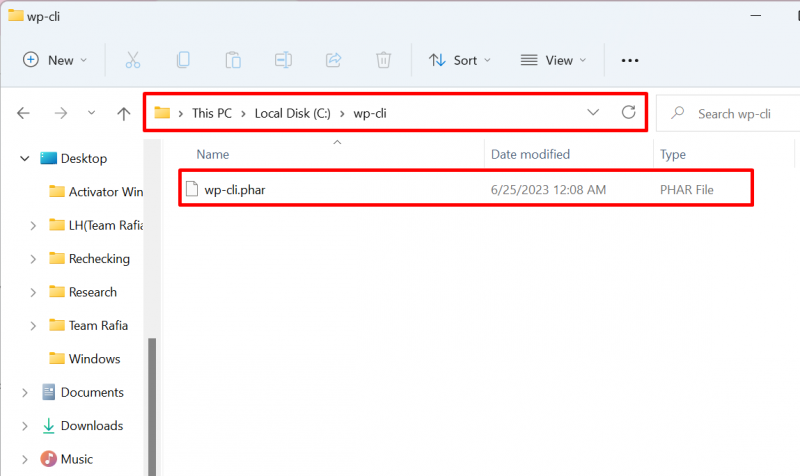
Schritt 4: Erstellen Sie die Datei „wp.bat“.
Als nächstes im „ wp-cli ”-Verzeichnis, erstellen Sie eine neue Datei mit dem Namen „ wp.bat ' Datei. Klicken Sie dazu mit der rechten Maustaste auf den Bildschirm und bewegen Sie den Mauszeiger über das „ Neu ”-Option und wählen Sie die Option „ Text dokument ' Möglichkeit:
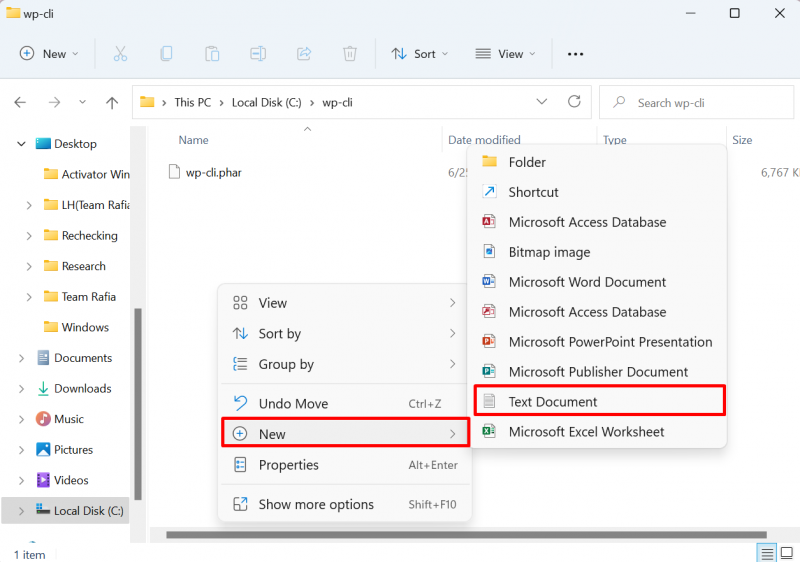
Legen Sie anschließend den Namen der Datei als „ fest. wp.bat ' Datei. Denken Sie daran, das „ .txt ” Erweiterung des Textdokuments:
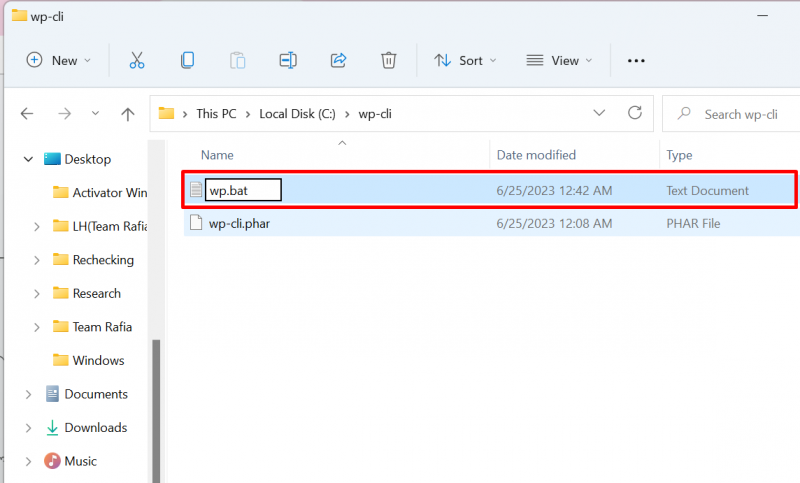
Öffnen Sie die Datei in einem beliebigen Texteditor und fügen Sie die folgenden Zeilen in die Datei ein:
@ECHO AUSphp 'C:/wp-cli/wp-cli.phar' %*
Speichern Sie anschließend die Änderungen mit dem „ STRG+S ' Taste:
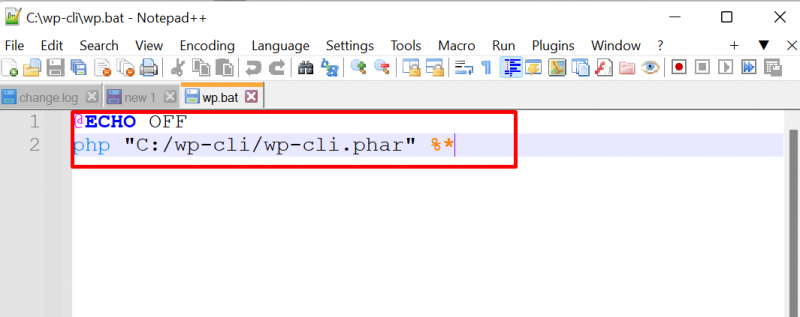
Schritt 5: Legen Sie die Umgebungsvariable WP-CLI PATH fest
Legen Sie abschließend die Umgebungsvariable PATH für die Verzeichnisse php und wp-cli fest. Navigieren Sie dazu zunächst zu „ Umgebungsvariable ”-Einstellung, indem Sie im Feld „ Start-up ' Speisekarte:
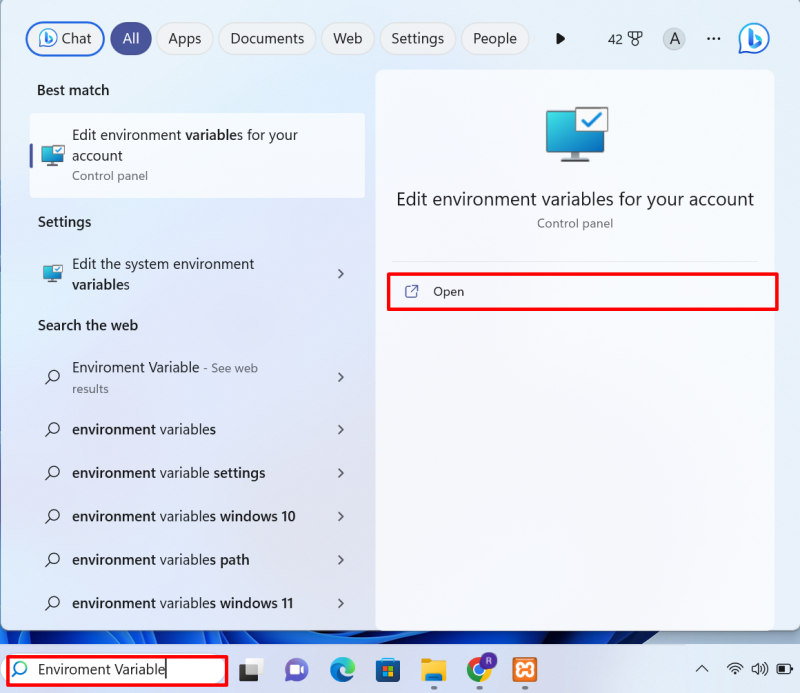
Klick auf das ' Umgebungsvariablen ”-Option aus der „ Fortschrittlich ' Speisekarte:
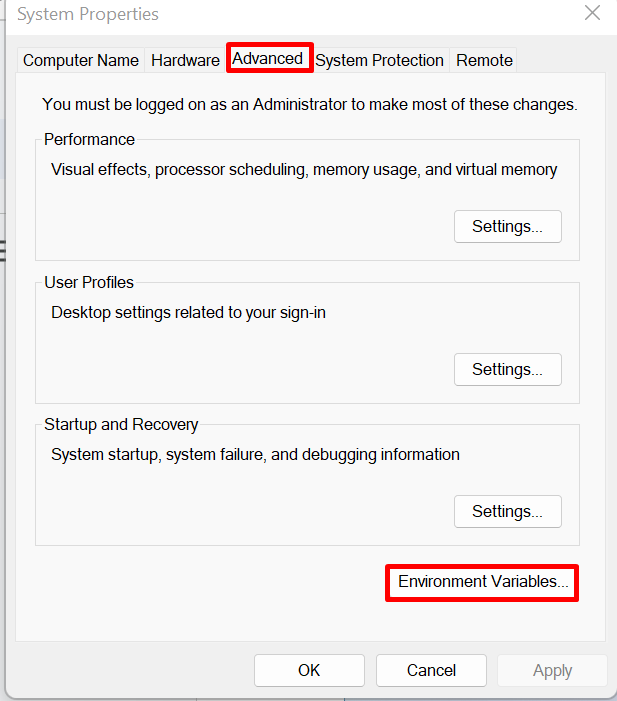
Wähle aus ' WEG ”-Variable und klicken Sie auf die Schaltfläche „ Bearbeiten ' Taste:
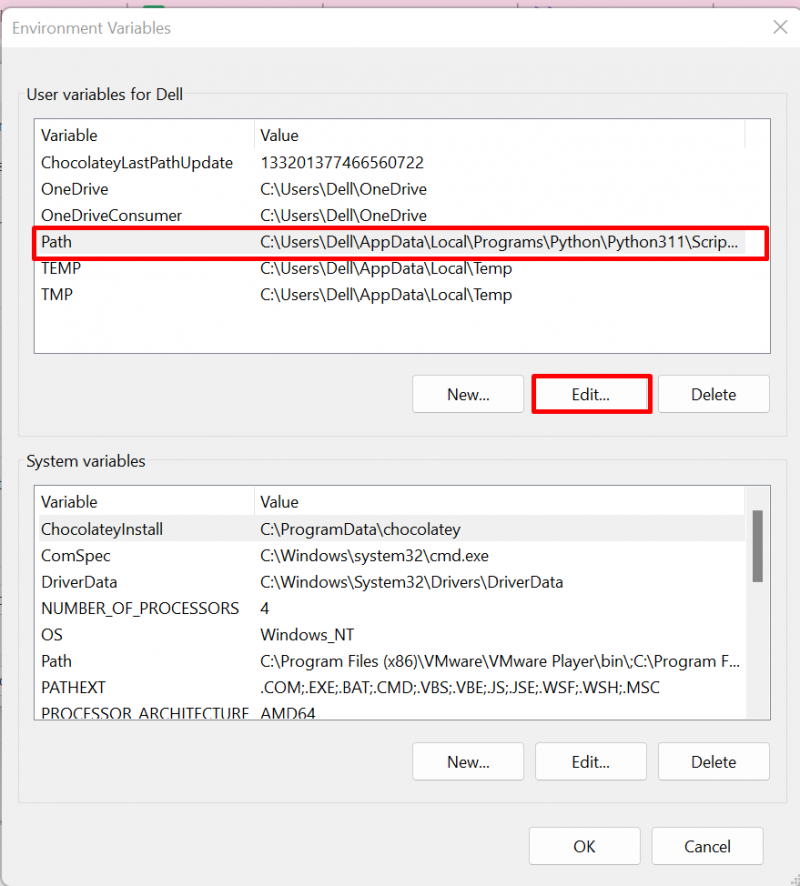
Klicken Sie als Nächstes auf „ Neu ”-Schaltfläche, fügen Sie das „ C:\wp-cli“ und „C:\xampp\php ”-Variablen in den Path-Umgebungsvariablen und klicken Sie auf die Schaltfläche „ OK ' Taste:
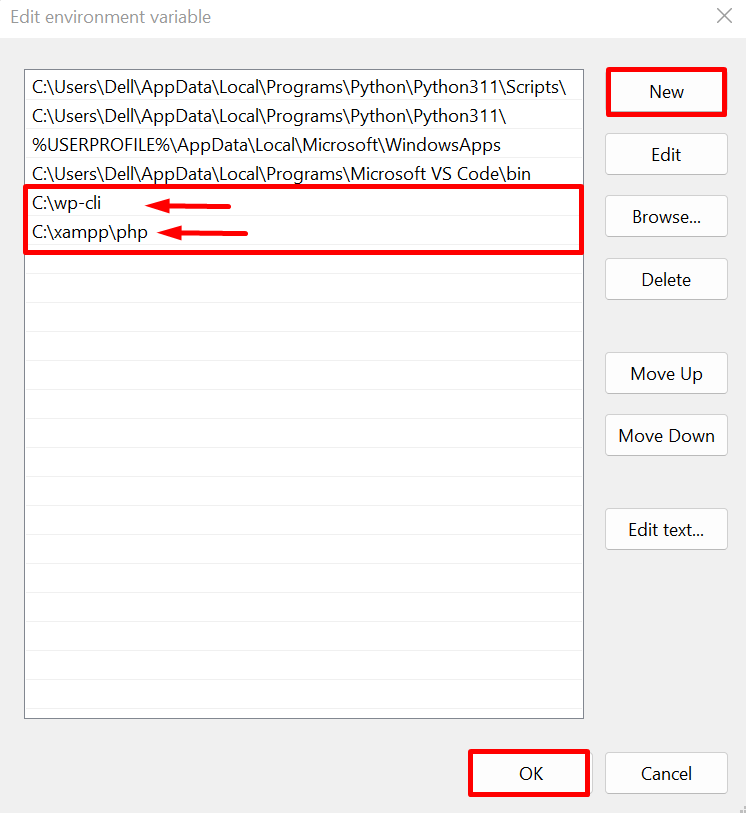
Notiz : Wenn Sie den Wamp-Server für WordPress verwenden, dann wird das „ php ”-Ordner finden Sie im Ordner „ wamp ”-Verzeichnis und die Pfadvariable ist „ C:\wamp\php “.
Schritt 6: Verifizierung
Überprüfen Sie nach der Installation der WP-CLI, ob die WordPress-Befehle im Windows-Terminal verfügbar sind oder nicht. Öffnen Sie dazu zunächst die Eingabeaufforderung über Windows „ Start-up ' Speisekarte:
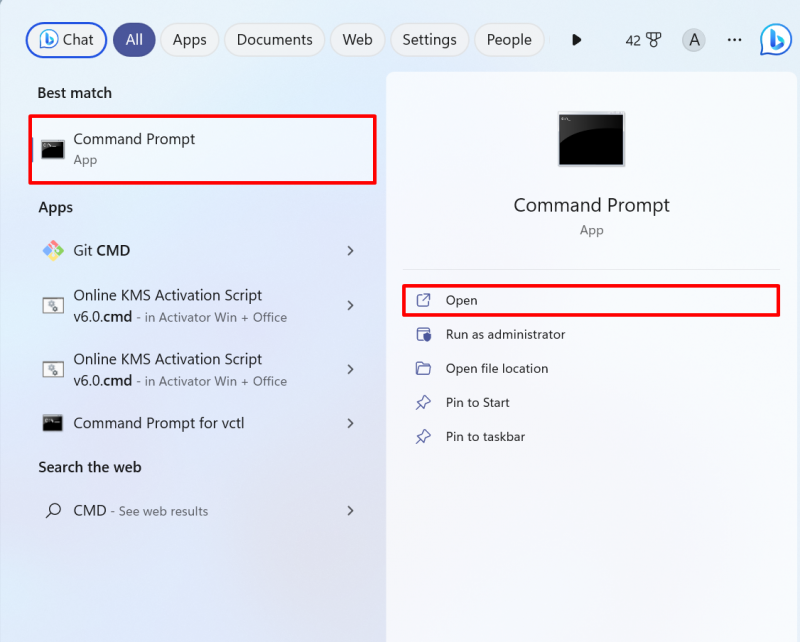
Navigieren Sie als Nächstes zu dem Verzeichnis, in dem sich die WordPress-Website befindet. In Xampp existiert WordPress in der „ htdocs ' Ordner. In WampServer wird WordPress im Verzeichnis „ www ' Verzeichnis:
cd C:\xampp\htdocs\Technical-Content 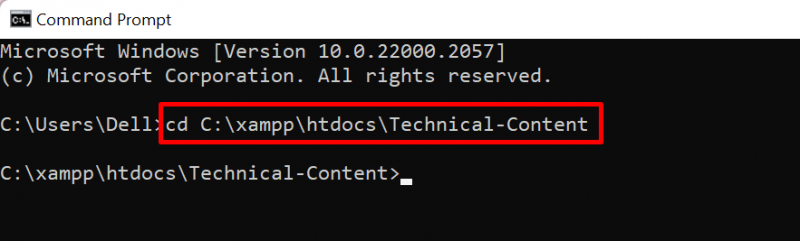
Führen Sie als Nächstes den unten angegebenen WordPress-Befehl aus, um die URL für die Startseite der Website abzurufen:
wp-Option nach Hause kommenDie Ausgabe zeigt, dass wir den WordPress-Kommentar erfolgreich ausgeführt haben:

Wir haben das Verfahren zur Installation von WP-CLI unter Windows behandelt.
Abschluss
Um die WordPress-CLI unter Windows zu installieren, navigieren Sie zunächst zur WordPress-Website und laden Sie das Setup für WP-CLI herunter. Erstellen Sie anschließend ein neues Verzeichnis mit dem Namen „ wp-cli ' im ' C ' Antrieb. Fügen Sie das heruntergeladene Setup in das neu erstellte Verzeichnis ein. Erstellen Sie anschließend ein „ wp.bat ”-Datei und fügen Sie der Datei die oben bereitgestellten Konfigurationen hinzu. Legen Sie abschließend die Umgebungsvariable PATH von „ fest. wp-cli „Verzeichnis“ und „ php ”-Verzeichnis, die im Xampp-Serververzeichnis vorhanden sind. In diesem Beitrag wird das Verfahren zur Installation von WP-CLI unter Windows bereitgestellt.