In dieser Zeit ist GitHub zur beliebtesten Quelle für Programmierer/Entwickler geworden, um Projekte auf wohlerzogene Weise zu teilen und zu verwalten. Wenn Sie als Entwickler Quellcode auf Ihrem lokalen Computer haben und den Code mit anderen Entwicklern teilen/zusammenführen möchten, können Sie ihn einem zentralen Server wie GitHub hinzufügen.
In diesem Beitrag wird das befehlsbasierte Verfahren zum Hinzufügen des lokal gehosteten Codes zu GitHub bereitgestellt.
Wie füge ich lokal gehosteten Code zu GitHub hinzu?
Um den lokal gehosteten Code zu GitHub hinzuzufügen, werden die folgenden Schritte ausgeführt.
Schritt 1: In das Projektverzeichnis wechseln
Öffnen Sie das Git Bash-Dienstprogramm und wechseln Sie mit dem folgenden Befehl in das Projektverzeichnis:
CD Projekt

Schritt 2: Git-Repository initialisieren
Anschließend initialisieren Sie das Git-Repository zusammen mit dem Zweig, in dem Sie den Code hinzufügen möchten. Führen Sie dazu diesen Befehl aus:
Es ist heiß -B hauptsächlich
Hier:
-
- „ Hitze Der Befehl „wird zum Initialisieren des Projekt-Repositorys verwendet.
- „ -B Die Flagge repräsentiert den Zweig.
- „ hauptsächlich „ist in unserem Fall der gewünschte Filialname.

Das Projekt wurde mit dem Zweignamen „ hauptsächlich ' erfolgreich.
Schritt 3: Projekt verfolgen
Verfolgen Sie nun alle hinzugefügten Änderungen vom Arbeitsbereich zum Tracking-Index mit dem folgenden Befehl:
Git hinzufügen .

Die Änderungen wurden nachverfolgt.
Schritt 4: Änderungen übernehmen
Als nächstes übernehmen Sie die vorgenommenen Änderungen mit dem unten angegebenen Befehl:
Git-Commit -M 'Projektnummer'
Gemäß dem oben genannten Befehl:
-
- „ Git-Commit Der Befehl „Wird verwendet, um die Änderungen zu übernehmen.
- „ -M „Flag stellt die Commit-Nachricht dar.
- In die doppelten Anführungszeichen haben wir die gewünschte Nachricht zum Speichern der Änderungen eingegeben:
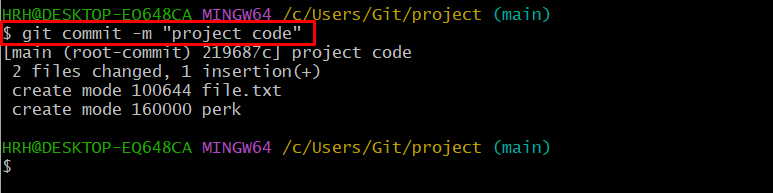
Schritt 5: HTTPS-Link kopieren
Navigieren Sie anschließend zur GitHub-Website, öffnen Sie das bevorzugte Remote-Repository und klicken Sie auf „ Code Klicken Sie auf die Schaltfläche und kopieren Sie die HTTPS-URL wie unten gezeigt:
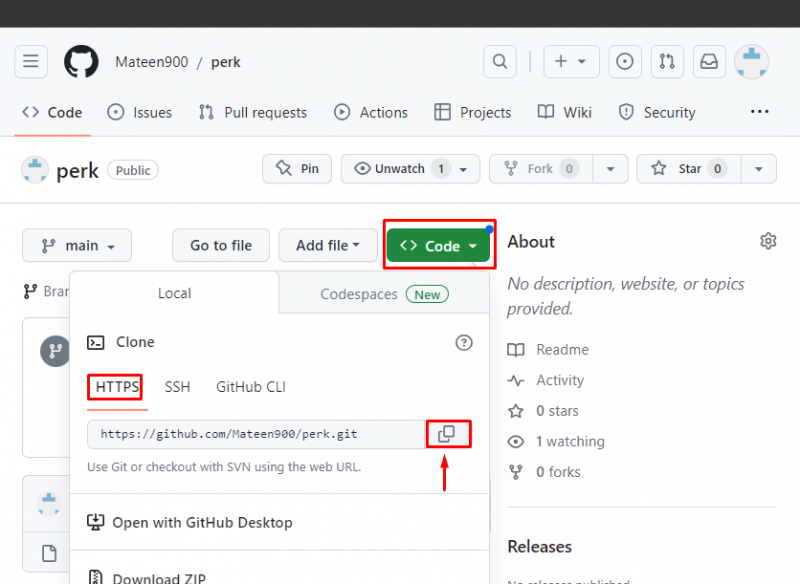
Schritt 6: Stellen Sie eine Remote-Verbindung her
Anschließend stellen Sie die Remote-Verbindung mithilfe einer kopierten Remote-Repository-URL her. Führen Sie dazu den angegebenen Befehl aus:
git remote Ursprung https hinzufügen: // github.com / Maten900 / perk.git
Hier:
-
- „ Remote hinzufügen Der Befehl „wird zum Herstellen der Remote-Verbindung verwendet.
- „ Herkunft „ist der Name der Remote-Verbindung.
- „ https://… „ist die URL unseres GitHub-Repositorys:

Schritt 7: Verbindung überprüfen
Überprüfen Sie nun die Remote-Verbindung mit dem Befehl „ git remote ' zusammen mit ' -In ' Flagge:
git remote -In
Es ist ersichtlich, dass die Remote-Verbindung hinzugefügt wurde:

Schritt 8: Aktualisierte Remote-Inhalte abrufen
Rufen Sie mithilfe des unten angegebenen Befehls den neuesten Inhalt aus dem jeweiligen Zweig Ihres Remote-Repositorys ab:
git fetch Ursprung Haupt
Im oben angegebenen Befehl: „ Herkunft „ist unser Remote-Verbindungsname und „ hauptsächlich „ist der Name des Ziel-Remote-Zweigs:
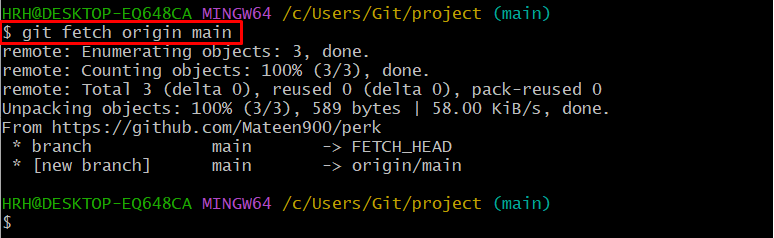
Die aktualisierte Version des Remote-Repositorys eines bestimmten Zweigs wurde erfolgreich abgerufen.
Schritt 9: Lokal gehosteten Code übertragen
Schieben Sie abschließend den lokal gehosteten Code auf den entsprechenden Remote-Server, indem Sie den folgenden Befehl ausführen:
Git Push -F Ursprung Haupt
Aus dem oben beschriebenen Befehl:
-
- „ -F „Flag wird verwendet, um den Code gewaltsam zu pushen.
- „ Herkunft „ist der Name der Remote-Verbindung.
- „ hauptsächlich „ist der Name des jeweiligen Remote-Zweigs.
Wie Sie sehen können, wurde der lokal gehostete Code gepusht:
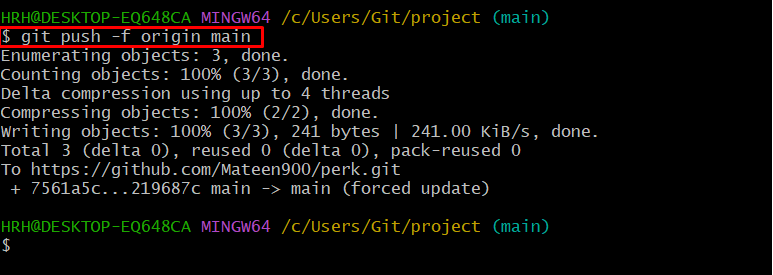
Schritt 10: Verifizierung
Öffnen Sie den GitHub, gehen Sie zum entsprechenden Repository und wählen Sie „ hauptsächlich ”-Zweig und überprüfen Sie die gepushte Codedatei:
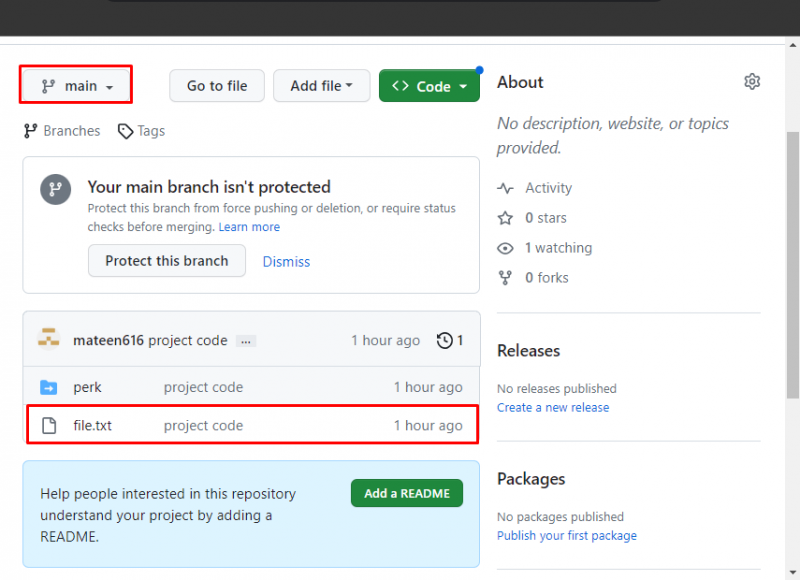
In unserem Szenario ist die Datei „ Datei.txt ” wurde auf GitHub hochgeladen und steht zur Verwendung bereit.
Bonus-Tipp: Wie füge ich lokal gehosteten Code mit der GitHub-Desktop-Version hinzu?
Um mithilfe der GitHub-Desktopversion lokal gehosteten Code zum Remote-Host hinzuzufügen, sehen Sie sich die unten aufgeführten Schritte an.
Schritt 1: Neues Repository erstellen
Öffnen Sie die GitHub-Desktop-App und klicken Sie auf „ Datei ” aus der Menüleiste und drücken Sie die Taste „ Neues Repository. ”-Option oder drücken Sie einfach die „ Strg+N ' Schlüssel:
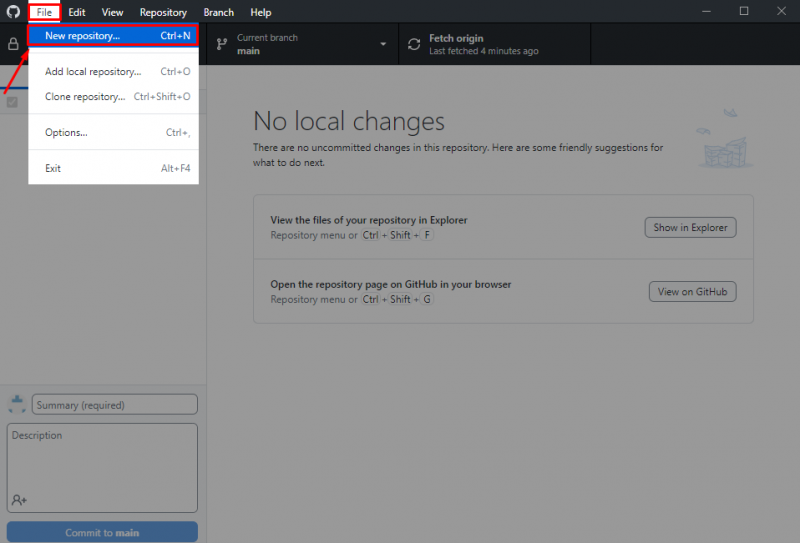
Geben Sie den Repository-Namen und die Beschreibung ein und geben Sie den Pfad nach Ihren Wünschen an. Klicken Sie dann auf „ Repository erstellen ' Taste:
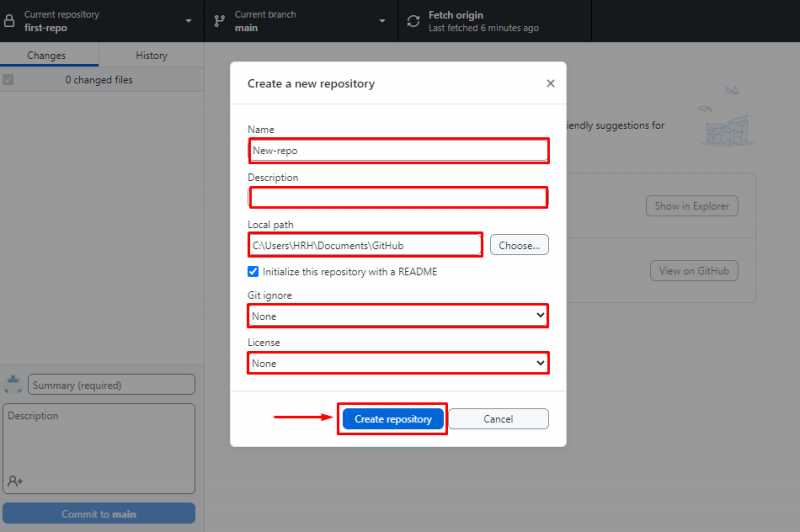
Schritt 2: Repository hinzufügen
Öffnen Sie nach dem Erstellen des Repositorys das „ Datei ”-Tab in der Menüleiste und wählen Sie die Option „ Lokales Repository hinzufügen… ”-Option oder klicken Sie auf die „ Strg+O ' Schlüssel:
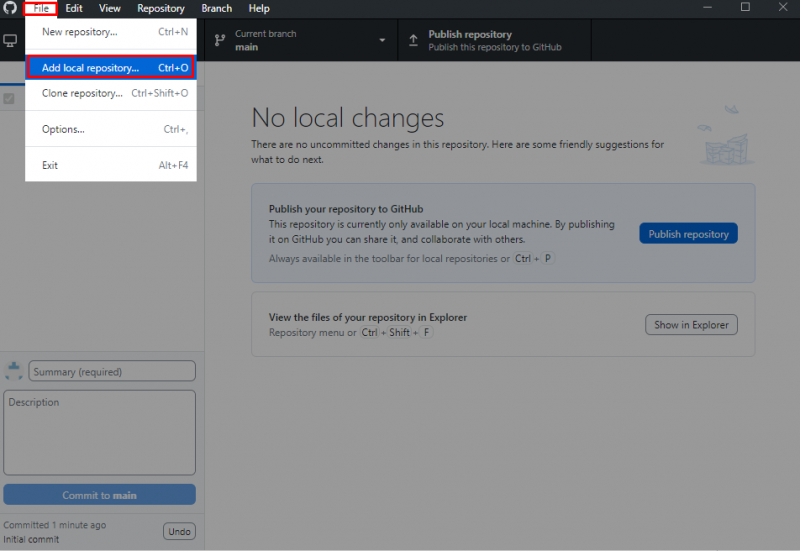
Wählen Sie den definierten Repository-Pfad aus (in Schritt 1 durchgeführt) und klicken Sie auf „ Repository hinzufügen ' Taste:
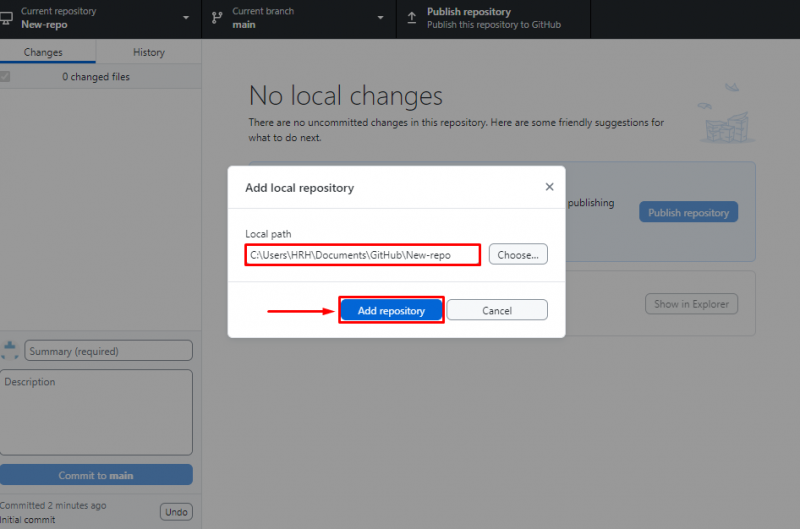
Schritt 3: Veröffentlichen Sie das Repository
Um das lokal gehostete Repository auf GitHub zu veröffentlichen, drücken Sie die angegebene „ Repository veröffentlichen ” wie unten hervorgehoben:
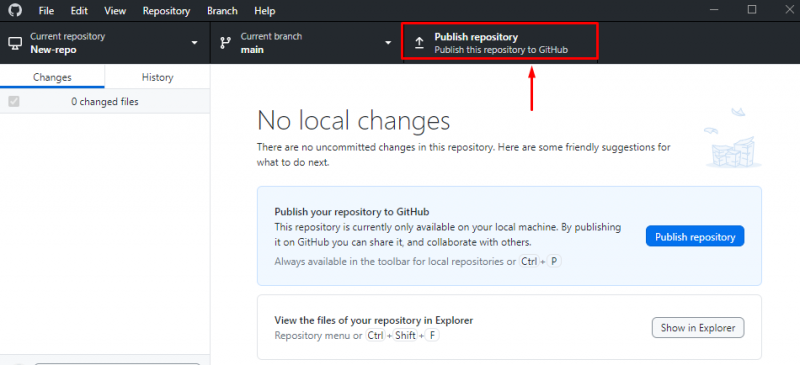
Wählen Sie im angezeigten Popup die Option „ GitHub.com Geben Sie auf der Registerkarte „Repositorium“ den Namen und die Beschreibung des Repositorys ein. Klicken Sie dann auf „ Repository veröffentlichen ' Taste:
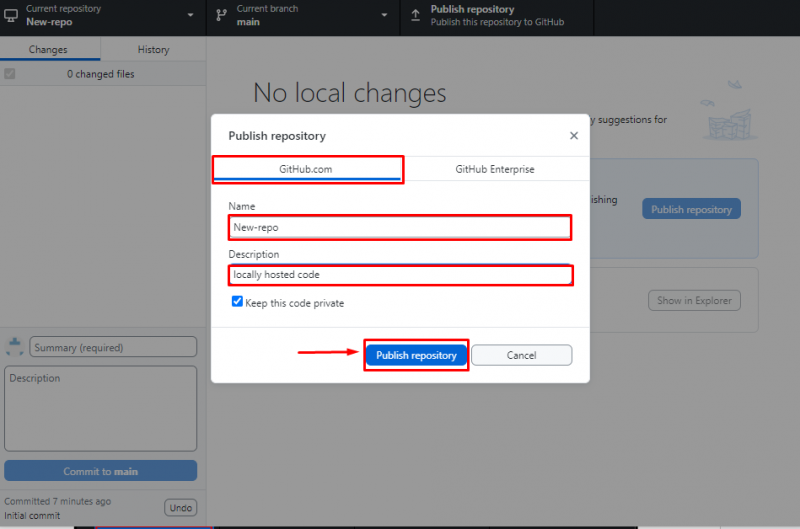
Schritt 4: Auf GitHub ansehen
Wenn Sie außerdem das hinzugefügte Repository auf GitHub anzeigen möchten, klicken Sie auf die Schaltfläche „ Auf GitHub ansehen ' Taste:
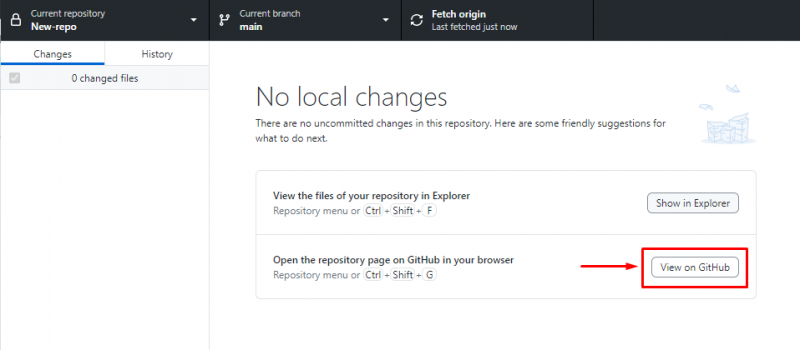
Anschließend wird der Benutzer zu GitHub weitergeleitet, wo das Repository hinzugefügt wurde:
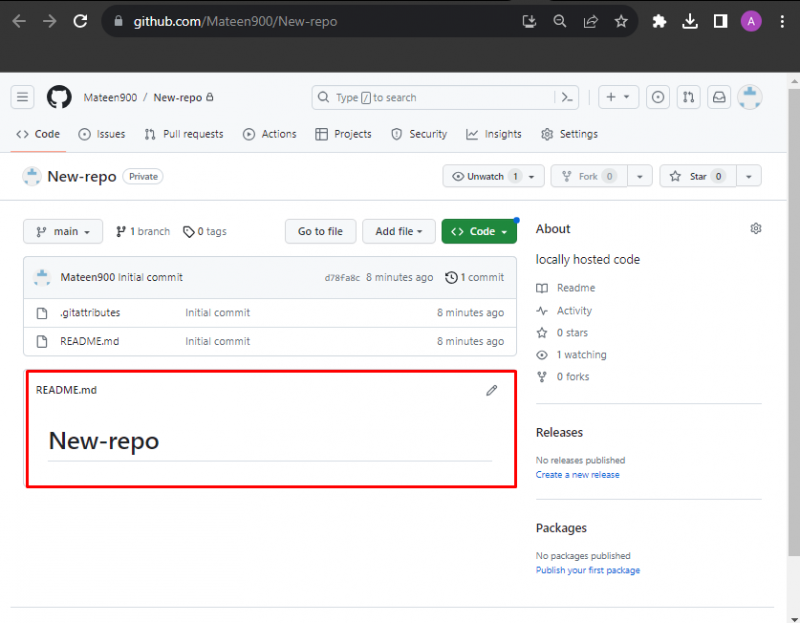
Abschluss
Um den lokal gehosteten Code zu GitHub hinzuzufügen, wechseln Sie in das Projektverzeichnis, initialisieren Sie das Repository mit dem gewünschten Zweignamen und verfolgen/fügen Sie die Änderungen hinzu. Kopieren Sie anschließend die HTTPS-URL aus dem GitHub-Repository und stellen Sie die Remote-Verbindung her. Zum Schluss pushen Sie den Quellcode und überprüfen seine Präsenz in GitHub. In diesem Blog werden die Schritte zum Hinzufügen des lokal gehosteten Codes zu GitHub erläutert. Darüber hinaus wurde in diesem Tutorial auch eine Desktop-Methode zum Hinzufügen des lokal gehosteten Codes zu GitHub veranschaulicht.