Dieser Leitfaden umfasst die folgende Gliederung:
Warum ist es sinnvoll, das Arduino-Board zurückzusetzen?
So setzen Sie das Arduino-Board zurück
- So setzen Sie das Arduino-Board mit der Reset-Taste zurück
- So setzen Sie das Arduino-Board mit dem Reset-Pin zurück
- So setzen Sie das Arduino-Board mit der Funktion „reset()“ zurück
- So setzen Sie das Arduino-Board mithilfe der Watchdog-Timer-Methode zurück
- So setzen Sie das Arduino-Board zurück, indem Sie die Skizze im Speicher zurücksetzen
- So setzen Sie das Arduino-Board durch Zurücksetzen des EEPROM-Speichers zurück
Warum ist es sinnvoll, das Arduino-Board zurückzusetzen?
Das Zurücksetzen eines Arduino-Boards ist in verschiedenen Szenarien nützlich, wie zum Beispiel:
- Sie können Ihr Arduino-Board zurücksetzen, wenn Sie Probleme beim Hochladen Ihrer Skizze haben.
- Manchmal funktioniert die hochgeladene Skizze nicht richtig. In diesem Fall ist es sinnvoll, das Arduino-Board zurückzusetzen.
- Durch Zurücksetzen des Arduino-Boards kann das Board auch entsperrt werden, wenn es blockiert ist oder nicht reagiert.
So setzen Sie das Arduino-Board zurück
Sie können das Arduino-Board zurücksetzen:
- Verwenden der Reset-Taste
- Verwenden des Reset-Pins
- Verwenden der Funktion „reset()“.
- Verwendung der Watchdog-Timer-Methode
- Durch Zurücksetzen der Skizze im Speicher
- Durch Zurücksetzen des EEPROM-Speichers
So setzen Sie das Arduino-Board mit der Reset-Taste zurück
Das Arduino-Board verfügt über einen integrierten Reset-Knopf mit dem Sie Ihr Board zurücksetzen können. Diese Schaltfläche befindet sich direkt vor dem USB-Anschluss, der für die Stromversorgung verwendet wird. Durch Drücken dieser Schaltfläche wird jede Aktivität auf diesem Board gestoppt und die Ausführung geht zurück zur ersten Zeile des Codes.

So setzen Sie das Arduino-Board mit dem Reset-Pin zurück
Wenn Sie sich das Arduino-Board genau ansehen, werden Sie feststellen, dass es auch über einen Reset-Pin verfügt, der so programmiert werden kann, dass er das Board innerhalb von Sekunden zurücksetzen kann. Dies kann nützlich sein, falls Ihre Reset-Taste nicht richtig funktioniert. Um diesen Reset-Pin zum Zurücksetzen des Arduino-Boards zu verwenden, müssen Sie die folgenden Schritte ausführen:
Schritt 1: Laden Sie die Arduino IDE herunter und installieren Sie sie
Laden Sie zunächst die Arduino IDE herunter und installieren Sie sie auf Ihrem System, da wir sie zum Hochladen von Code verwenden werden. Sie können die Arduino IDE unter herunterladen und auf Ihrem System installieren Hier .
Schritt 2: Verbinden Sie das Arduino-Board mit dem System
Verwenden Sie nun das USB-Kabel, stecken Sie ein Ende des USB-Typ-B in das Arduino-Board und das andere Ende des USB-Typ-A in Ihren Computer.
Schritt 3: Arduino-Board auswählen
Öffnen Sie die Arduino IDE und gehen Sie zu Werkzeuge Abschnitt und wählen Sie dort das Arduino-Board aus. Sie sollten auch Port auswählen, nachdem Sie das Board ausgewählt haben:
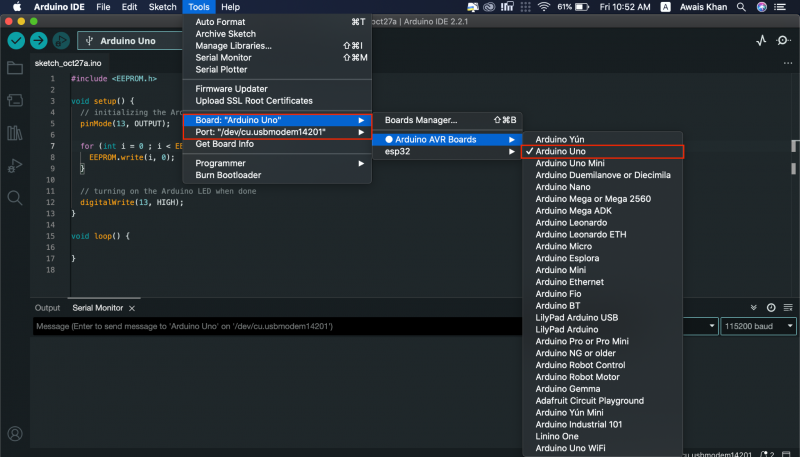
Schritt 4: Code zur Arduino IDE hinzufügen
Fügen Sie nun den folgenden Code hinzu Arduino-IDE :
int Zurücksetzen = 4 ;Leere aufstellen ( ) {
digitalWrite ( Zurücksetzen, HIGH ) ;
Verzögerung ( 200 ) ;
pinMode ( Zurücksetzen, AUSGANG ) ;
Seriell. beginnen ( 9600 ) ;
Seriell. println ( „Arduino programmgesteuert zurücksetzen“ ) ;
Seriell. println ( „www.linuxhint.com“ ) ;
Verzögerung ( 200 ) ;
}
Leere Schleife ( )
{
Seriell. println ( 'A' ) ;
Verzögerung ( 1000 ) ;
Seriell. println ( 'B' ) ;
Verzögerung ( 1000 ) ;
Seriell. println ( „Lassen Sie uns Arduino programmgesteuert zurücksetzen“ ) ;
Seriell. println ( ) ;
Verzögerung ( 1000 ) ;
digitalWrite ( Zurücksetzen, NIEDRIG ) ;
Seriell. println ( „Arduino wird da nicht hinkommen.“ ) ;
}
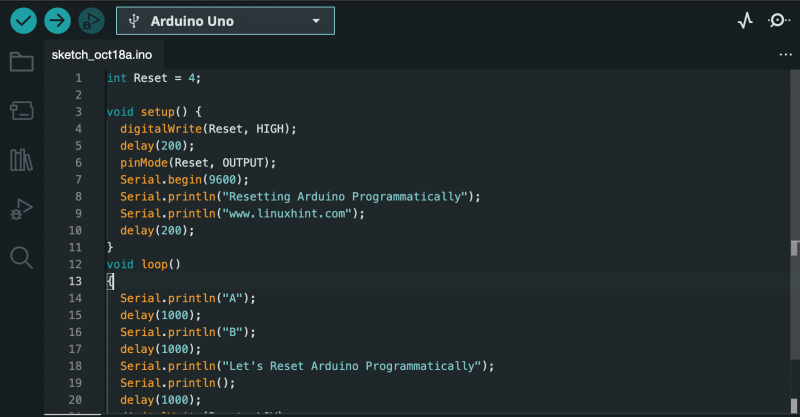
Schritt 5: Schließen Sie ein Kabel an
Nehmen Sie einen Verbindungsdraht mit offenen Enden und schließen Sie ein Ende des Drahtes an Pin 4 , während ein anderes Ende zu Zurücksetzen Pin auf Arduino UNO, wie unten gezeigt:

Schritt 6: Laden Sie den Code hoch
Laden Sie den Code mit hoch Hochladen Taste:
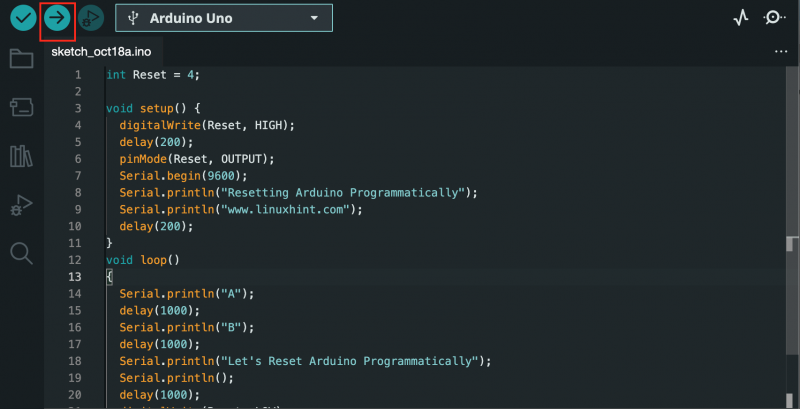
Schritt 7: Öffnen Sie Serial Monitor
Navigieren Sie zu Serieller Monitor Möglichkeit:
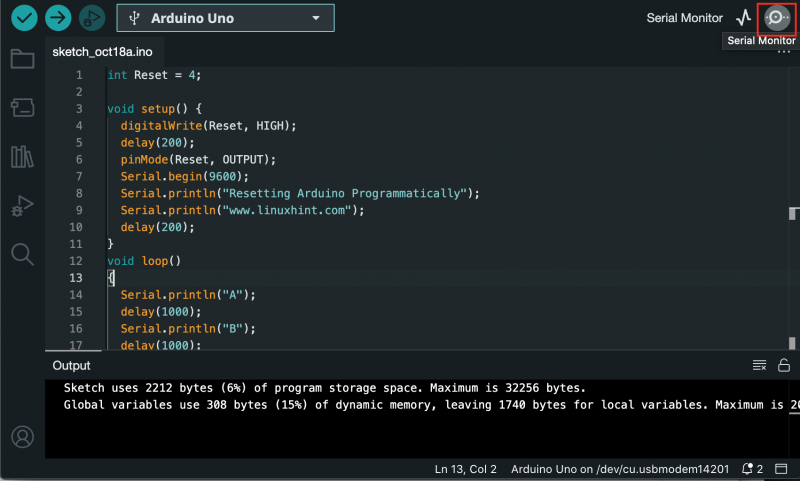
Dort sehen Sie die folgende Ausgabe:
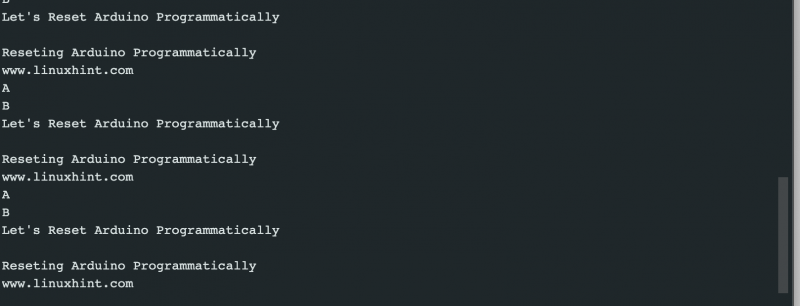
Die obige Ausgabe zeigt, dass Arduino das „ Arduino wird dort nicht hinkommen“ und wurde zurückgesetzt, dann wird das Ergebnis von Anfang an angezeigt. Dadurch wird sichergestellt, dass die Methode das Arduino-Board erfolgreich zurückgesetzt hat.
So setzen Sie das Arduino-Board mit der Funktion „reset()“ zurück
Sie können auch die verwenden zurücksetzen() Funktion in Ihrem Arduino-Code, um das Arduino-Board innerhalb von Sekunden zurückzusetzen. Diese Methode ist seitdem ziemlich einfach zurücksetzen() Die Funktion ist in den Arduino IDE-Bibliotheken enthalten. Sie können das Arduino-Board mit zurücksetzen zurücksetzen() Funktion aus den folgenden Schritten:
Schritt 1: Öffnen Sie die Arduino IDE und schreiben Sie Ihren Code. Als Beispiel füge ich den folgenden Code hinzu:
Leere ( * resetFunc ) ( Leere ) = 0 ;Leere aufstellen ( ) {
Seriell. beginnen ( 9600 ) ;
}
Leere Schleife ( )
{
Seriell. println ( „1..“ ) ;
Verzögerung ( 1000 ) ;
Seriell. println ( „2..“ ) ;
Verzögerung ( 1000 ) ;
Seriell. println ( '3..' ) ;
Verzögerung ( 1000 ) ;
Seriell. println ( „Arduino-Board wird jetzt zurückgesetzt“ ) ;
Seriell. println ( ) ;
Verzögerung ( 1000 ) ;
resetFunc ( ) ;
Seriell. println ( „Wenn die Funktion „reset()“ funktioniert hat, zeigt Arduino diese Ausgabe nicht an!“ ) ;
}
Schritt 2: Folgen Schritt 4 Zu Schritt 7 (Schritt 5 ausschließen) Die in den oben genannten Methoden bereitgestellten Methoden umfassen das Hochladen des Codes und die anschließende Verwendung von Serieller Monitor um die Ausgabe zu überprüfen.
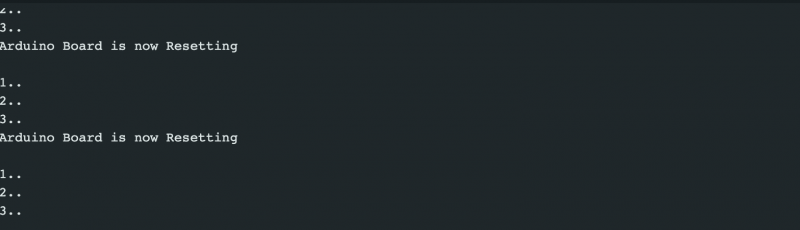
Die obige Ausgabe bestätigt, dass das Arduino-Board mithilfe von erfolgreich zurückgesetzt wurde zurücksetzen() Funktion seit dem Zurücksetzen und zeigt dann das Ergebnis von Anfang an an.
So setzen Sie das Arduino-Board mithilfe der Watchdog-Timer-Methode zurück
Der Watchdog-Timer ist eine weitere effiziente Möglichkeit, das Arduino-Board in Ihrem Code zurückzusetzen. Damit können Sie den Mikroprozessor nach einem bestimmten Zeitintervall zurücksetzen. Dies ist hilfreich, wenn Ihr Programm während der Ausführung stoppt und Sie keine andere Möglichkeit haben, als die Karte zurückzusetzen. Um das Arduino-Board mit dem zurückzusetzen Watchdog-Timer-Methode Befolgen Sie die unten aufgeführten Schritte:
Schritt 1: Öffnen Sie die Arduino IDE und fügen Sie den folgenden Code ein:
#enthalten < Avr / wdt. H >Leere aufstellen ( ) {
Seriell. beginnen ( 9600 ) ;
wdt_disable ( ) ; //Deaktiviere den WDT
Verzögerung ( 2000 ) ;
wdt_enable ( WDTO_2S ) ; //Aktivierung von WDT 2 Sekunden Timeout
Seriell. println ( „WDT ist aktiviert“ ) ;
}
Leere Schleife ( ) {
für ( int ich = 0 ; ich < 5 ; ich ++ )
{
Seriell. println ( 'Auch weiterhin' ) ;
Verzögerung ( 500 ) ;
wdt_reset ( ) ; //Zurücksetzen des Watchdogs
}
während ( 1 ) ; //Watchdog-Timer wird hier ausgelöst
}
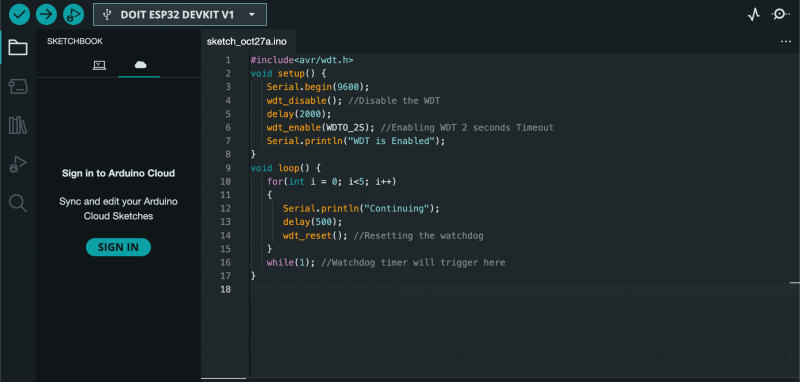
Im obigen Code initialisieren wir zunächst die Bibliothek für Watchdog-Timer Methode. Dann initialisieren wir im Code die Seriennummer und deaktivieren sie Wachhund am Anfang. Nach einiger Verzögerung aktivieren wir das Watchdog-Timer von 2 Sekunden, was bedeutet, dass der Watchdog ausgelöst werden sollte und den Mikrocontroller mit einem Timeout von 2 Sekunden neu starten sollte. Der Code tritt dann in die Schleife ein und führt die Anweisung aus, während er zurückgesetzt wird Watchdog-Timer jede Sekunde. Dann tritt es in eine Endlosschleife ein, die den Watchdog auslöst und das Arduino-Board zurücksetzt.
Schritt 2: Jetzt wiederholen Schritt 4 bis Schritt 6 (ohne Schritt 5) In der ersten Methode zum Hochladen des Codes bereitgestellt, verwenden Sie dann die Serieller Monitor Option zum Überprüfen der Ausgabe:

Die obige Ausgabe zeigt das einmal Watchdog-Timer aktiviert ist, wird die Schleife fortgesetzt, dann das Arduino-Board zurückgesetzt und die gleichen Schritte noch einmal wiederholt.
So setzen Sie das Arduino-Board zurück, indem Sie die Skizze im Speicher zurücksetzen
Das Arduino-Board verfügt über zwei Arten von Speicher: Flash-Speicher und RAM. Der Flash-Speicher behält den Inhalt, wenn das Gerät ausgeschaltet wird, während der Inhalt im RAM verloren geht, wenn das Gerät ausgeschaltet wird. Der auf Ihrem Arduino-Board ausgeführte Sketch wird im Flash-Speicher gespeichert und sobald Sie einen neuen Sketch hochladen, überschreibt dieser den vorhandenen Sketch im Flash-Speicher. Somit können Sie das Arduino-Board ganz einfach zurücksetzen, indem Sie die Skizze im Speicher zurücksetzen, also mit einer neuen Skizze überschreiben. Dies kann mit den folgenden Schritten erfolgen:
Schritt 1: Verbinden Sie zunächst Ihr Arduino-Board wie bereits erwähnt mit Ihrem System.
Schritt 2: Gehe zu Beispiele von dem Datei Abschnitt und wählen Sie dann Das bloße Minimum von dem Grundlagen Kategorie:
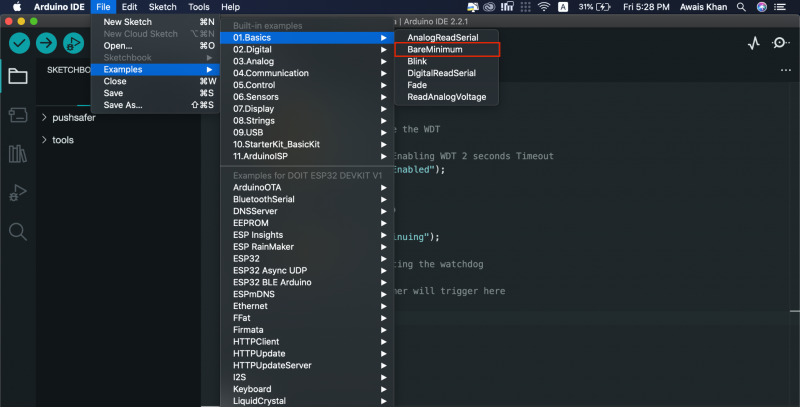
Schritt 3: Stellen Sie sicher, dass Ihr Arduino-Board für dieses Beispiel ausgewählt ist, was Sie anhand des bestätigen können Extras>Board Abschnitt:
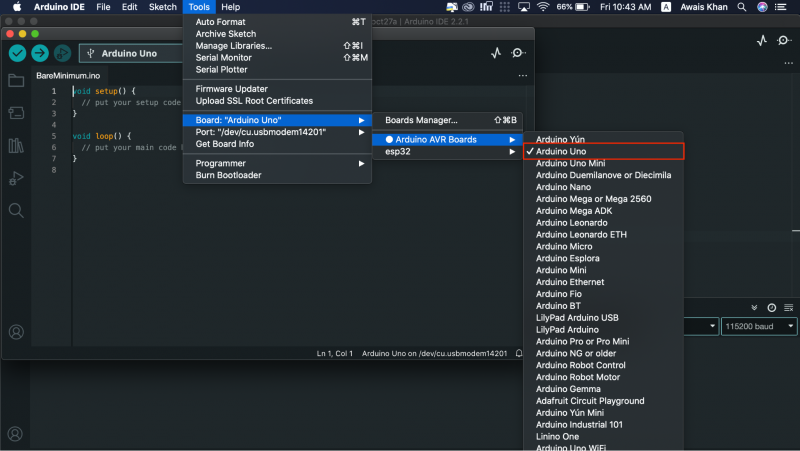
Notiz: Sie sollten den Port für Ihren Arduino UNO im überprüfen Hafen Option über dasselbe Menü.
Schritt 4: Jetzt können Sie das verwenden Hochladen Option zum Hochladen des Codes und Zurücksetzen des Arduino-Boards:
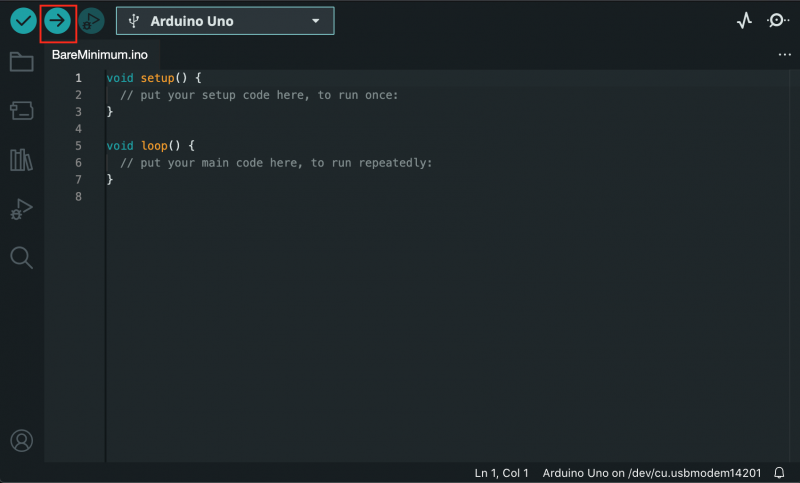
So setzen Sie das Arduino-Board durch Zurücksetzen des EEPROM-Speichers zurück
AVR-basierte Karten verfügen über einen EEPROM, einen nichtflüchtigen Flash-Speicher, der die Werte auch dann speichert, wenn die Karte ausgeschaltet ist. Sie können das EEPROM mit zurücksetzen EEPROM.write() Funktion, die Bytes auf Null setzt und so das Arduino-Board zurücksetzt. Der folgende Code sollte auf Ihre Arduino IDE hochgeladen werden, indem Sie zuerst den Arduino UNO mit Ihrem System verbinden. Dann verwenden Sie die Hochladen Option zum Zurücksetzen des Arduino-Boards auf der Arduino IDE.
#enthalten < EEPROM. H >Leere aufstellen ( ) {
// Initialisierung des Arduino-LED-Pins als Ausgang
pinMode ( 13 , AUSGABE ) ;
für ( int ich = 0 ; ich < EEPROM. Länge ( ) ; ich ++ ) {
EEPROM. schreiben ( ich, 0 ) ;
}
// Schalten Sie die Arduino-LED ein, wenn Sie fertig sind
digitalWrite ( 13 , HOCH ) ;
}
Leere Schleife ( ) {
}
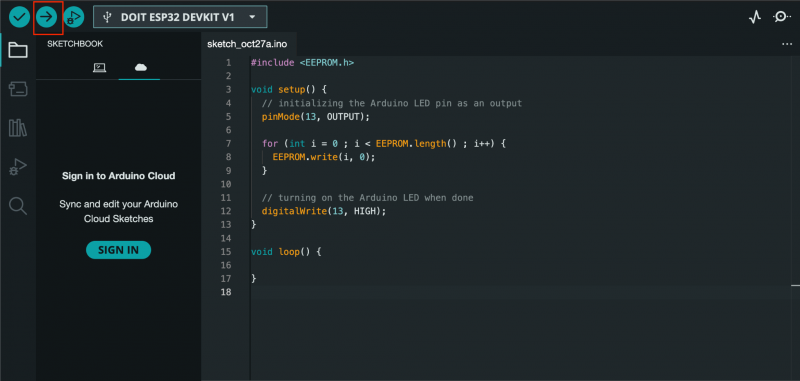
Abschluss
Das Zurücksetzen des Arduino-Boards ist eine grundlegende und weit verbreitete Aufgabe für Benutzer, die an ihren Projekten arbeiten. Dies ist nützlich, wenn der Code hängen bleibt und die einzige Möglichkeit darin besteht, die Karte zurückzusetzen. Sie können das Arduino-Board über die integrierte Funktion zurücksetzen Reset-Knopf oder mit der Reset-Pin . Sie können das Arduino-Board auch mit zurücksetzen Reset-Funktion , Watchdog-Timer-Methode , Zurücksetzen der Skizze im Speicher oder EEPROM-Speicher in Ihrem Code. Die Anleitung für alle Methoden finden Sie im obigen Abschnitt dieser Anleitung. Wählen Sie die Methode aus, die für Sie am besten geeignet ist, und beginnen Sie nahtlos mit dem Codieren mit dem Arduino Board.