Dieser Artikel zeigt alle möglichen Methoden zum Überprüfen der Windows 10-Version.
Wie erkennt man die Windows 10-Version?
Es gibt mehrere Versionen von Windows, z. B. Windows 7, Windows 8 und Windows 10. Jede neue Version bietet verbesserte Funktionen als die vorherige. Zur Überprüfung der Version von Windows 10 stehen vier mögliche Methoden zur Verfügung, wie zum Beispiel:
Methode 1: Verwenden von CMD
Cmd ist als Windows-Eingabeaufforderung bekannt, wo Sie die Befehle eingeben und die gewünschten Informationen erhalten können. In unserem Fall möchten wir mithilfe dieses Terminals die Windows 10-Version ermitteln. Schauen wir uns die für diesen speziellen Zweck bereitgestellten Schritte an.
Schritt 1: Öffnen Sie das Dialogfeld „Ausführen“.
Zum Öffnen des „ Laufen ”-Dialogfeld, Sie müssen die Taste „ Windows + R ' Schlüssel:
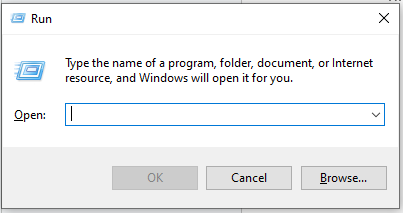
Schritt 2: Greifen Sie auf „CMD“ zu
Geben Sie anschließend „ cmd ” in das erforderliche Feld ein und drücken Sie „ OK ”:
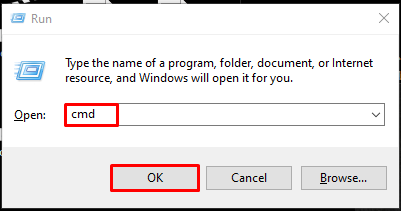
Schritt 3: Überprüfen Sie die Betriebssystemversion mit Cmd
Geben Sie anschließend den bereitgestellten Befehl ein und drücken Sie die Taste „ Eingeben ”-Taste, um die Systeminformationen zu erhalten:
Als Ergebnis erhalten Sie die bereitgestellte Ausgabe und überprüfen die Version außer dem „ OS Version ”-Option innerhalb der „ Hostname ' Abschnitt:
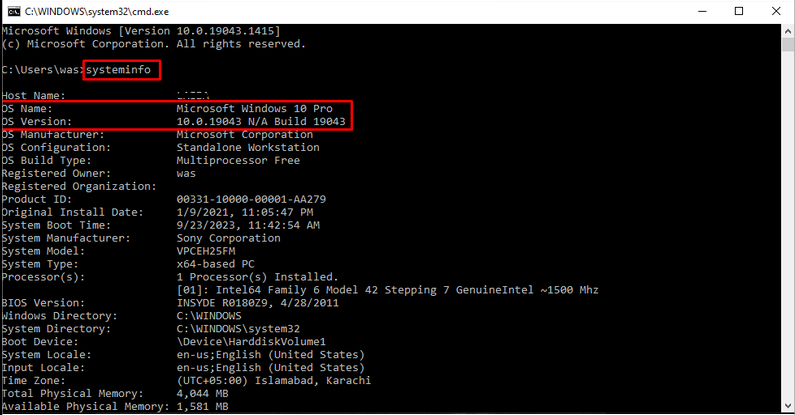
Methode 2: Verwenden der Systemeinstellungen
Die zweite Methode, die Version von Windows 10 zu überprüfen, ist die Verwendung der Systemeinstellungen. Beachten Sie dazu die gegebenen Hinweise.
Schritt 1: Suchen Sie nach „Einstellungen“
Suchen Sie zunächst nach „ Einstellungen ” über das Startmenü oder Sie können die drücken „Windows + I ”-Tasten, um auf die Registerkarte „Einstellungen“ zuzugreifen:
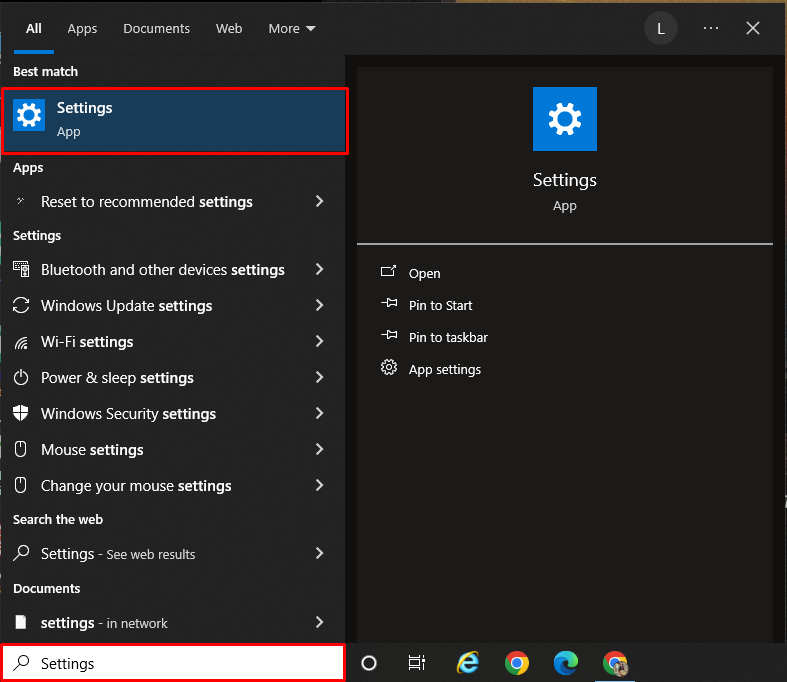
Schritt 2: Überprüfen Sie die Systemversion
Suchen Sie anschließend das Symbol „ und klicken Sie darauf. System ”-Option innerhalb der „ Einstellungen Registerkarte „“:
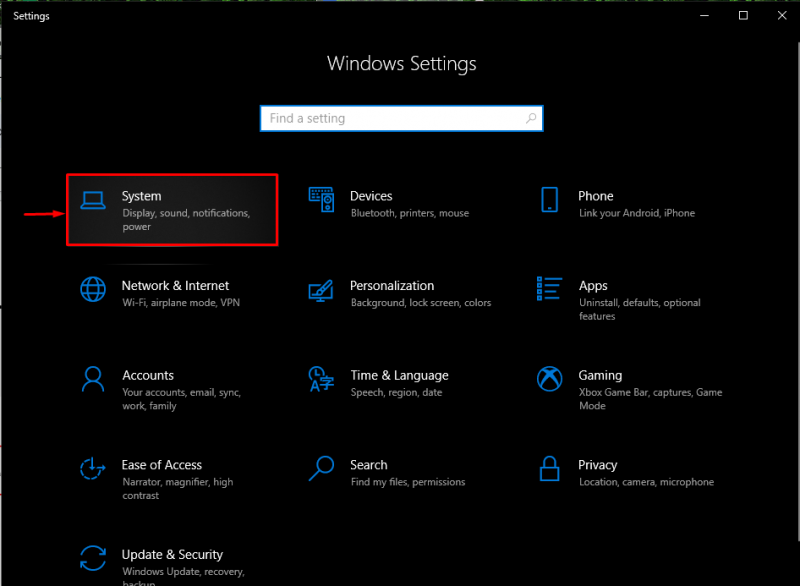
Scrollen Sie als Nächstes im Menü auf der linken Seite nach unten zu „ Um ”-Option und klicken Sie darauf. Überprüfen Sie dann die Version. Wie folgt:
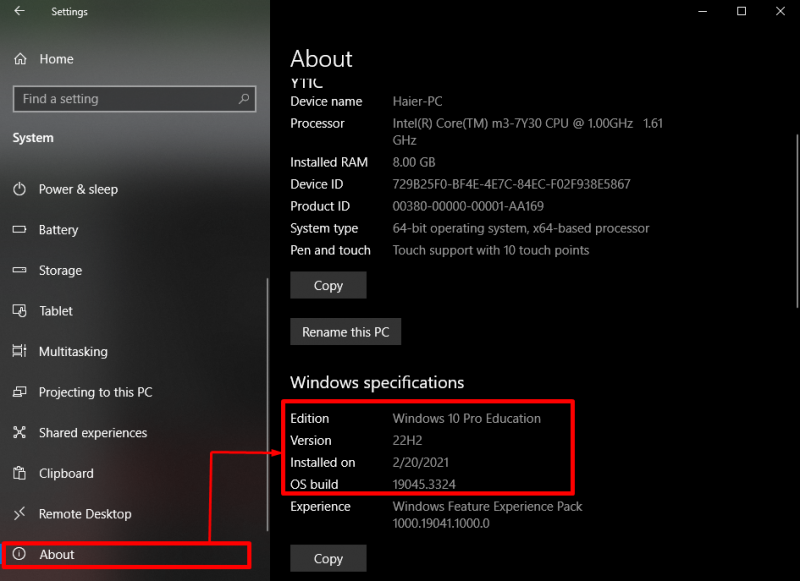
Methode 3: Verwenden von Winver Dialog
Mithilfe der Stichwortsuche können Sie die Versionsdetails Ihres Systems finden. Gehen Sie dazu die bereitgestellten Schritte durch.
Schritt 1: Öffnen Sie den Winver-Dialog
Greifen Sie zunächst auf „ Winver ”-Dialog mit Hilfe des Startmenüs:
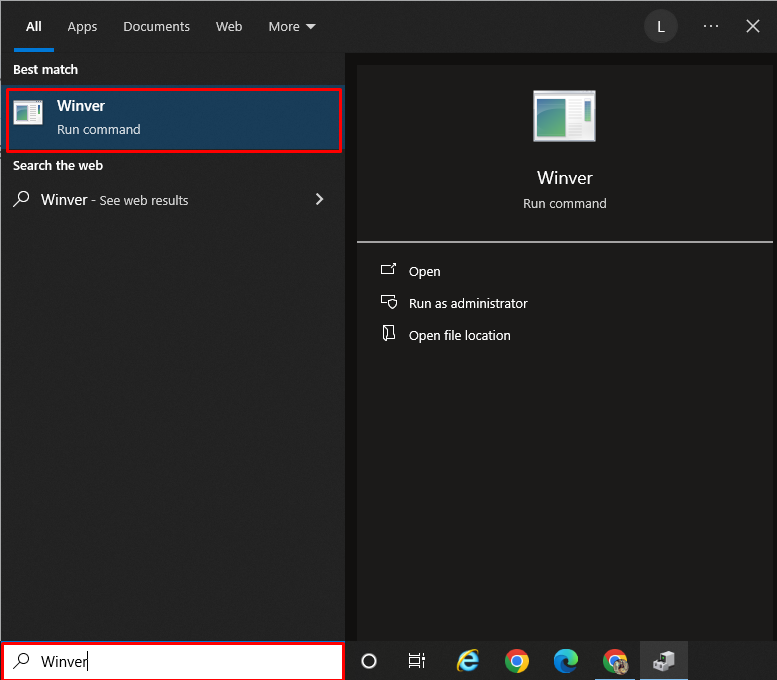
Schritt 2: Überprüfen Sie die Windows-Version
Als nächstes erscheinen die Systeminformationsfenster, in denen Sie die Windows-Version überprüfen können:
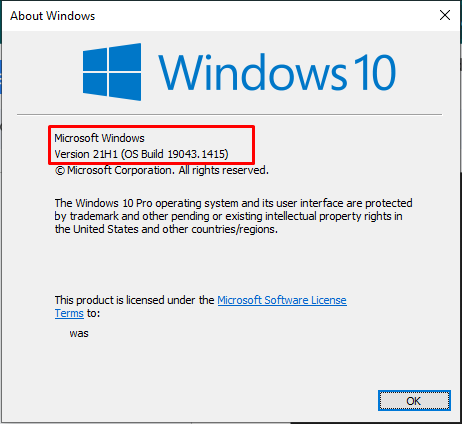
Das ist es! Wir haben die einfachsten Möglichkeiten zusammengestellt, die Windows 10-Version zu überprüfen.
Abschluss
Es gibt verschiedene Möglichkeiten, die Version von Windows 10 zu überprüfen, beispielsweise mithilfe von 'Eingabeaufforderung' , 'Systemeinstellungen' , Und ' Winver ” Dialog. Zu den abgerufenen Informationen gehören auch der Name des Betriebssystems, die Version, die Build-Nummer und alle relevanten Informationen. Dieser Artikel hat gezeigt, wie Sie die Windows 10-Version kennen.