Der Web-Editor unterstützt auch die Verwendung von Arduino-Bibliotheken, bei denen es sich um vorgefertigte Codemodule handelt, die Ihren Projekten zusätzliche Funktionen bieten. Diese Beschreibung behandelt den Vorgang des Hinzufügens von Arduino-Bibliotheken im Arduino Web Editor.
So fügen Sie die Arduino-Bibliothek im Arduino Web Editor hinzu
Sie können Ihre Skizzen und Bibliotheken ganz einfach von der Desktop-Version von Arduino in den Online-Arduino-Web-Editor übertragen. Dies ermöglicht den Zugriff auf Arduino-Projekte von überall.
Sie können einzelne Skizzen oder gezippte Ordner mit Skizzen und Bibliotheken importieren. Stellen Sie einfach sicher, dass sich alle installierten Bibliotheken in einem Ordner namens befinden „Bibliotheken“ . Stellen Sie sicher, dass die Arduino-Skizzen und -Bibliotheken separate Ordner haben.
Sie können Skizzen und Bibliotheken in verschiedenen Formaten in den Arduino Web Editor hochladen, z. B.:
- Einzelne Skizzen im .ino-, .pde- und .zip-Format.
- Bibliotheken im ZIP-Format.
- Gezippte Ordner mit Skizzen und Bibliotheken.
Jetzt werden wir zwei verschiedene Möglichkeiten zum Hinzufügen von Bibliotheken im Arduino Web Editor besprechen:
- Hinzufügen der vorinstallierten Bibliotheken im Arduino Web Editor
- Hinzufügen der Zip-Bibliothek im Arduino Web Editor
- Installieren Sie Arduino-Bibliotheken mit der Suchoption des Bibliotheksmanagers
1: Hinzufügen der vorinstallierten Bibliotheken im Arduino Web Editor
Führen Sie die folgenden Schritte aus, um eine vorinstallierte Bibliothek in Ihrem Arduino Web Editor hinzuzufügen:
Schritt 1: Offen Arduino-Web-Editor und melden Sie sich bei Ihrem Konto an.
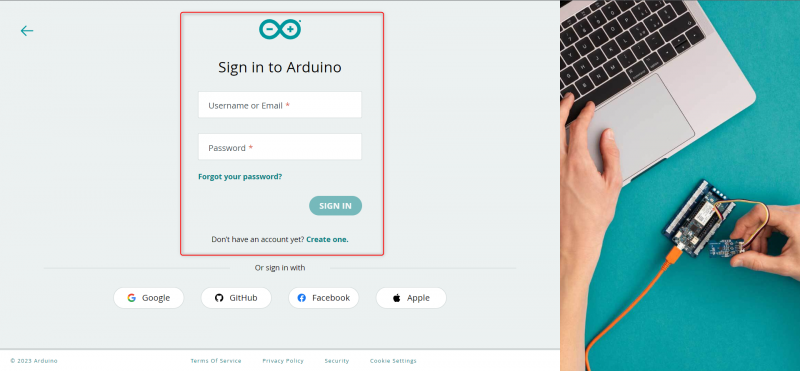
Schritt 2: Nachdem Sie Ihren Arduino Web Editor geöffnet haben, wird die folgende Schnittstelle geöffnet, um sicherzustellen, dass der Arduino Create Agent auf Ihrem PC installiert ist. Andernfalls können Sie keine Skizzen auf Arduino-Boards hochladen.
Sehen Sie sich die vollständige Anleitung an So programmieren Sie Arduino mit dem Web-Editor .

Schritt 3: Um auf die Bibliotheken im Arduino Web Editor zuzugreifen, wählen Sie das Bibliothekssymbol aus dem linken Menü und ein neues Fenster wird angezeigt. In diesem Fenster finden Sie den Bibliotheksbereich für den Arduino Web Editor, der dem Offline-Arduino-IDE-Editor ähnelt.
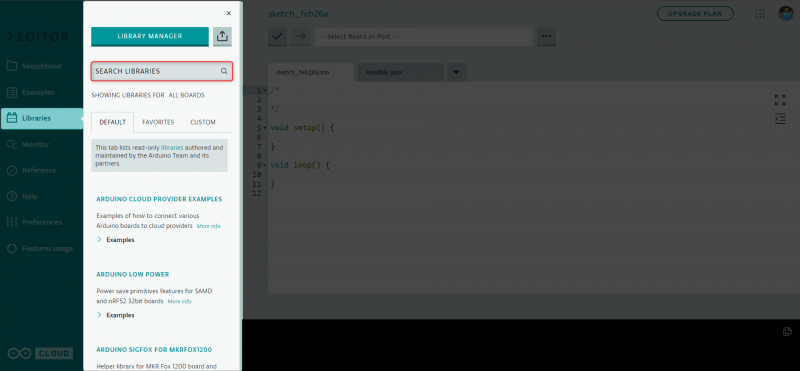
Schritt 4: Der Arduino Web Editor verfügt über einige vorinstallierte Bibliotheken, die vom Arduino-Team und seinen autorisierten Partnern verwaltet werden. Sie können diese Bibliotheken zu Ihrer Skizze hinzufügen, indem Sie zum Standardfenster wechseln.
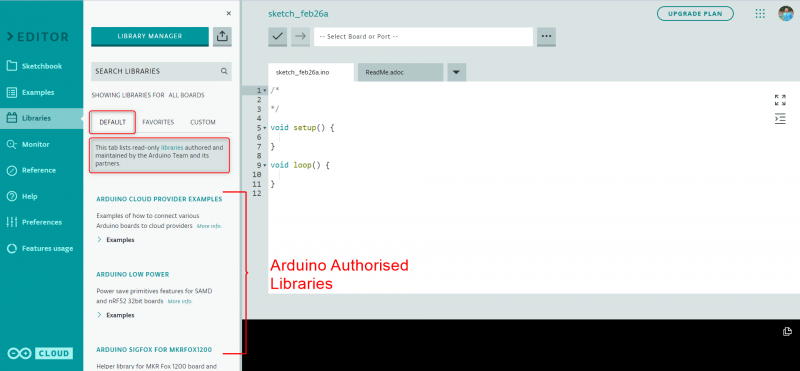
Jetzt fahren wir mit dem nächsten Schritt der Installation der benutzerdefinierten Zip-Bibliotheken in der Arduino Web Editor IDE fort.
2: Hinzufügen der Zip-Bibliothek im Arduino Web Editor
Das Hinzufügen von Zip-Bibliotheken zum Arduino Web Editor ermöglicht es uns, andere Hardware als Arduino-Boards zu programmieren. In der Arduino-Community sind Hunderte von kostenlosen Bibliotheken verfügbar, die die Arduino-Kompatibilität mit anderen Sensoren und Aktoren erhöhen können. Befolgen Sie die Schritte zum Installieren einer benutzerdefinierten Arduino-Bibliothek im Arduino Web Editor.
Schritt 1: Gehen Sie zum Ordner Arduino Library und komprimieren Sie die Bibliotheksdatei, die Sie hochladen möchten. Sie finden die in Ihrer Arduino IDE installierte Arduino-Bibliothek an der angegebenen Stelle.
C:\Benutzer\ [ Nutzername ] \Dokumente\Arduino\BibliothekenFür macOS: Benutzer/Dokumente/Arduino
Für Linux-System: $HOME/Arduino
Notiz: Sie können jede Bibliothek im Arduino Web Editor installieren, indem Sie sie komprimieren. Außerdem können Sie alle Bibliotheksdateien in einem Ordner komprimieren und alle auf einmal hochladen.
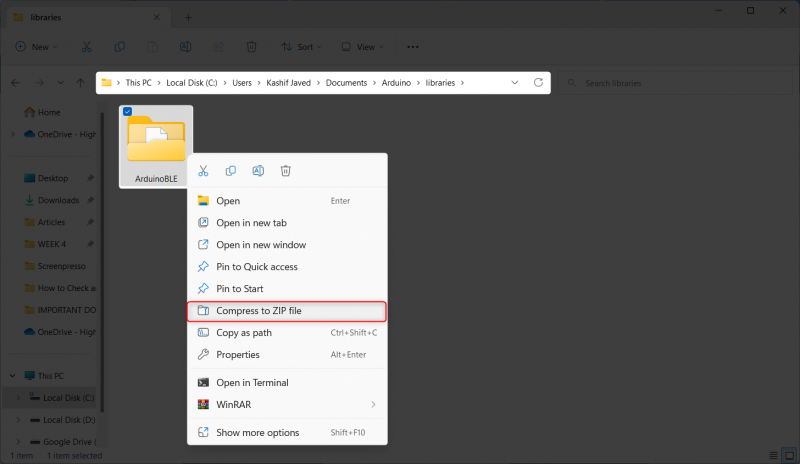
Schritt 2: Nach dem Komprimieren der Bibliotheksdatei wird eine neue Datei wie folgt generiert:
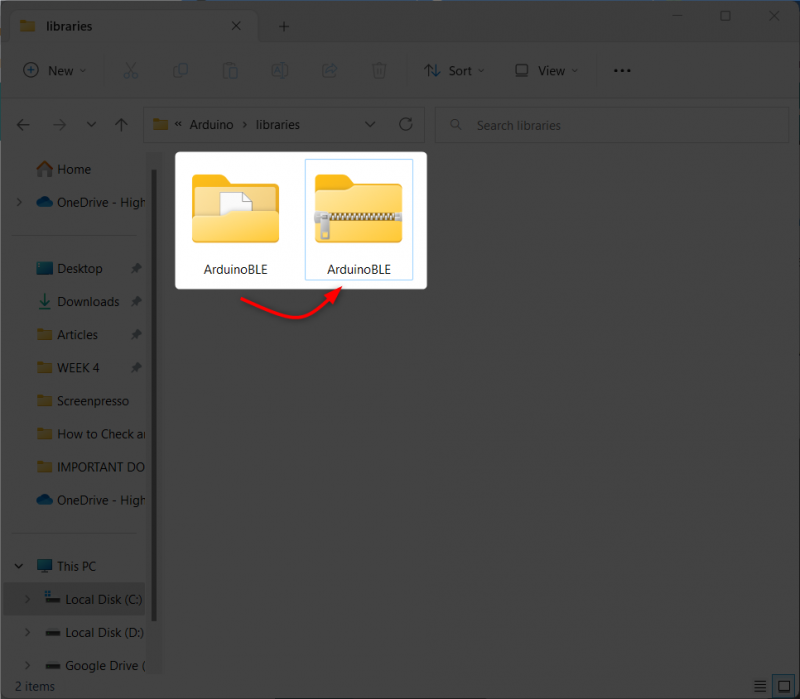
Schritt 3: Öffnen Sie nun den Arduino Web Editor und wählen Sie die 'Importieren' Möglichkeit.

Schritt 4: Wählen Sie nun die ZIP-Datei aus und klicken Sie auf Öffnen.
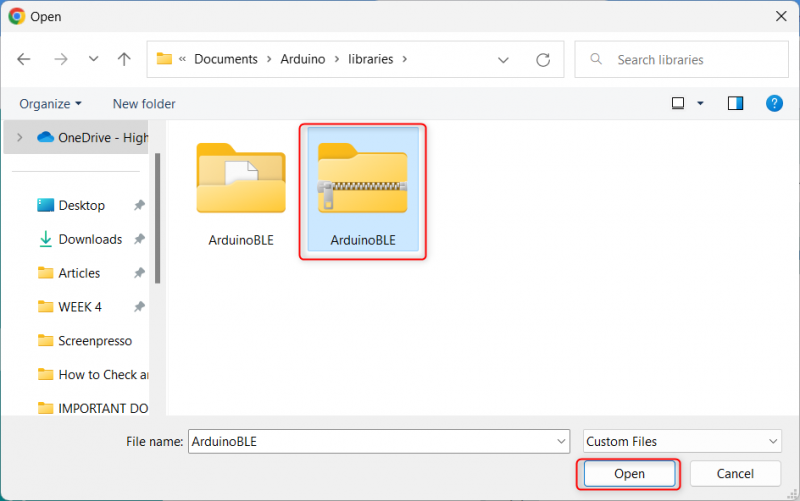
Schritt 5: Danach beginnt die Bibliothek mit dem Hochladen in den Arduino Web Editor.
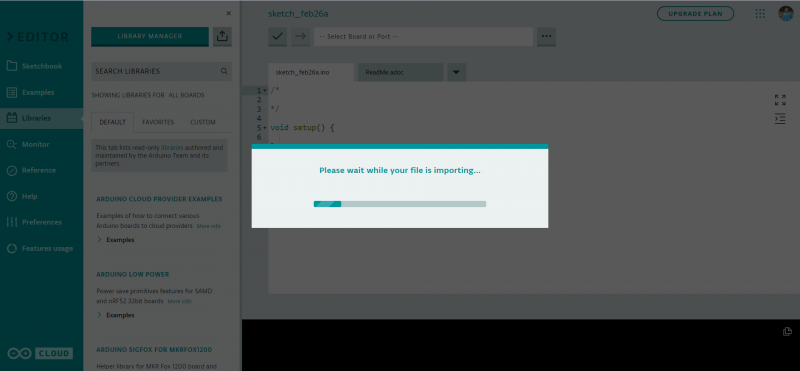
Schritt 6: Nach erfolgreicher Installation finden Sie alle installierten Bibliotheken unter der 'BRAUCH' Speisekarte.
Nach Abschluss des Importvorgangs wird ein Bericht für Bibliotheken erstellt.
Wenn Sie Bibliotheken in Ihrem Skizzenbuch haben, zeigt ein Bericht, welche erfolgreich importiert wurden. Wenn Sie benutzerdefinierte Bibliotheken mit denselben Namen haben, werden Sie aufgefordert, diese zu überschreiben, seien Sie also vorsichtig, wenn Sie fortfahren.

Wir haben erfolgreich eine Zip-Bibliothek im Arduino Web Editor hinzugefügt. Jetzt werden wir sehen, wie wir den Arduino Library Manager verwenden können, um Bibliotheken zu suchen und zu installieren.
3: Installieren Sie Arduino-Bibliotheken mit der Suchoption des Bibliotheksmanagers
Der Bibliotheksmanager in der Arduino IDE erleichtert das Suchen und Installieren von Bibliotheken, ohne sie manuell herunterladen und installieren zu müssen. Befolgen Sie die Schritte, um Hunderte von Bibliotheken im Arduino Web Editor zu suchen und zu installieren:
Schritt 1: Wählen Sie den Bibliotheksmanager aus.
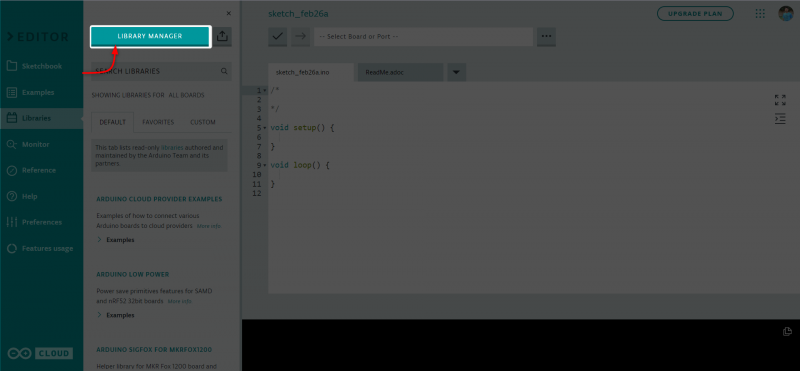
Schritt 2: Das folgende Fenster wird geöffnet. Hier können Sie nach Hunderten von kostenlosen und Open-Source-Bibliotheken suchen.

Schritt 3: Unter dem Board-Menü können Sie die verfügbaren Bibliotheken nach Board-Typ filtern.
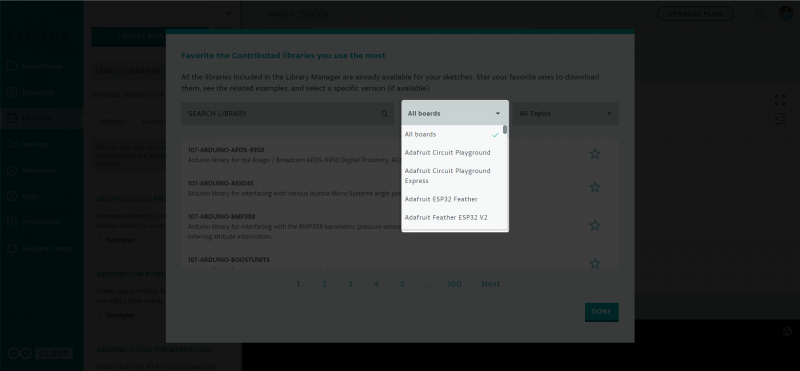
Schritt 4: Es gibt verschiedene Kategorien, die es uns auch ermöglichen, die Bibliotheken nach dem spezifischen Bibliotheksthema zu filtern.
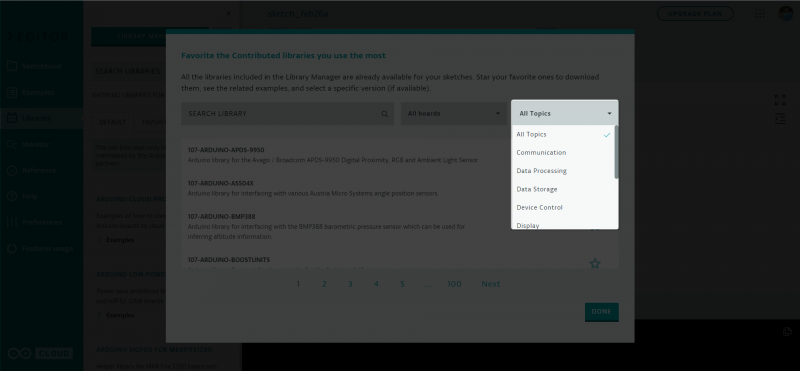
Über das oben erläuterte Menü können wir je nach Bedarf Bibliotheken installieren.
Abschluss
Das Hinzufügen von Bibliotheken zum Arduino Web Editor ist ein einfacher Prozess, der die Funktionalität der Plattform verbessert, indem vorgefertigter Code für verschiedene Sensoren und Module bereitgestellt wird. Durch Befolgen der oben beschriebenen Schritte können Benutzer Bibliotheken einfach im geeigneten Format importieren und von jedem Computer aus darauf zugreifen.