In diesem Tutorial erfahren Sie, wie Sie Git in PowerShell verwenden.
Wie verwende ich Git in PowerShell?
Um Git in PowerShell zu verwenden, sehen Sie sich das unten beschriebene Verfahren an:
- Starten Sie Windows PowerShell über das Startmenü.
- Navigieren Sie zum Git-Stammverzeichnis.
- Initialisieren Sie ein neues Git-Repository und navigieren Sie dorthin.
- Status überprüfen.
- Erstellen Sie eine Datei und fügen Sie Inhalte hinzu.
- Verfolgen Sie die erstellte Datei und übernehmen Sie alle Änderungen.
Schritt 1: Starten Sie Windows PowerShell
Suchen Sie zunächst nach „ Windows PowerShell ” über das Startmenü und starten Sie es:
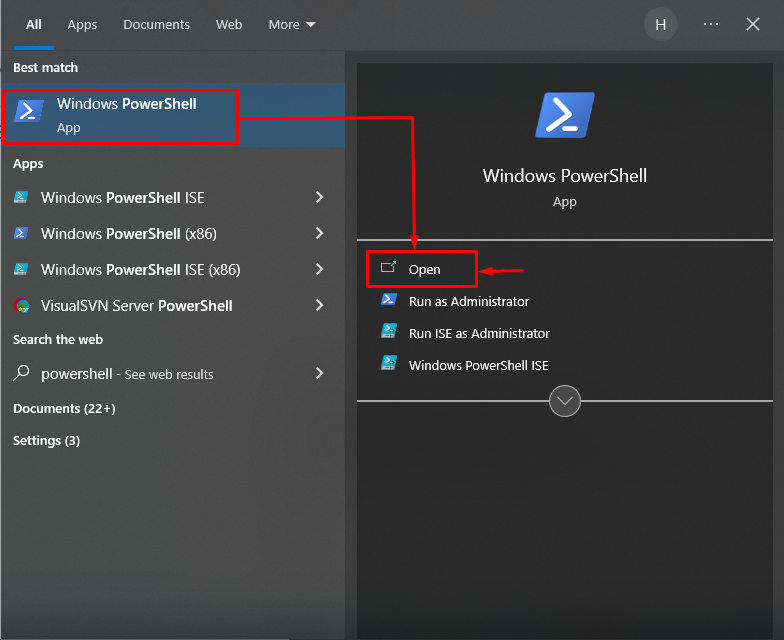
Schritt 2: Gehen Sie zum Git-Stammverzeichnis
Geben Sie den Git-Stammverzeichnispfad zusammen mit „ CD ”-Befehl und leiten Sie dorthin weiter:
CD „C:\Benutzer\Benutzer\Git
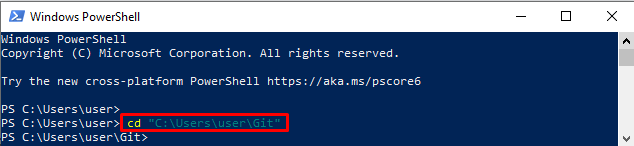
Schritt 3: Erstellen Sie ein neues Repository
Nutzen Sie die „ Es ist heiß ” Befehl zum Initialisieren eines neuen Git-Repositorys:
Es ist heiß Demo2Das resultierende Bild zeigt, dass ein leeres Git-Repository erfolgreich initialisiert wurde:

Schritt 4: Navigieren Sie zum neu erstellten Git-Repository
Gehen Sie zum neu erstellten lokalen Git-Repository, indem Sie „ CD ' Befehl:
CD Demo2 
Schritt 5: Überprüfen Sie den Arbeitsbereich
Führen Sie „ Git-Status ” Befehl zum Anzeigen des Status des aktuellen Arbeits-Repositorys:
Git-StatusDie unten angegebene Ausgabe zeigt an, dass der Arbeitsbereich sauber ist und nichts festgeschrieben werden muss:
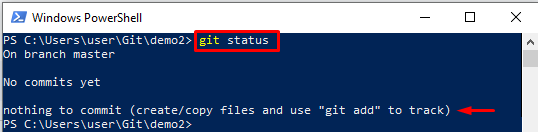
Schritt 6: Generieren Sie eine Datei
Benutzen Sie die „ Echo ”-Befehl zum gleichzeitigen Erstellen und Bearbeiten der Datei:
Echo „Das ist meine Datei“ > abc.txt 
Schritt 7: Überprüfen Sie die erstellte Datei
Überprüfen Sie den Git-Status, um sicherzustellen, dass die Datei erstellt wurde oder nicht:
Git-StatusDie angegebene Ausgabe zeigt, dass die Datei erfolgreich erstellt wurde:

Schritt 8: Verfolgen Sie die Datei
Verfolgen Sie die erstellte Datei vom Arbeitsbereich zum Staging-Bereich mithilfe der Funktion „ Git hinzufügen ' Befehl:
Git hinzufügen abc.txt 
Schritt 9: Änderungen übernehmen
Führen Sie „ Git-Commit ”-Befehl zusammen mit dem „ -M ” Option zum Festschreiben von Änderungen:
Git-Commit -M „Datei erfolgreich verfolgt“Es ist zu beobachten, dass alle Änderungen erfolgreich festgeschrieben wurden:
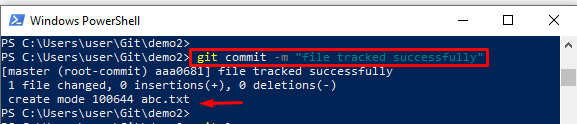
Schritt 10: Git-Protokoll anzeigen
Führen Sie „ Git-Protokoll ”-Befehl zum Überprüfen des gesamten Git-Protokollverlaufs:
Git-ProtokollWie Sie sehen können, wurde der letzte Commit im Git-Protokollverlauf gespeichert:
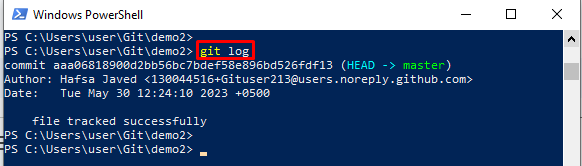
Sie haben gelernt, Git in PowerShell zu verwenden.
Abschluss
Um Git in PowerShell zu verwenden, starten Sie zunächst „ Windows PowerShell ” über das Startmenü. Navigieren Sie dann zum Git-Stammverzeichnis und initiieren Sie ein neues Git-Repository, um dorthin zu verschieben. Erstellen Sie anschließend eine Datei und fügen Sie Inhalte hinzu, indem Sie „ Echo ' Befehl. Verfolgen Sie als Nächstes die erstellte Datei und übernehmen Sie alle Änderungen. In diesem Tutorial wurde die vollständige Methode zur Verwendung von Git in PowerShell erläutert.