Mit dieser Funktion können Sie eine Reihe verschachtelter IF-Anweisungen ersetzen. Somit handelt es sich um eine praktikable Funktion, mit der Sie die komplexe Logik vereinfachen können. Sie können die SWITCH-Funktion jedoch nicht für sehr komplizierte Berechnungen verwenden, wie dies häufig bei IF-Bedingungen der Fall ist.
In diesem Artikel wird alles über die Power BI SWITCH (DAX)-Funktion besprochen. Wir erläutern die Syntax und Parameter sowie einige Beispiele, wie Sie diese DAX-Funktion in Power BI verwenden können.
Syntax und Parameter der Power BI SWITCH-Funktion
Die Syntax für den Power BI SWITCH-Kontext lautet wie folgt:
SCHALTEN(
Ausdruck,
Wert1, Ergebnis1,
Wert2, Ergebnis2,
...
else_result
)
Im Folgenden sind die Parameter aufgeführt:
- Ausdruck – Der Ausdrucksparameter ist der Ausdruck, den Sie auswerten möchten. Dies sollte ein DAX-Ausdruck mit einem erwarteten einzelnen Skalarwert sein. Es ist dieser Wert, der mehrmals über die Zeilen oder den angegebenen Kontext hinweg ausgewertet wird.
- Wert1, Wert2 – Die Parameter value1, value2, … sind die Liste der Werte, mit denen Sie den Ausdrucksparameter vergleichen möchten.
- Ergebnis1, Ergebnis2 – Die Parameter result1, result2, … sind die Liste der Ergebnisausdrücke, die Sie zurückgeben möchten, wenn der Ausdrucksparameter mit dem entsprechenden Wertparameter übereinstimmt.
- else_result – Dieser Parameter ist der Ergebnisausdruck, den Sie zurückgeben möchten, wenn der Ausdrucksparameter mit keinem der Wertparameter übereinstimmt.
So verwenden Sie die SWITCH-Funktion in Power BI
Wenn Sie diese Funktion im Power BI Desktop nutzen möchten, sind die folgenden Schritte hilfreich:
Schritt 1: Öffnen Sie Power BI und laden Sie die Daten
Öffnen Sie zunächst den Power BI Desktop und laden Sie Ihre Daten. Wenn Sie die Daten bereits in den Power BI Desktop geladen haben, navigieren Sie einfach zu dem Bericht oder Datenmodell, in dem Sie die SWITCH-Funktion verwenden möchten.
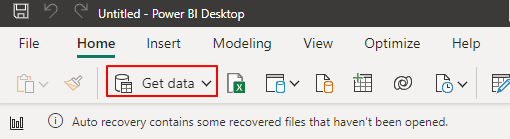
Schritt 2: Erstellen Sie eine neue Kennzahl
Wie bei allen logischen Anweisungen müssen Sie die SWITCH-Funktion verwenden, indem Sie in Power BI eine neue Kennzahl oder berechnete Spalte erstellen. Dies erreichen Sie, indem Sie mit der rechten Maustaste auf die Tabelle klicken, in der Sie die SWITCH-Funktion verwenden möchten, und „Neue Kennzahl“ oder „Neue berechnete Spalte“ auswählen.
Für diese Abbildung klicken wir auf den Finanzbericht auf unserem Power BI Desktop.
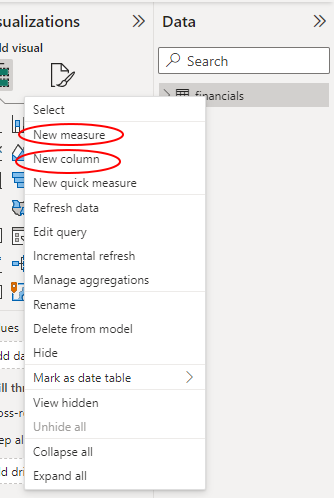
Schritt 3: Geben Sie Ihre SWITCH-Funktion ein
Wenn Sie auf eine der vorherigen Methoden klicken, wird oben im Berichtsbereich eine Formelleiste geöffnet. Klicken wir auf die Registerkarte „Neue Maßnahme“. Geben Sie in der Bearbeitungsleiste die SWITCH-Funktion mit den gewünschten Parametern ein.
Während das Power BI das übernimmt SWITCH(Ausdruck, Wert, Ergebnis[, Wert, Ergebnis]…) Syntax: Sie können die entsprechende Syntax basierend auf den Einzelheiten Ihrer Tabelle ändern. Beispielsweise können wir die rabattierten Verkäufe nach Ländern ermitteln, indem wir die folgende Formel eingeben. Beachten Sie, dass unsere Tabelle bereits über die erforderlichen Spalten und Kennzahlen verfügt.
Rabattierte Verkäufe nach Land = SUMX(WERTE( „Finanzen“ [Land]),
SWITCH([Land],
'USA' , SUMME( „Finanzen“ [Bruttoumsatz]) – SUMME( „Finanzen“ [Rabatte]),
'Kanada' , SUMME( „Finanzen“ [Bruttoumsatz]) – SUMME( „Finanzen“ [Rabatte]) * 0,9 ,
'Mexiko' , SUMME( „Finanzen“ [Bruttoumsatz]) – SUMME( „Finanzen“ [Rabatte]) * 0,8 ,
SUMME( „Finanzen“ [Bruttoumsatz])
)
)
Sehen Sie sich den folgenden Screenshot an:
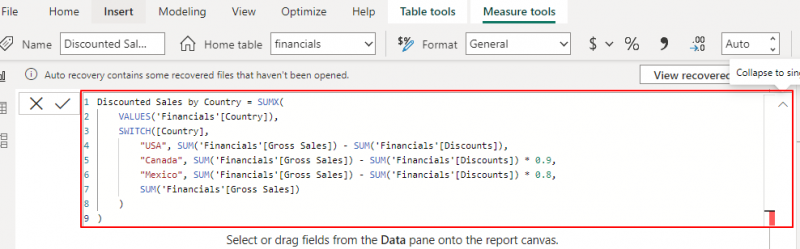
Schritt 4: Drücken Sie die Eingabetaste
Nachdem Sie die Funktion eingegeben und bestätigt haben, dass Sie alles richtig gemacht haben, drücken Sie abschließend die „Enter“-Taste, damit Power BI die Formel auswerten kann. Ihr neues Maß wird im Abschnitt „Daten“ angezeigt.
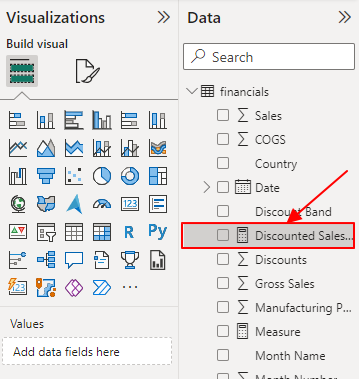
Schritt 5: Verwenden Sie die neue Kennzahl in Visualisierungen
Schließlich können Sie die neue Kennzahl in Ihren Tabellen, Visualisierungen oder beliebigen Teilen Ihrer Berichte verwenden, wie Sie es für richtig halten. Beispielsweise können wir jetzt unsere neuen rabattierten Verkäufe nach Ländern in einem gruppierten Säulendiagramm verwenden.
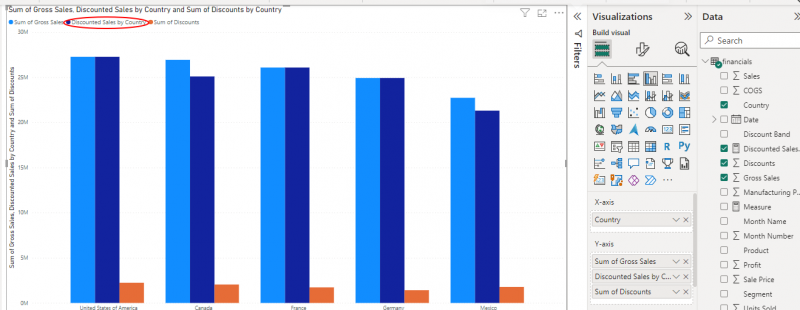
Die vorherigen Schritte veranschaulichen die Verwendung der SWITCH DAX-Funktion in Power BI.
Weitere Beispiele für die SWITCH-Funktion in Power BI
Die vorherigen Beispiele veranschaulichen perfekt, wie Sie die Power BI SWITCH-Funktion verwenden können. Weitere Beispiele sind:
1. Kategorisierung des Gewinns
Sie können die SWITCH-Funktion verwenden, um den Gewinn in einer Umsatz-/Finanztabelle zu kategorisieren. Die folgende Formel hilft:
Gewinnkategorie = SWITCH(TRUE(),[Gewinn] > 0,2 * SUMME( „Finanzen“ [Bruttoumsatz]), „Hoher Gewinn“ ,
[Gewinn] > 0,1 * SUMME( „Finanzen“ [Bruttoumsatz]), „Mittlerer Gewinn“ ,
[Gewinn] > 0 , „Geringer Gewinn“ ,
'Verlust'
)
Die angegebene Formel verwendet die SUM-Funktion, um die Spalte „Bruttoumsatz“ zu aggregieren und die Gewinnspanne basierend auf dem Bruttoumsatz zu berechnen. Sobald dies abgeschlossen ist, wertet die SWITCH-Funktion die Gewinnspanne anhand einer Werteliste aus und gibt die entsprechende Kategorie zurück. Schließlich wird die Funktion TRUE() als Ausdrucksparameter in der Funktion SWITCH verwendet, um Fehler zu vermeiden.
2. Analyse der verkauften Einheiten nach Datum
In diesem Fall wertet die SWITCH-Funktion das Datum anhand einer Werteliste aus und gibt die entsprechenden verkauften Einheiten zurück. Wenn es keine Übereinstimmung gibt, wird ein leerer Wert zurückgegeben.
Das Folgende ist eine Beispielformel:
Verkaufte Einheiten nach Datum = SUMX(WERTE( „Finanzen“ [Datum]),
SWITCH(TRUE(),
„Finanzen“ [Datum] = DATUM( 2021 , 1 , 1 ), SUMME( „Finanzen“ [Einheiten verkauft]),
„Finanzen“ [Datum] = DATUM( 2019 , 2 , 1 ), SUMME( „Finanzen“ [Einheiten verkauft]),
„Finanzen“ [Datum] = DATUM( 2003 , 3 , 1 ), SUMME( „Finanzen“ [Einheiten verkauft]),
LEER()
)
)
Diese Formel verwendet die SUM-Funktion, um die Spalte „Verkaufte Einheiten“ zu aggregieren und die für bestimmte Daten verkauften Einheiten zu berechnen. Die SUMX-Funktion iteriert über jeden eindeutigen Wert in der Spalte „Datum“, während die SWITCH-Funktion die entsprechenden verkauften Einheiten zurückgibt. Schließlich wird die Funktion TRUE() als Ausdrucksparameter in der Funktion SWITCH verwendet, um Fehler zu vermeiden.
Abschluss
Damit sind wir am Ende unseres Power BI SWITCH-Funktions-Tutorials angelangt. In diesem Artikel wurden die Syntax, Parameter, Verwendung und Beispiele der DAX-Funktion behandelt. Wie Sie bereits gesehen haben, bietet die SWITCH-Funktion in Power BI eine lesbarere und effizientere Möglichkeit, die verschiedenen Ergebnisse basierend auf bestimmten Bedingungen zu definieren. Denken Sie immer daran, jede Formel je nach Ihren Anforderungen als berechnete Spalte oder Kennzahl zu erstellen.