Voraussetzungen:
Um die in diesem Handbuch gezeigten Schritte auszuführen, benötigen Sie die folgenden Komponenten:
- A ordnungsgemäß konfiguriertes Windows-System
- Admin-Zugriff
Windows-Routing-Tabelle
Eine Routing-Tabelle bezieht sich auf eine Reihe von Regeln, die angeben, wohin die über das Netzwerk übertragenen Datenpakete geleitet werden. Die Regeln werden häufig in Tabellenform dargestellt, daher der Name. Ziel ist es, effektive Routing-Entscheidungen zu treffen.
Jedes Betriebssystem mit Netzwerkfunktionen verfügt über eine Art Routing-Tabelle, und Windows bildet da keine Ausnahme. Wenn Sie unter Windows 10 und Windows 11 mit einem Netzwerk verbunden sind, generiert das Betriebssystem automatisch eine Routing-Tabelle.
Neben den vorhandenen Regeln können wir der Routing-Tabelle auch manuell Regeln hinzufügen. Obwohl die meisten Benutzer diese Funktion nicht benötigen, kann sie in manchen Situationen nützlich sein. Zum Beispiel:
- Es gibt mehrere Internetverbindungen und sie dienen unterschiedlichen Zwecken.
- Es gibt mehrere Subnetze im Netzwerk und sie müssen Datenverkehr an ein bestimmtes Subnetz senden.
- Ihr Windows-System fungiert als Netzwerkrouter.
Anzeigen der Windows-Routing-Tabelle
Um die Standard-Routing-Tabelle in Windows anzuzeigen, führen Sie über eine Eingabeaufforderung mit erhöhten Rechten oder eine Windows PowerShell-Konsole den folgenden Befehl aus:
$ Route drucken
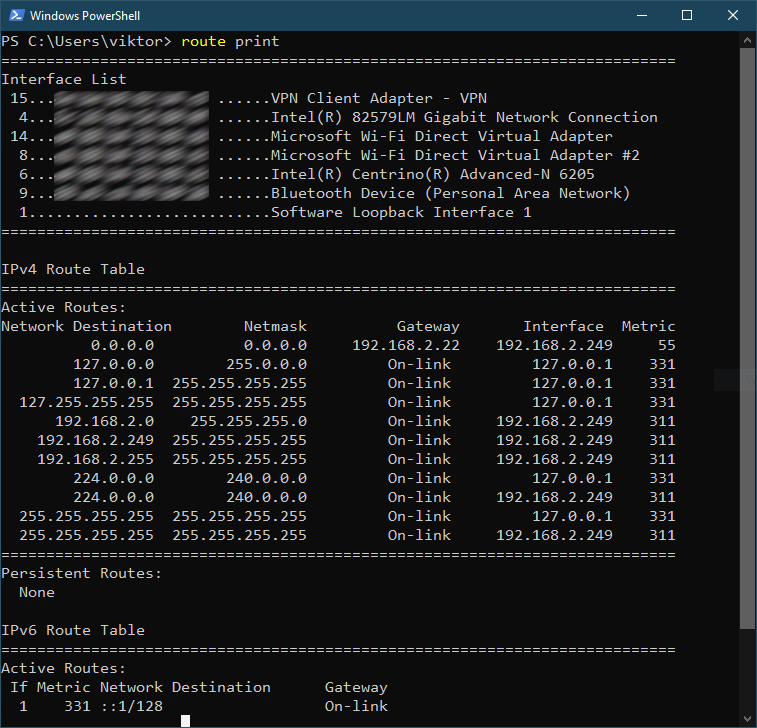
Jeder Routing-Regeleintrag hat mehrere Werte:
- Ziel : Gibt den zu erreichenden Host an.
- Netzmaske : Der Subnetzmaskenwert für den Routeneintrag. Wenn nicht angegeben, wird der Standardwert verwendet (255.255.255.255).
- Schnittstelle : Die Schnittstelle für die spezifische Route.
- metrisch : Das Gewicht des Ziels. Je niedriger der Wert, desto höher ist die Priorität der Regel.
Die Routing-Tabelle sollte nach dem Metrikwert organisiert sein. Windows zeigt die Routing-Tabelle verkehrt herum an, was bedeutet, dass der erste Eintrag die letzte Regel ist (die Standardregel, wenn alle anderen Regeln fehlschlagen).
Für jedes IP-Ziel konsultiert das Betriebssystem die Routing-Tabelle. Bei Übereinstimmung mehrerer Regeln wird die Regel mit dem kleinsten Metrikwert verwendet.
Es gibt unterschiedliche Routing-Regeln für IPv4 und IPv6. Um die Routing-Regeln für ein bestimmtes Protokoll abzurufen, verwenden Sie stattdessen die folgenden Befehle:
$ Route drucken -4 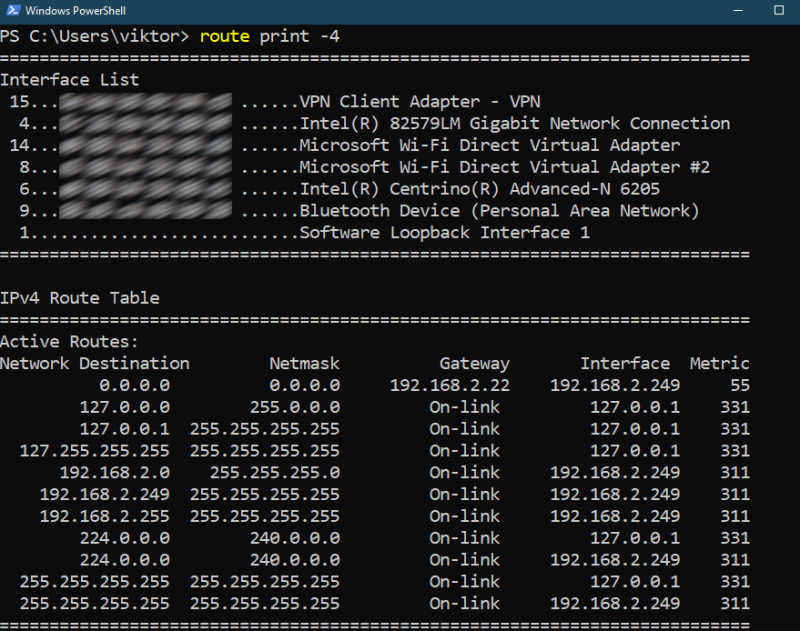
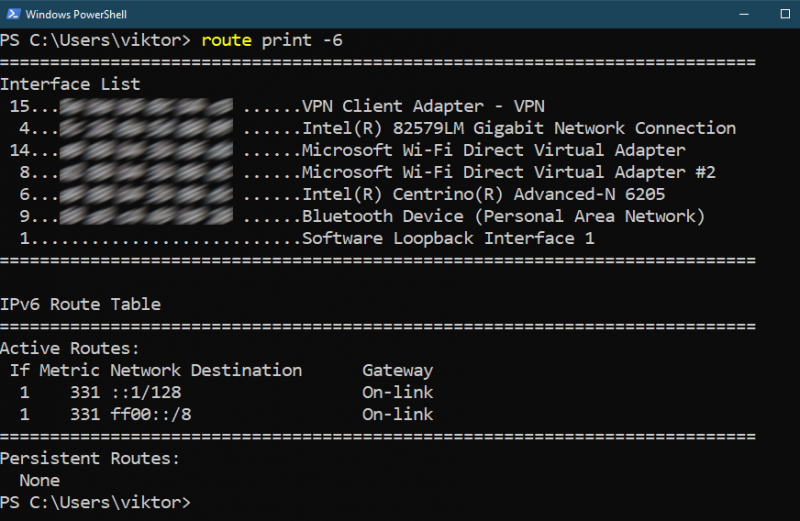
Statische Routen hinzufügen
Mit dem Befehl „route“ können wir der Routing-Tabelle eine statische Route hinzufügen. Die Befehlsstruktur ist wie folgt:
$ Route HINZUFÜGEN < Zieladresse > MASKE < subnet_mask > < Tor > < metrisch >Um beispielsweise eine Route für 10.1.1.25 hinzuzufügen, um das Gateway 10.2.2.1 zu verwenden, sieht der Befehl wie folgt aus:
$ Route ADD 10.1.1.25 MASK 255.255.255.255 10.2.2.1 
Überprüfen Sie nach dem Hinzufügen der Route, ob die Routing-Tabelle entsprechend aktualisiert wurde:
$ Route drucken 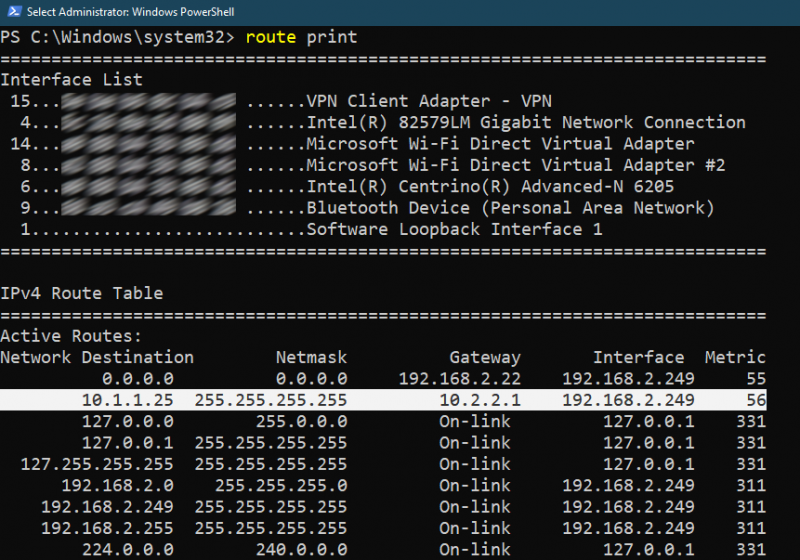
Beachten Sie, dass wir für unseren benutzerdefinierten Routeneintrag keinen metrischen Wert angegeben haben, sodass die Entscheidung automatisch getroffen wurde.
Permanente statische Routen hinzufügen
Im vorherigen Beispiel haben wir der Windows-Routing-Tabelle eine statische Route hinzugefügt. Der Eintrag ist jedoch vorübergehend, da Windows nach einem Neustart auf die Standard-Routing-Tabelle zurückgesetzt wird.
Wenn wir eine permanente statische Route erstellen möchten, sieht die Befehlsstruktur wie folgt aus:
$ Route HINZUFÜGEN < Zieladresse > MASKE < subnet_mask > < Tor > < metrisch > -P 
Hier ist der Zusatz „ – Das Flag „p“ weist den Befehl „route“ an, eine permanente statische Route zur Routing-Tabelle hinzuzufügen.
Bei erfolgreicher Hinzufügung sollte die Regel im Abschnitt „Persistente Routen“ erscheinen.
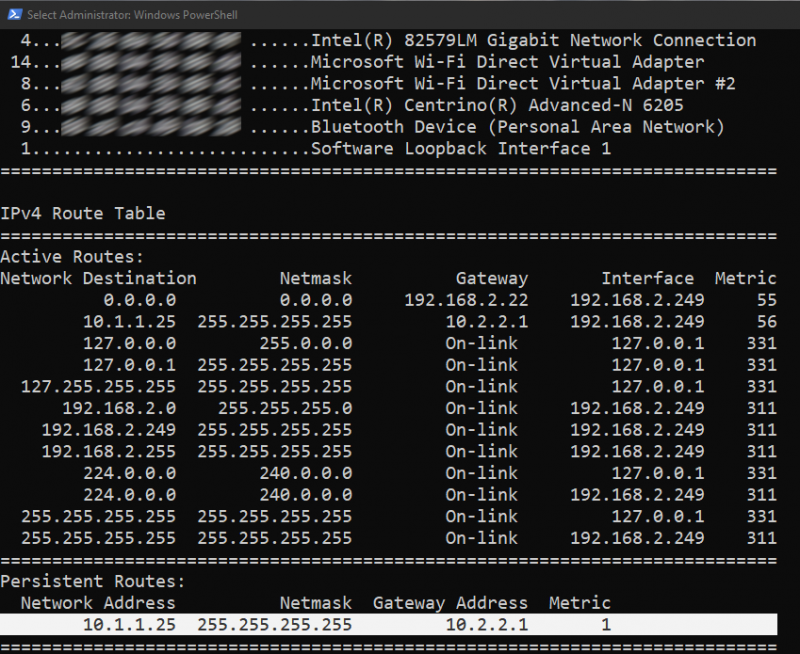
Eine statische Route löschen
Wenn eine Routing-Regel nicht mehr erforderlich ist, wird empfohlen, sie aus der Routing-Tabelle zu entfernen, um die Übersichtlichkeit zu verringern und die Effizienz zu steigern.
Beim Hinzufügen einer statischen Route mussten wir das Netzwerk, die Subnetzmaske und das Gateway angeben. Um den Eintrag zu löschen, müssen wir jedoch nur das Netzwerk erwähnen. Somit ist die Befehlsstruktur wie folgt:
$ Route LÖSCHEN < Netzwerk >Um beispielsweise die zuvor hinzugefügte statische Route für 10.1.1.25 zu löschen, lautet der Befehl wie folgt:
$ Route LÖSCHEN 10.1.1.25 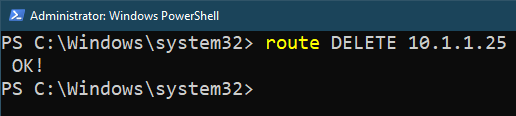
Ändern der statischen Routenregeln
Wenn Sie mit benutzerdefinierten Routenregeln arbeiten, müssen Sie die Regel(n) möglicherweise mehrmals aktualisieren, um das gewünschte Ergebnis zu erzielen. Glücklicherweise unterstützt der Befehl „route“ das Ändern der statischen Routenregeln.
Um eine statische Route zu bearbeiten, sieht die Befehlsstruktur wie folgt aus:
$ Route ändern < Netzwerk > MASKE < subnet_mask > < Tor > METRISCH < metrisch > 
Beachten Sie, dass wir nur den Gateway- und Metrikwert einer vorhandenen Regel ändern können. Wenn Sie die Regel komplett ändern möchten, müssen Sie sie löschen und von Grund auf neu erstellen.
Abschluss
In diesem Handbuch haben wir die statische Routentabelle in Windows besprochen. Es handelt sich um eine Datenbank, die dafür verantwortlich ist, den Netzwerkverkehr auf die effizienteste Weise an das Ziel umzuleiten. Wir haben gezeigt, wie Sie die benutzerdefinierten statischen Routenregeln zur Routing-Tabelle hinzufügen. Wir haben auch gezeigt, wie Sie eine vorhandene Regel nach Bedarf ändern und löschen können.
Möchten Sie das Windows-Betriebssystem beherrschen? Besuche die Unterkategorie „Windows-Betriebssystem“. mit unzähligen Anleitungen, die Ihnen dabei helfen, die vollständige Kontrolle über Ihr System zu erlangen.
Viel Spaß beim Rechnen!