Das ' Systemaufruf fehlgeschlagen Explorer.exe ”-Fehler ist ein Datei-Explorer-bezogenes Problem, das dazu führt, dass die Symbole vom Desktop verschwinden, wenn ein Benutzer versucht, darauf zuzugreifen. Darüber hinaus tritt der erwähnte Fehler auch auf, wenn der Benutzer auf das Startmenü klickt. Einige Benutzer nehmen es als Virus oder Malware wahr, aber das ist es nicht. Der angegebene Fehler kann aufgrund von Dateikonflikten, beschädigten Systemdateien, veralteten Treibern oder hängengebliebenen Prozessen des Datei-Explorers auftreten.
Diese Beschreibung gibt einen Überblick über verschiedene Verfahren zur Behebung des angegebenen Problems.
Wie kann man das Explorer.exe-Problem „Systemaufruf fehlgeschlagen“ beheben/korrigieren?
Das obige Problem kann durch Anwenden dieser Methoden gelöst werden:
Lösung 1: Starten Sie den Windows Explorer neu
Manchmal bleiben ein paar Prozesse stecken und führen zum „ Systemaufruf fehlgeschlagen ' Error. Ein Neustart von Windows Explorer wirkt sich also auf die Behebung aus.
Schritt 1: Starten Sie den Task-Manager
Navigieren Sie zunächst zum Startmenü und suchen Sie „ Taskmanager “ und öffnen Sie es:
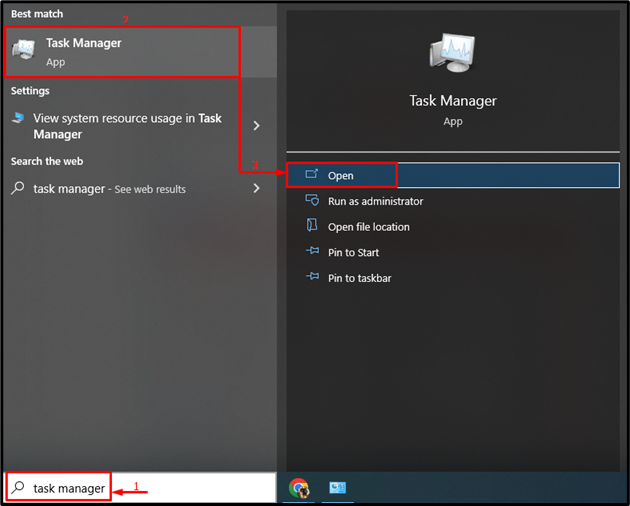
Schritt 2: Starten Sie den Windows Explorer neu
-
- Wechseln Sie zunächst zum „ Prozesse ' Sektion.
- Wählen ' Windows Explorer “ und klicken Sie auf „ Neustart ' Knopf:
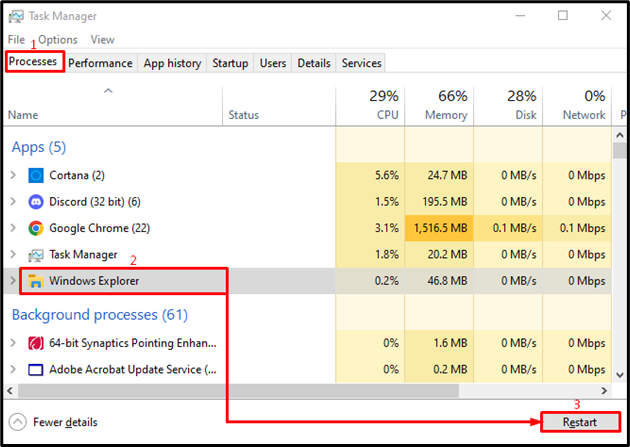
Dadurch wird das „ Windows Explorer ' Prozess.
Lösung 2: SFC-Scan ausführen
Das ' Systemaufruf fehlgeschlagen ” Fehler kann aus beschädigten Systemdateien resultieren. Daher wird das Reparieren der beschädigten Systemdateien das Problem beheben.
Schritt 1: Starten Sie CMD
Navigieren Sie zunächst zum Startmenü und suchen Sie „ Eingabeaufforderung “, um es zu öffnen:
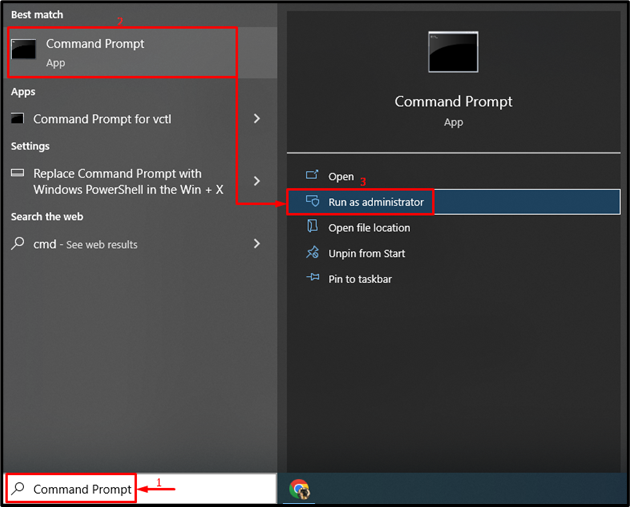
Schritt 2: Führen Sie sfc Scan aus
Führen Sie den folgenden Befehl im Terminal aus, um den sfc-Scan auszuführen:
> sfc / Scanne jetzt
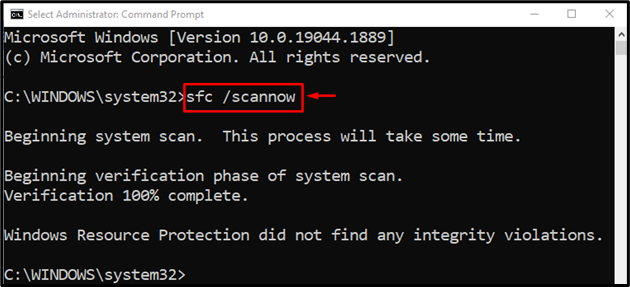
Die Reparatur der Windows-Systemdateien ist abgeschlossen.
Lösung 3: Führen Sie den DISM-Scan aus
Das ' DISM ”-Scan wird verwendet, um das ” Systemaufruf fehlgeschlagen ' Error. Schreiben Sie aus diesem Grund den angegebenen Befehl in die Konsole im Terminal und führen Sie ihn aus:
> DISM / Online / Cleanup-Image / Wiederherstellung der Gesundheit
Das ' DISM “-Befehl wird verwendet, um mit beschädigten Windows-Image-Dateien umzugehen:
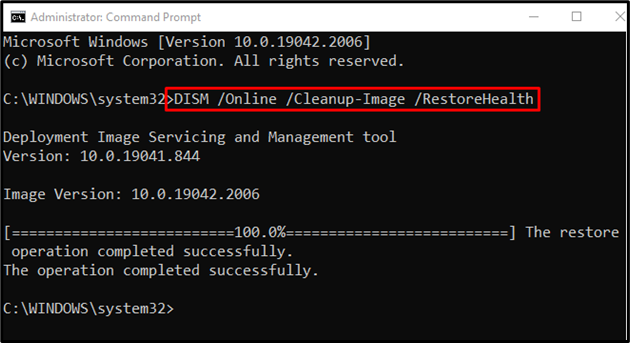
Die Reparatur des Windows-Betriebssystems ist abgeschlossen.
Lösung 4: Führen Sie CHKDSK aus
Ausführen Führen Sie das „ chkdsk “ scannen, um das “ Systemaufruf fehlgeschlagen ' Error:
> chkdsk-C: / f / r / x
Der oben angegebene Befehl überprüft und repariert die fehlerhaften Sektoren auf der Festplatte:
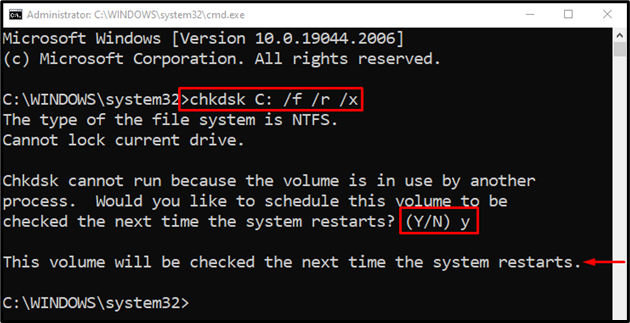
Drücken Sie die „ Y “, um den Scan beim nächsten Neustart des Systems zu starten.
Lösung 5: Vollständigen Systemscan ausführen
Das ' Systemaufruf fehlgeschlagen ”-Fehler kann durch Ausführen eines Virenscans behoben werden.
Schritt 1: Starten Sie den Viren- und Bedrohungsschutz
Suchen Sie zuerst „ Viren- und Bedrohungsschutz “ über das Startmenü:
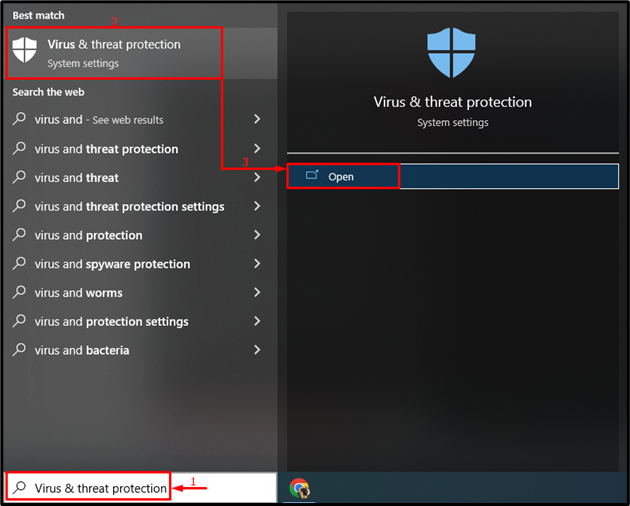
Schritt 2: Starten Sie die Scanoptionen
Klicke auf das ' Scan Optionen “:
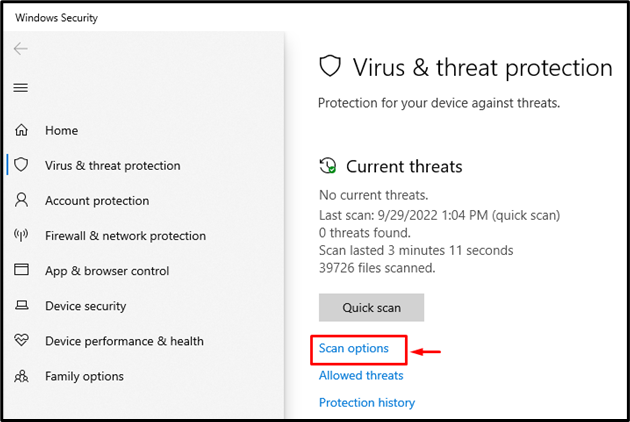
Schritt 3: Systemscan ausführen
Wähle aus ' Kompletter Suchlauf “ Option und drücken Sie die „ Scanne jetzt ' Knopf:
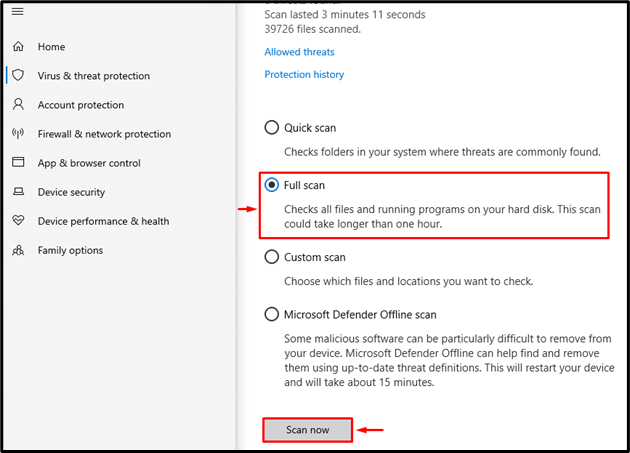
Der Virenscan hat begonnen:
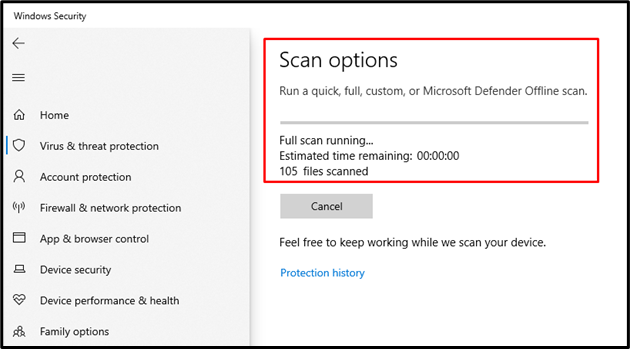
Der Viren- und Bedrohungsscan ist abgeschlossen und hat den bösartigen Virus entfernt.
Lösung 6: Anzeigetreiber aktualisieren
Der genannte Fehler kann auch durch ein Update des Grafiktreibers behoben werden.
Schritt 1: Starten Sie den Geräte-Manager
Suchen und öffnen Sie als ersten Schritt „ Gerätemanager “ über das Startmenü:
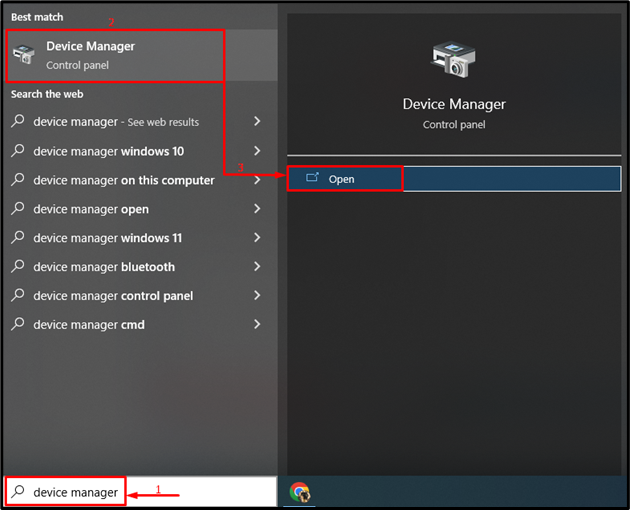
Schritt 2: Treiber aktualisieren
Erweitere ' Display-Adapter ” Segment. Klicken Sie mit der rechten Maustaste auf den Anzeigetreiber und wählen Sie „ Treiber aktualisieren “:
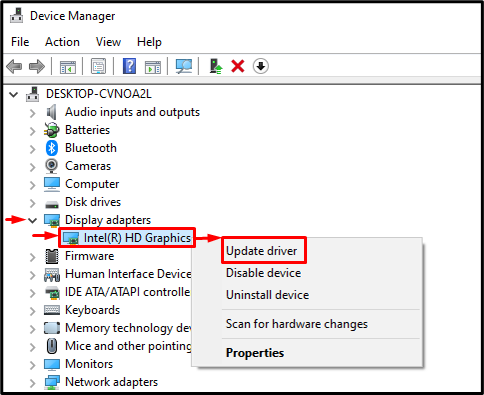
Wählen ' Automatisch nach Treibern suchen “, um nach dem Display-Treiber-Update zu suchen:
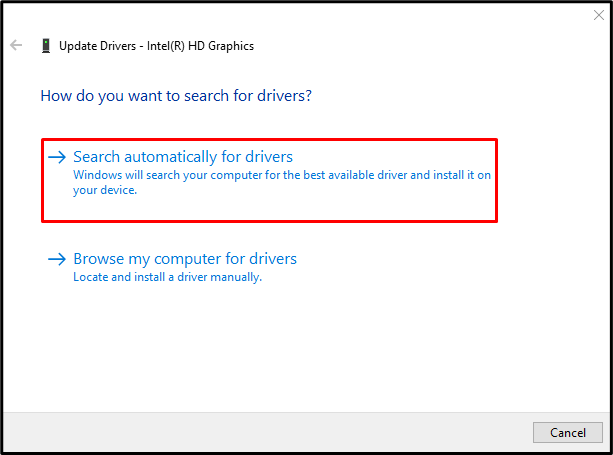
Starten Sie nach dem Aktualisieren des Treibers das System neu und prüfen Sie, ob das Problem behoben wurde.
Lösung 7: Clean Boot aktivieren
Das Deaktivieren der Nicht-Microsoft-Dienste aktiviert den sauberen Startmodus und hilft, den erwähnten Fehler zu beheben.
Schritt 1: Starten Sie die Systemkonfiguration
Suchen und öffnen Sie „ Systemkonfiguration “ aus dem Windows-Startmenü:
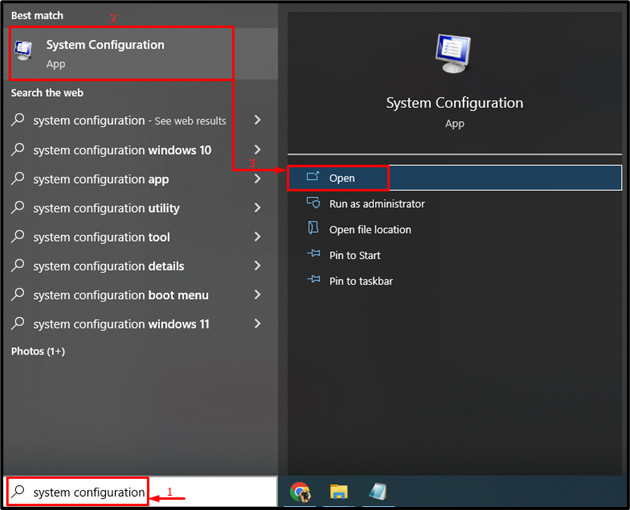
Schritt 2: Deaktivieren Sie Nicht-Microsoft-Dienste
-
- Navigieren Sie zu „ Dienstleistungen ' Sektion.
- Kreuzen Sie das „ Verstecke alle Microsoft-Dienste ” Kontrollkästchen-Option.
- Lösen Sie das „ Alle deaktivieren “, und klicken Sie abschließend auf „ OK ' Knopf:
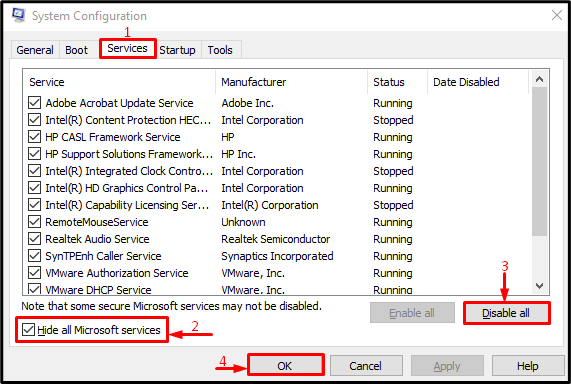
Der saubere Neustart wurde erfolgreich aktiviert.
Lösung 8: Führen Sie eine Neuinstallation durch
Wenn alle oben genannten Methoden das genannte Problem nicht beheben können, führen Sie eine Neuinstallation von Windows durch. Die Installation von neuem Windows ist vorteilhaft, um das aufgetretene Problem zu beheben.
Fazit
Das ' Systemaufruf fehlgeschlagen Explorer.exe ” Fehler kann durch die Anwendung verschiedener Methoden behoben werden. Zu diesen Methoden gehören das Neustarten des Windows Explorers, das Ausführen des sfc-Scans, das Ausführen des DISM-Scans, das Ausführen eines chkdsk-Scans, das Ausführen eines vollständigen Systemscans, das Aktualisieren von Anzeigetreibern, das Aktivieren eines sauberen Neustarts oder das Durchführen einer Neuinstallation von Windows. Dieser Artikel hat verschiedene Methoden zur Behebung des angegebenen Problems bereitgestellt.