Docker ist eines der beliebtesten Containerisierungstools, das zum Entwickeln und Verteilen von Projekten, Anwendungen und Software verwendet wird. Es ermöglicht Entwicklern, verschiedene Anwendungen isoliert vom Hostsystem auszuführen, ohne über ein eigenes Betriebssystem zu verfügen, auf dem sie ausgeführt werden können. Es wurden Container eingeführt, die von mehreren Docker-Komponenten unterstützt und verwaltet werden, darunter auch Volumes.
Dieses umfassende Tutorial bietet die einfachste Möglichkeit, ein Docker-Volume auf dem Host bereitzustellen.
Wie mounte ich das Docker-Volume auf dem Host?
Um das Docker-Volume auf dem Host bereitzustellen, lesen Sie die folgenden Anweisungen:
- Erzeugen Sie ein neues Volume, indem Sie Folgendes ausführen Docker-Volume erstellen
- Listen Sie die Volumenüberprüfungen auf.
- Zeigen Sie das Docker-Image an und wählen Sie es aus, um einen neuen Container zu erstellen und gleichzeitig das Volume bereitzustellen.
- Führen Sie die aus docker exec -it
sh Befehl zum Ausführen des Containers. - Fügen Sie eine neue Datei im Container hinzu und fügen Sie Text hinzu.
- Erstellen Sie einen weiteren Docker-Container und mounten Sie das Volume aus dem ersten Container.
- Bearbeiten Sie die vorhandene Datenvolumendatei und starten Sie den Container neu.
- Führen Sie die aus Katze Befehl zum Anzeigen des Inhalts der Datei, die zur Überprüfung über zwei verschiedene Container hinzugefügt wurde.
Schritt 1: Volume erstellen
Verwenden Sie zunächst den folgenden Befehl, um das neue Volume zu generieren:
Docker-Volume erstellen --Name V1.0
Hier:
- Docker-Volume erstellen Der Befehl wird zum Generieren eines Volumes verwendet.
- -Name Tag wird zur Angabe des Volume-Namens verwendet.
- V1.0 ist unser neuer Bandname:

Anschließend wird das Volume erstellt.
Schritt 2: Volume auflisten
Listen Sie dann alle vorhandenen Volumes auf, indem Sie den unten angegebenen Befehl ausführen, um zu überprüfen, ob das neue Volume erstellt wurde oder nicht:
Docker-Volume ls
Gemäß der unten angegebenen Ausgabe wurde das neue Volume erfolgreich erstellt:

Schritt 3: Docker-Bilder anzeigen
Führen Sie als Nächstes den bereitgestellten Befehl aus, um Docker-Bilder anzuzeigen: Aus der angegebenen Ausgabe haben wir ausgewählt neuesBild:neueste zum weiteren Ablauf:
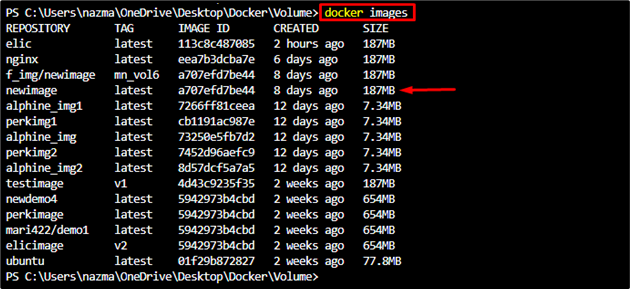
Schritt 4: Docker-Volume bereitstellen
Anschließend generieren Sie mit Hilfe des unten angegebenen Befehls einen neuen Docker-Container mit dem daran angehängten Volume:
Docker-Lauf -D -von --Name =with_img2 -In V1.0: / V1.0 neues Bild: aktuell
Hier:
- -D Flag, mit dem der Container im Hintergrund ausgeführt wird.
- -Name Die Option wird zur Angabe des Containernamens verwendet.
- with_img2 ist unser neuer Docker-Containername.
- -In Option bezeichnet die Lautstärke.
- V1.0 ist das zuvor erstellte neue Volume.
- neues Bild: von Kindern ist das vorhandene Docker-Image, das den neuen Container generiert:

Schritt 5: Erstellen Sie eine Datei im Datenvolumen
Erstellen Sie nun eine neue Datei und fügen Sie Text hinzu. Wechseln Sie dazu zur Docker-Shell, indem Sie den bereitgestellten Befehl ausführen:
Docker Geschäftsführer -Es with_img2 Sch
Als nächstes führen Sie die aus Echo Befehl zum Generieren und Bearbeiten der neuen Datei. Danach verwenden Sie die Ausfahrt Befehl zum Verlassen des Containers:
# echo 'it's con_img2 data' > /V1.0/sample1.txt# Ausfahrt

Schritt 6: Erstellen Sie einen Container und fügen Sie ein Datenvolumen hinzu
Um einen neuen Docker-Container zu erstellen und ihm Datenvolumen hinzuzufügen, führen Sie den bereitgestellten Befehl aus:
Docker-Lauf -D -von --Name =with_img3 --volumes-from con_img2 newimage:latest
Im oben genannten Befehl:
- -Name Flag, das zum Hinzufügen des Containernamens verwendet wird.
- — Bände-von Das Tag wird zum Mounten der Volumes aus einem anderen Container verwendet.
- with_img2 ist der Quellcontainer.
- neuesBild:neueste ist der Name unseres erstellten Docker-Images:

Schritt 7: Bearbeiten Sie die Datei im Datenvolumen
Führen Sie nun den Docker-Container mit dem aus Docker-Exec Befehl und navigieren Sie in den Shell-Modus:
Docker Geschäftsführer -Es with_img3 Sch
Bearbeiten Sie anschließend die zuvor erstellte Datei im neuen Container, indem Sie Folgendes ausführen Echo Befehl:
# echo 'it's con_img3 data' >> /V1.0/sample1.txt# Ausfahrt
Infolgedessen ist die sample1.txt Datei wird erfolgreich aktualisiert:

Schritt 8: Starten Sie den Docker-Container neu
Um zu überprüfen, ob das Docker-Volume gemountet ist oder nicht, führen Sie Folgendes aus: Docker-Neustart Befehl entlang des Containernamens:
Docker-Neustart con_img3

Schritt 9: Container ausführen
Führen Sie abschließend den Container aus und zeigen Sie die Daten der jeweiligen Datei an, um zu bestätigen, dass beide Container dasselbe Datenvolumen lesen und darauf schreiben können, indem Sie Folgendes ausführen Katze Befehl:
Docker Geschäftsführer -Es with_img3 Sch# cat /V1.0/sample1.txt
Es ist ersichtlich, dass der Text, der aus zwei verschiedenen Containern zum gleichen Datenvolumen hinzugefügt wurde, erfolgreich angezeigt wurde:

Das ist es! Wir haben ein detailliertes Verfahren zum Mounten des Docker-Volumes auf dem Host bereitgestellt.
Abschluss
Um das Docker-Volume auf dem Host bereitzustellen, generieren Sie zunächst ein neues Volume, indem Sie Folgendes ausführen Docker-Volume erstellen Befehl ausführen und zur Überprüfung auflisten. Wählen Sie anschließend das Docker-Image aus, um einen neuen Container zu erstellen und das Volume bereitzustellen. Führen Sie dann den Container aus, erstellen Sie eine Datei und fügen Sie einige Daten hinzu. Erstellen Sie nun einen weiteren Docker-Container und mounten Sie das Volume aus einem anderen Container. Ändern Sie die Datenvolumendatei und starten Sie den Container neu. Führen Sie abschließend die aus Katze Befehl für die hinzugefügten Inhaltsüberprüfungen. In diesem Artikel wurde erläutert, wie Sie ein Docker-Volume auf dem Host bereitstellen.