Padding ist eine Möglichkeit, zusätzlichen Platz um ein Bild herum hinzuzufügen. In PyTorch bietet das Modul „torchvision.transforms“ eine „Pad()“-Transformation/Methode, um ein Bild auf allen Seiten aufzufüllen. Benutzer können unterschiedliche Polsterungen für die obere, untere, linke und rechte Seite des Bildes festlegen/anwenden. Diese Methode erzeugt ein neues aufgefülltes Bild einer angegebenen Größe.
In diesem Artikel wird die Methode zum Auffüllen eines bestimmten Bilds auf allen Seiten in PyTorch demonstriert.
Wie fülle ich ein bestimmtes Bild in PyTorch auf allen Seiten auf?
Um ein bestimmtes Bild in PyTorch auf allen Seiten aufzufüllen, sehen Sie sich die folgenden Schritte an:
-
- Laden Sie ein Bild auf Google Colab hoch
- Importieren Sie die erforderlichen Bibliotheken
- Eingabebild lesen
- Berechnen Sie die Breite und Höhe des Eingabebildes
- Erstellen Sie eine Transformation
- Wenden Sie die Transformation auf das Eingabebild an
- Ändern Sie die Größe des aufgefüllten Bildes auf seine ursprüngliche Größe
- Gepolstertes Bild anzeigen
Schritt 1: Laden Sie ein Bild auf Google Colab hoch
Öffnen Sie zunächst Google Colab und klicken Sie auf die unten hervorgehobenen Symbole. Wählen Sie dann das spezifische Bild vom Computer aus und laden Sie es hoch:
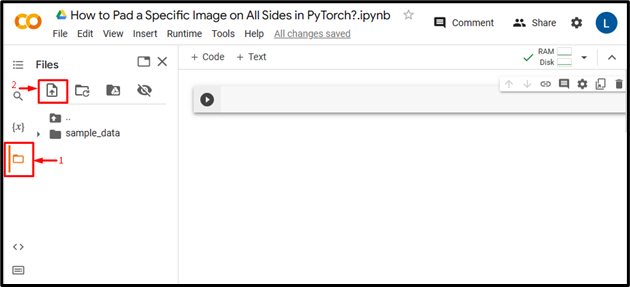
Anschließend wird das Bild auf Google Colab hochgeladen:
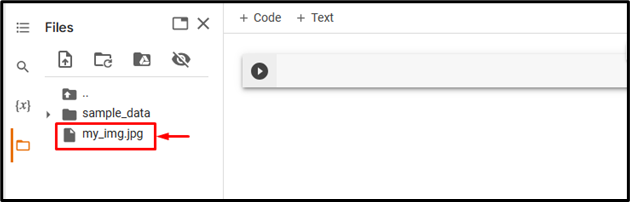
Hier haben wir das folgende Bild hochgeladen und werden es auf allen Seiten mit Polsterung versehen:

Schritt 2: Erforderliche Bibliothek importieren
Als nächstes importieren Sie die erforderlichen Bibliotheken. Beispielsweise haben wir die folgenden Bibliotheken importiert:
Taschenlampe importierenTorchvision.transforms importieren als verwandelt
aus PIL-Importbild
Hier:
-
- „ Taschenlampe importieren ” importiert die PyTorch-Bibliothek.
- „ importiere Torchvision.transforms als Transformationen „Importiert das Transformationsmodul von Torchvision, das zur Vorverarbeitung von Bilddaten verwendet wird, bevor sie in ein neuronales Netzwerk eingespeist werden.
- „ aus PIL-Importbild „wird zum Öffnen und Speichern verschiedener Bilddateiformate verwendet:

Schritt 3: Lesen Sie das Eingabebild
Lesen Sie anschließend das Eingabebild vom Computer. Hier lesen wir „ my_img.jpg ” und speichern Sie es im „ input_img ” Variable:
input_img = Image.open ( 'my_img.jpg' )

Schritt 4: Berechnen Sie die Breite und Höhe des Eingabebilds
Berechnen/erhalten Sie als Nächstes die Breite und Höhe des Eingabebilds:
In , h = input_img.size

Schritt 5: Definieren Sie eine Transformation
Definieren Sie nun eine Transformation, um das Eingabebild auf allen Seiten aufzufüllen. Hier haben wir die Polsterseite angegeben „ fünfzig ” Dadurch wird der gleiche Abstand auf alle Seiten des Bildes angewendet, d. h. links, rechts, oben und unten:
transform = transforms.Pad ( fünfzig )

Schritt 6: Transformation auf das Bild anwenden
Wenden Sie dann die obige Transformation auf das gewünschte Eingabebild an, um eine Auffüllung darauf anzuwenden:
gepolsterte_img = transformieren ( input_img )

Schritt 7: Ändern Sie die Bildgröße auf die ursprüngliche Größe
Anschließend ändern Sie die Größe des aufgefüllten Bildes auf seine tatsächliche Größe:
gepolsterte_img = gepolsterte_img.resize ( ( In , H ) )

Schritt 8: Zeigen Sie das gepolsterte Bild an
Sehen Sie sich abschließend das aufgefüllte Bild an, indem Sie es anzeigen:
gepolsterte_img

Die obige Ausgabe zeigt, dass das Eingabebild auf allen Seiten erfolgreich aufgefüllt wurde.
Ebenso können Benutzer im Feld „ Unterlage() ”-Methode, um das Bild mit verschiedenen Füllgrößen aufzufüllen. Hier geben wir den Abstand links/rechts „20“ und den Abstand oben/unten „60“ an:
transform = transforms.Pad ( ( zwanzig , 60 ) )

Dadurch werden 20 Fülleinheiten auf die linke und rechte Seite des Bildes und 60 Fülleinheiten auf die Ober- und Unterseite des Bildes angewendet:

Darüber hinaus können Benutzer auch unterschiedliche Abstände für die linke, obere, rechte und untere Seite des Bildes festlegen:

Dadurch werden 20 Fülleinheiten auf der linken Seite, 40 Fülleinheiten oben, 60 Fülleinheiten rechts und 80 Fülleinheiten unten im Bild angewendet:

Vergleich
Der Vergleich zwischen Originalbild und aufgefüllten Bildern mit unterschiedlichen Größen ist unten zu sehen:
|
Original Bild |
Gepolstertes Bild (50) |
Gepolstertes Bild (20, 60) |
Gepolstertes Bild (20, 40, 60, 80) |
Notiz : Hier können Sie auf unser Google Colab Notebook zugreifen Verknüpfung .
Dabei ging es darum, in PyTorch ein bestimmtes Bild auf allen Seiten aufzufüllen.
Abschluss
Um ein bestimmtes Bild in PyTorch allseitig aufzufüllen, laden Sie zunächst das gewünschte Bild auf Google Colab hoch. Importieren Sie dann die erforderlichen Bibliotheken und lesen Sie das Eingabebild. Bestimmen Sie anschließend die Breite und Höhe des Eingabebilds. Definieren Sie als Nächstes eine Transformation mit der Methode „Pad()“ und wenden Sie sie auf das gewünschte Eingabebild an, um es an allen Seiten aufzufüllen. Ändern Sie abschließend die Größe des aufgefüllten Bilds auf seine ursprüngliche Größe und zeigen Sie es an. In diesem Artikel wurde die Methode zum Auffüllen eines bestimmten Bilds auf allen Seiten in PyTorch demonstriert.



