Die Installation der Apps nur aus dem Microsoft Store könnte dazu führen, dass die Benutzer im Stich gelassen werden, da es mehrere Apps gibt, wie z Google Chrome, Gmail, und viele andere. Wenn Sie Windows verwenden 11 S-Modus , Sie können nichts außerhalb davon installieren Microsoft Store und um die externen/Drittanbieter-Apps zu installieren, müssen Sie diese deaktivieren S-Modus.
In dieser Anleitung wird der Vorgang zum Deaktivieren des S-Modus in Windows 11 erläutert:
- Was ist der Windows S-Modus und sollte ich ihn verwenden?
- Wie deaktiviere/deaktiviere ich den S-Modus in Microsoft Windows 11?
Was ist der Windows S-Modus und sollte ich ihn verwenden?
Der Windows S-Modus oder Sicherer Windows-Modus ist eine Version von Microsoft Windows, die als äußerst sicher gilt. Für die Mehrheit mag es langweilig klingen, da Sie damit nichts außerhalb des Microsoft Store installieren können. Nun, es ist ziemlich frustrierend; Stellen Sie sich vor, Sie benötigen eine Anwendung, die nicht im Microsoft Store verfügbar ist. was würden Sie tun? Beenden Sie den Windows S-Modus , aber Vorsicht, der Ausgang ist eine Einbahnstraße, und sobald Sie diese Straße betreten, gibt es kein Zurück mehr. Das bedeutet, dass Sie den S-Modus unter Windows nicht wieder aktivieren können, wenn Sie ihn deaktivieren .
Wenn Sie mehrere Benutzer auf Ihrem System haben und diese häufig feststellen, dass nicht vertrauenswürdige Apps von Drittanbietern installiert werden, ist dies der Fall Windows S-Modus ist das, was Sie brauchen. Um es zu aktivieren, können Sie Windows neu installieren und auswählen Windows 10/11 S-Modus Während der Installation. Der S-Modus verhindert, dass das System durch mögliche Malware-Angriffe infiziert wird, die häufig durch unsichere Apps von Drittanbietern ausgelöst werden.
Die Apps im Microsoft Store sind als sicher und frei von Malware gekennzeichnet, sodass die Installation der Apps von dort aus die Sicherheit Ihres Systems gewährleistet. Den meisten Benutzern gefiel das jedoch nicht Windows 11 S-Modus , also wollen sie es deaktivieren, was dauerhaft ist, und wenn Sie einmal fertig sind, können Sie nicht mehr zum zurückkehren S-Modus ohne das System neu zu installieren.
Wie deaktiviere/deaktiviere ich den S-Modus in Microsoft Windows 11?
Im Folgenden sind die Methoden aufgeführt, mit denen das deaktiviert/ausgeschaltet werden kann S-Modus in Windows 11:
Methode 1: Deaktivieren Sie den S-Modus von Windows 11 über die Windows-Einstellungs-App
Der Windows-Einstellungen Die App ist ein zentraler Ort, an dem Benutzer die meisten Einstellungen, Apps und anderen Konfigurationen ihres Systems verwalten können. Etwas deaktivieren Windows 11 S-Modus Führen Sie über die Einstellungen-App die folgenden Schritte aus:
Schritt 1: Öffnen Sie die Einstellungen-App
Um die App „Einstellungen“ zu öffnen, drücken Sie die Taste Windows + I Tasten gleichzeitig:
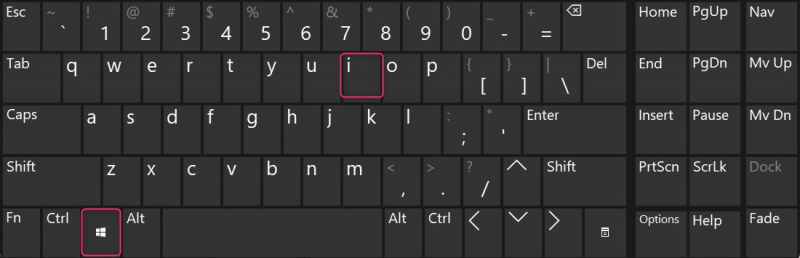
Schritt 2: Deaktivieren Sie den S-Modus
Im Einstellungen App, navigieren Sie zu System ⇒ Aktivierung, wo Sie das verwalten können S-Modus:
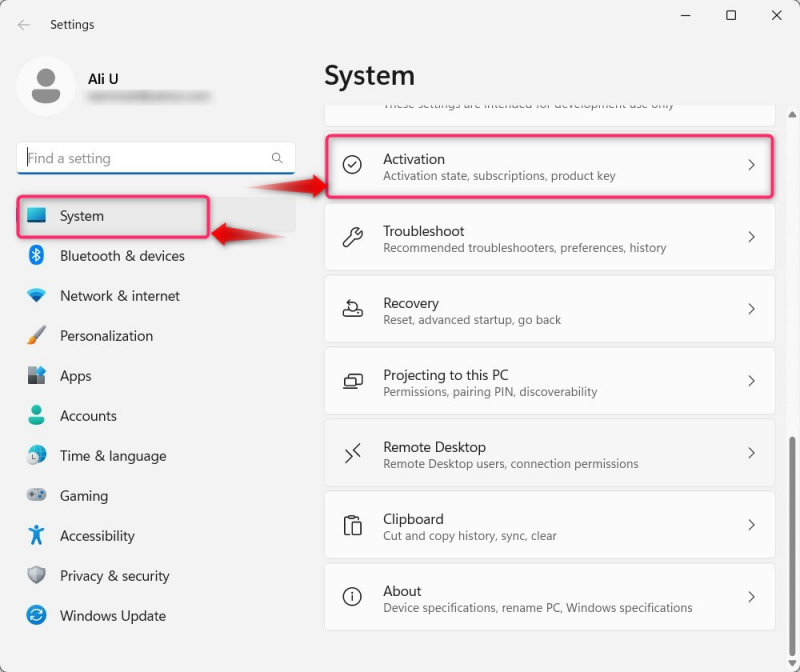
Als nächstes verwenden Sie die Store öffnen Klicken Sie auf die Schaltfläche, um den Microsoft Store zu starten, von wo aus Sie ihn verlassen können Windows 11 S-Modus :
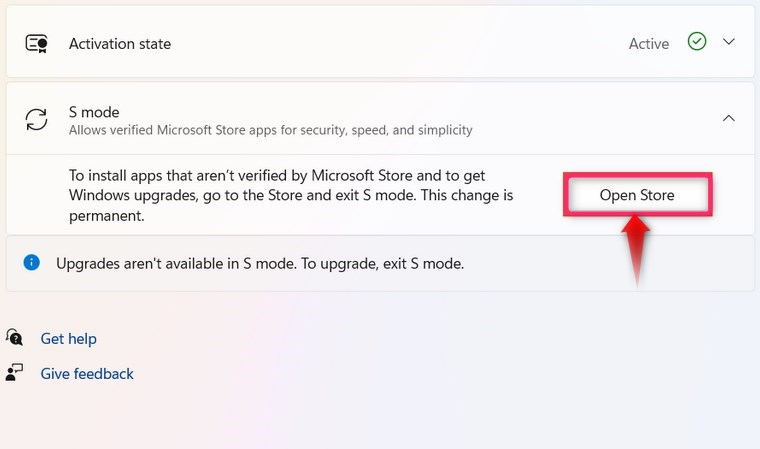
Klicken Sie nach dem Start des Microsoft Store auf die Schaltfläche Erhalten Taste, um aus dem herauszukommen S-Modus :
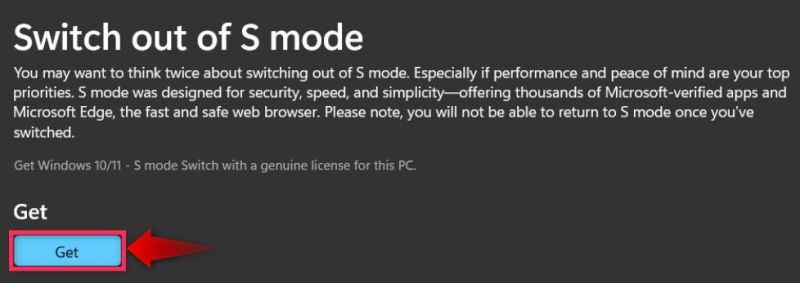
Alternativ können Sie diesen Link (ms-windows-store://switchwindows) kopieren und in den Browser einfügen, um die Microsoft Store-Seite zu öffnen, über die Sie die Seite verlassen können S-Modus .
Methode 2: Deaktivieren Sie den S-Modus von Windows 11, indem Sie den sicheren Start deaktivieren
Der Sicherer Startvorgang ist ein Sicherheitsmechanismus, der die Systemkomponenten lädt, die das Betriebssystem zum Ausführen benötigt. Ein einfacher Ausweg Windows 11 S-Modus ist zu Deaktivieren Sie den sicheren Start , starten Sie das System neu, starten Sie es mindestens einmal ordnungsgemäß und dann Aktivieren Sie den sicheren Start .
Dadurch verlassen Sie Windows automatisch S-Modus und Sie können die Vorteile der Drittanbieter-Apps nutzen. Verwenden Sie jedoch immer vertrauenswürdige Quellen zum Herunterladen/Installieren der Apps und verwenden Sie keine geknackte Software, um eine Infektion mit Malware zu vermeiden.
Abschluss
Um das zu deaktivieren S-Modus in Windows 11, öffne das Microsoft Store von dem Aktivierung Einstellungen in der Windows-Einstellungen App oder deaktivieren Sie die Sicherer Startvorgang und starten Sie das System neu. Der S-Modus Ermöglicht nur die Installation von Apps über das Microsoft Store wo alle Apps sicher und verifiziert sind. Verwendung der S-Modus Bietet höchsten Systemschutz und verbesserte Leistung.