In diesem Leitfaden wird die Verwendung von GitLab erläutert.
Wie verwende ich GitLab?
Um GitLab zu verwenden, befolgen Sie die angegebenen Schritte:
- Wechseln Sie in das Git-Repository.
- Erstellen Sie eine neue Datei und fügen Sie sie hinzu.
- Speichern Sie alle hinzugefügten Änderungen im Git-Repository.
- Leiten Sie zum GitLab-Konto weiter und kopieren Sie die gewünschte Remote-Projekt-URL.
- Fügen Sie eine Remote-URL hinzu, indem Sie „ git remote add
- Benutzen Sie die „ git push -u
Schritt 1: Navigieren Sie zum lokalen Repository
Öffnen Sie zunächst das Git-Dienstprogramm und wechseln Sie in das lokale Repository, indem Sie den folgenden Befehl ausführen:
CD „C:\Benutzer \N azma\Git\demo8'
Schritt 2: Repository initialisieren
Führen Sie dann „ Es ist heiß „Befehl zum Initialisieren des aktuellen Repositorys:
Es ist heiß
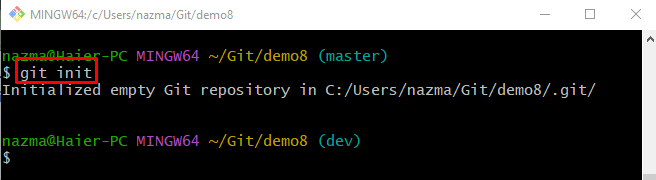
Schritt 3: Erstellen Sie eine Datei
Um eine neue Datei im Repository zu erstellen, führen Sie den folgenden Befehl aus:
berühren Datei1.txt 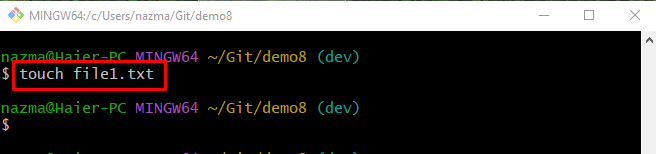
Schritt 4: Änderungen verfolgen
Anschließend übertragen Sie alle hinzugefügten Änderungen mit dem bereitgestellten Befehl an den Tracking-Index:
Git hinzufügen . 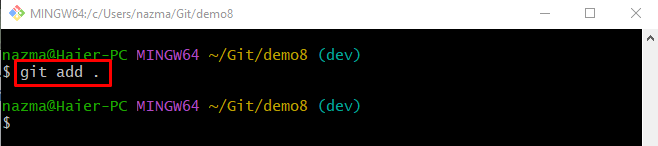
Schritt 5: Änderungen speichern
Führen Sie nun „ Git-Commit ”-Befehl zusammen mit dem -M „ Flag für die Commit-Nachricht, um alle hinzugefügten Änderungen im Git-Repository zu speichern
Git-Commit -M „Neue Datei erstellt“ 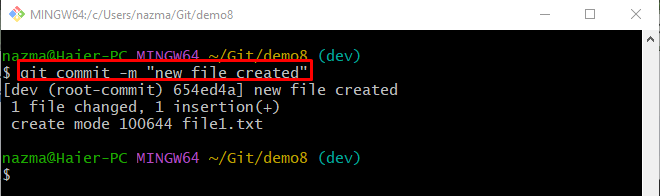
Schritt 6: Kopieren Sie die GitLab-Projekt-URL
Wechseln Sie anschließend zu Ihrem GitLab-Konto und kopieren Sie dessen HTTPS-URL:
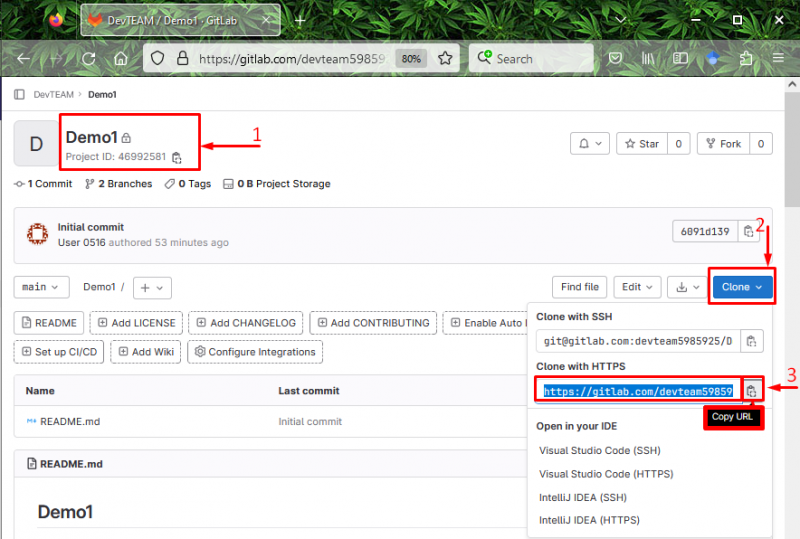
Schritt 7: Remote-URL hinzufügen
Fügen Sie nun die Remote-URL zum lokalen Git-Repository hinzu, indem Sie den folgenden Befehl zusammen mit dem Remote-Namen ausführen:
git remote Ursprung https hinzufügen: // gitlab.com / devteam5985925 / demo1.git 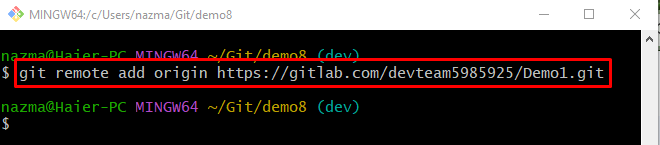
Schritt 8: Überprüfen Sie die hinzugefügte Remote-URL
Um zu überprüfen, ob die Remote-URL hinzugefügt wurde, verwenden Sie die Option „ git remote -v ' Befehl:
git remote -In 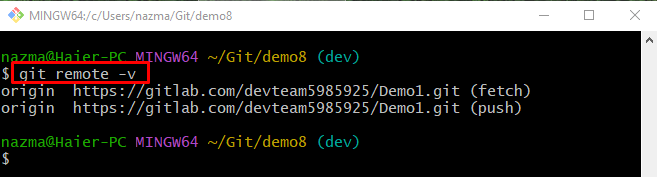
Schritt 9: Lokale Änderungen an den GitLab-Remote-Host übertragen
Führen Sie „ Git Push ”-Befehl zusammen mit dem „ -In ”-Flag, das zum Einrichten des angegebenen Zweigs als Tracking-Zweig und des Remote-Namens verwendet wird:
Git Push -In UrsprungsentwicklerWenn Benutzer zum ersten Mal lokale Änderungen an den Remote-Server übertragen, werden Sie aufgefordert, sich mit Ihrem Browser bei GitLab anzumelden. Geben Sie dazu Anmeldeinformationen in den erforderlichen Feldern ein:
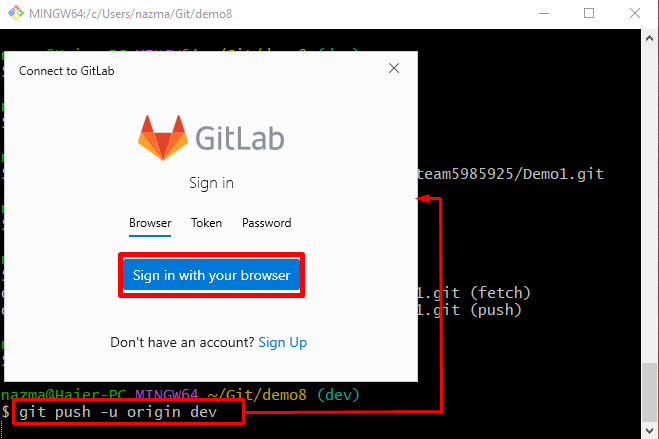
Anschließend werden alle lokalen Änderungen an den Remote-Server übertragen:
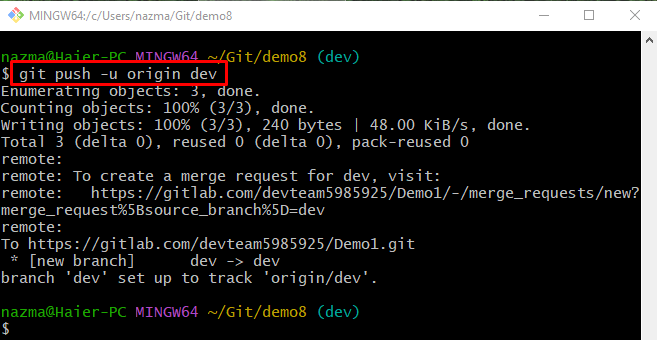
Schritt 10: Überprüfen Sie die übertragenen Änderungen
Leiten Sie abschließend zu Ihrem GitLab-Server um und überprüfen Sie die unten hervorgehobene Meldung, die angibt, dass die lokalen Änderungen erfolgreich übertragen wurden:
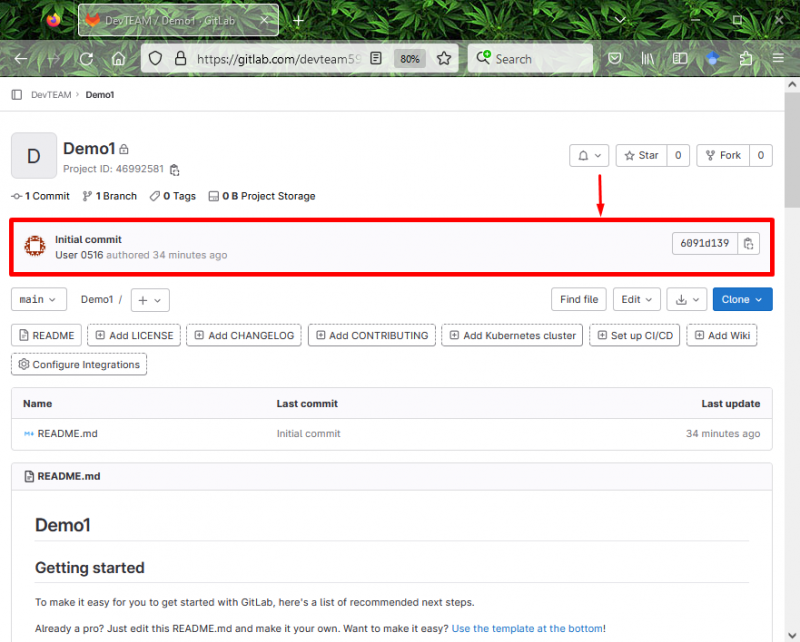
Das ist alles über die Verwendung von GitLab.
Abschluss
Um den GitLab-Remote-Host mit dem lokalen Computer zu verwenden, wechseln Sie zunächst zum lokalen Git-Repository und initialisieren Sie es. Erstellen Sie dann eine neue Datei, verfolgen Sie sie und speichern Sie die Änderung im Git-Repository. Wechseln Sie als Nächstes zum GitLab-Konto und kopieren Sie die gewünschte Remote-Projekt-URL. Führen Sie danach „ git remote add