Das heutige Schreiben vermittelt folgende Inhalte:
- Den kontrollierten Ordnerzugriff verstehen.
- Wie aktiviere/konfiguriere ich den kontrollierten Ordnerzugriff in Windows 10/11 über die Windows-Sicherheit?
- Wie aktiviere/konfiguriere ich den kontrollierten Ordnerzugriff über Gruppenrichtlinien in Windows 10/11?
- Wie schützt man wichtige/wertvolle Ordner mit dem von Microsoft kontrollierten Ordnerzugriff?
Den „kontrollierten Ordnerzugriff“ verstehen
Der ' Kontrollierter Ordnerzugriff „ fungiert als in Microsoft Windows eingebettete Antimalware-Software, um wichtige Ordner vor böswilligen Angriffen zu schützen. Es wurde bereits 2017 in Microsoft Windows integriert. Es stoppt alle möglichen Malware-Angriffe auf die kritischen Ordner, die ebenfalls konfiguriert werden können.
Wie aktiviere/konfiguriere ich den „kontrollierten Ordnerzugriff“ in Windows 10/11 über die Windows-Sicherheit?
„ Windows-Sicherheit „kombiniert verschiedene Tools in Microsoft Windows, um die Sicherheit undurchdringlich zu machen. Eines seiner Merkmale ist „ Kontrollierter Ordnerzugriff “, und um es zu aktivieren, führen Sie die folgenden Schritte aus:
Schritt 1: Starten Sie die App „Windows-Sicherheit“.
Die App „Windows-Sicherheit“ wird durch Drücken der „Windows“-Taste und Eingabe von „Windows-Sicherheit“ gestartet:
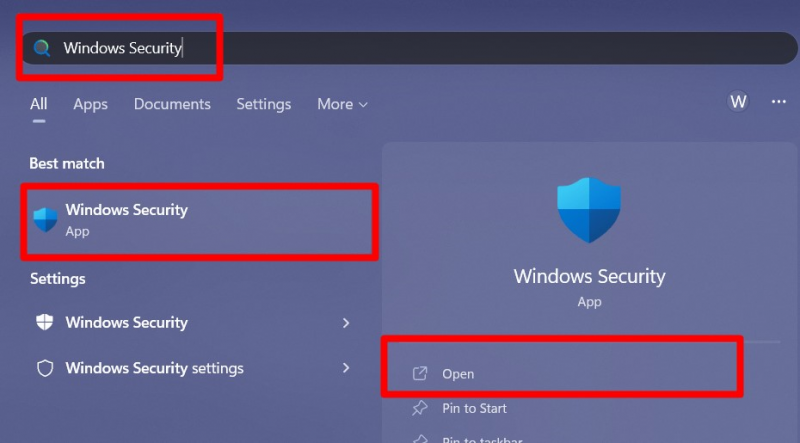
Schritt 2: Aktivieren Sie den kontrollierten Ordnerzugriff
Wählen Sie unter „Windows-Sicherheit“ „Viren- und Bedrohungsschutz“ aus:
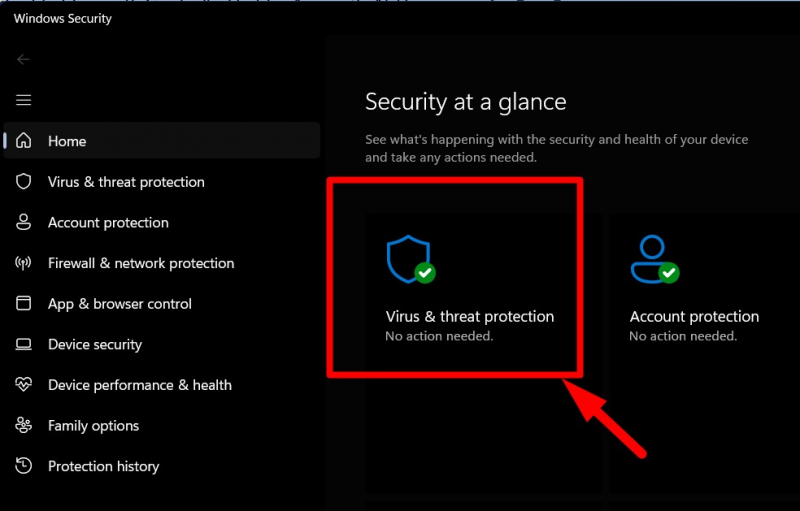
Scrollen Sie nun nach unten, suchen Sie die hervorgehobene Option im Abschnitt „Ransomware-Schutz“ und klicken Sie darauf:
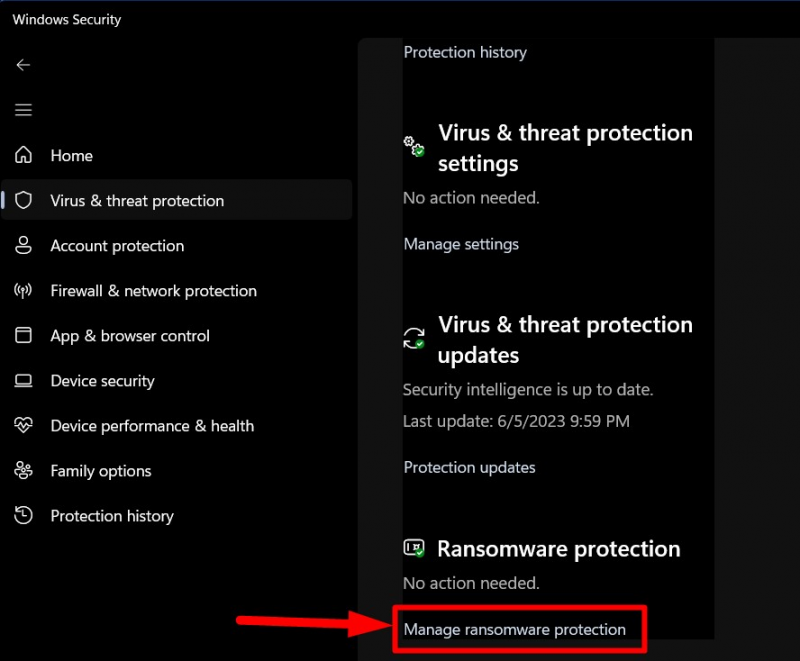
Der ' Kontrollierter Ordnerzugriff Die Option „“ ist jetzt sichtbar. Auslöseknopf dagegen, um es zu aktivieren, wenn es ausgeschaltet ist:
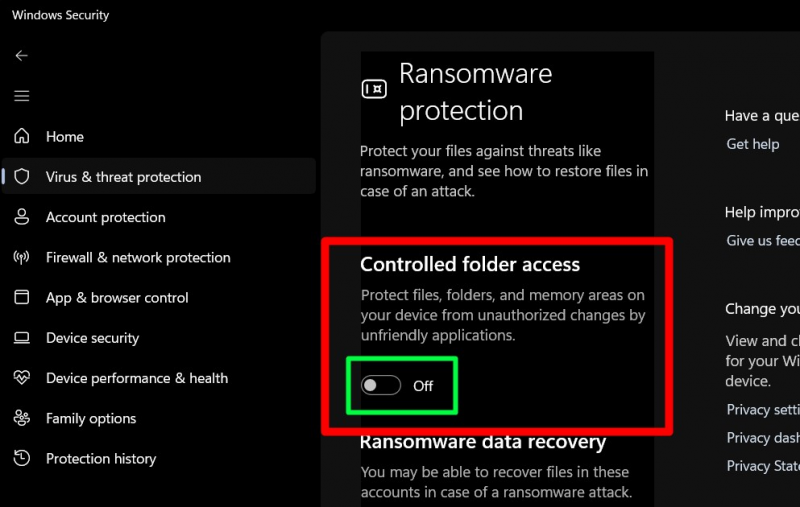
Es ist jetzt aktiviert. Wenn Sie die „Gruppenrichtlinie“ verwenden, versuchen Sie dies.
Wie aktiviere ich den kontrollierten Ordnerzugriff über Gruppenrichtlinien in Windows 10/11?
Der ' Gruppenrichtlinie „ist eine geordnete Struktur in Microsoft Windows, die es den Administratoren ermöglicht, die Benutzer in Active Directory von einem einzigen zentralen Ort aus zu verwalten. Der ' Kontrollierter Ordnerzugriff „kann auch über die „Gruppenrichtlinie“ aktiviert/konfiguriert werden, indem Sie die folgenden Schritte ausführen:
Schritt 1: Öffnen Sie den Windows-Gruppenrichtlinien-Editor.
Der „Gruppenrichtlinien-Editor“ wird durch Drücken der „Windows“-Taste und Eingabe von „Gruppenrichtlinie bearbeiten“ gestartet:
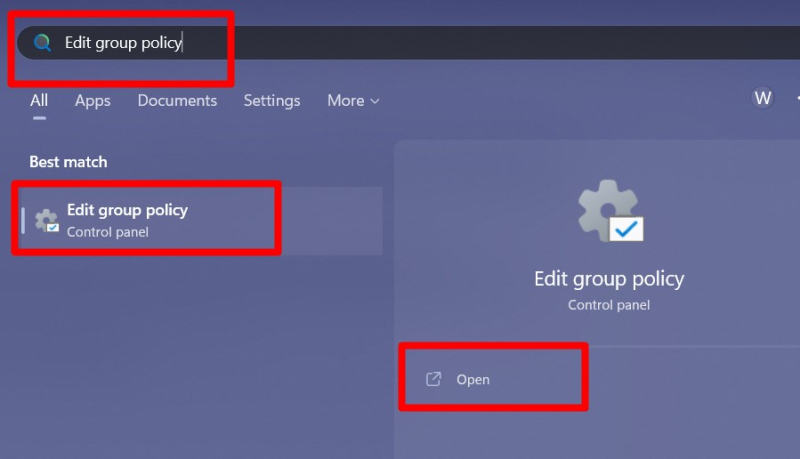
Schritt 2: Bearbeiten Sie die Gruppenrichtlinie, um „Kontrollierten Ordnerzugriff“ zu aktivieren
Folgen Sie in der „Gruppenrichtlinie“ dem Pfad „Computerkonfiguration > Administrative Vorlagen > Windows-Komponenten > Microsoft Defender Antivirus > Microsoft Defender Exploit Guard > Kontrollierter Ordnerzugriff“:
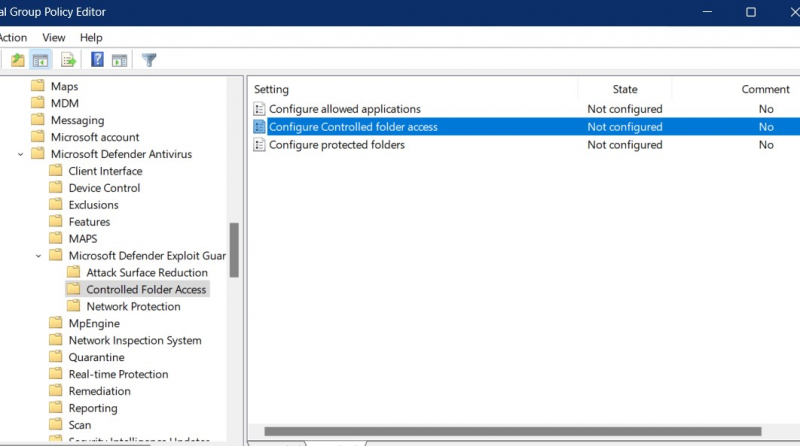
Klicken Sie hier mit der rechten Maustaste auf die Option „Kontrollierten Ordnerzugriff konfigurieren“ und lösen Sie „Bearbeiten“ aus:
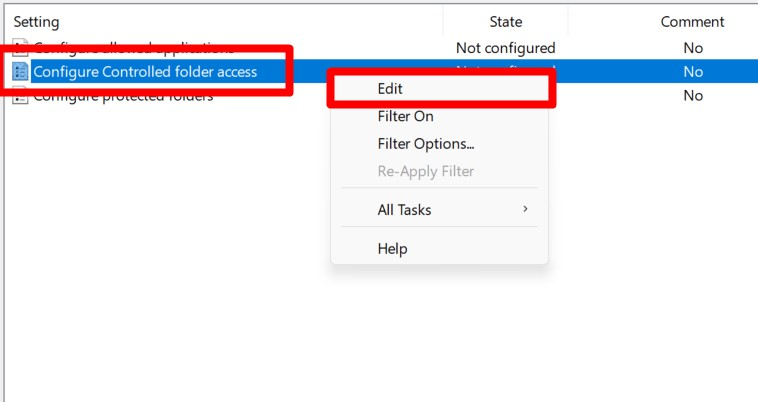
Aktivieren Sie es im folgenden Fenster, indem Sie das hervorgehobene Kontrollkästchen markieren, im Dropdown-Menü unter der Option „Funktion „Meine Ordner schützen“ konfigurieren“ die Option „Blockieren“ auswählen und auf „OK“ klicken:
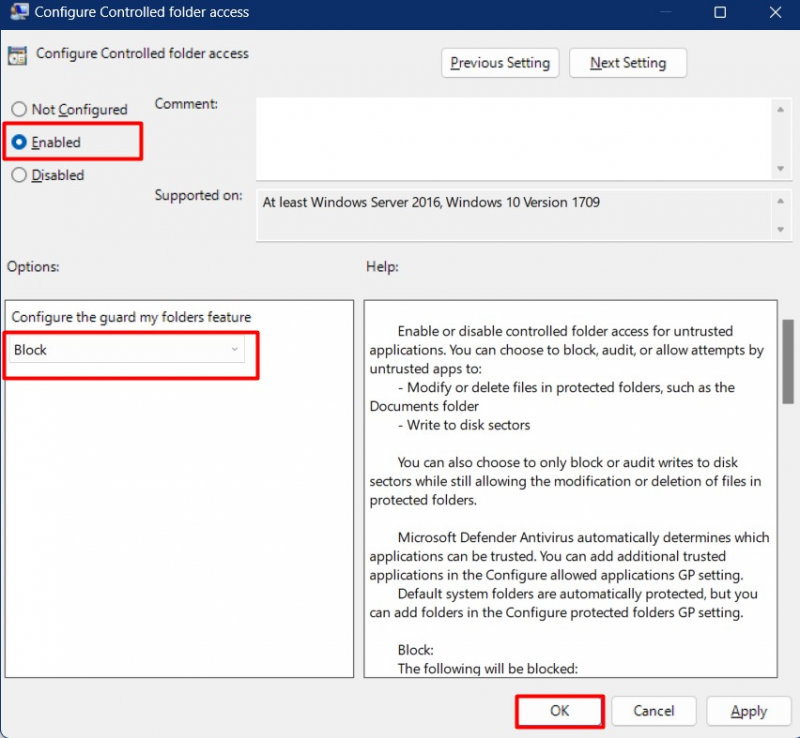
Es ermöglicht die „ Kontrollierter Ordnerzugriff ” über alle „Active Directory“-Benutzer.
Wie schützt man wichtige/wertvolle Ordner mit dem „kontrollierten Ordnerzugriff“ von Microsoft?
Beginnen wir mit dem, was Sie mit „ Kontrollierter Ordnerzugriff ”:
Wie überprüfe ich den „Blockverlauf“ beim kontrollierten Ordnerzugriff?
Der „Blockverlauf“ im „ Kontrollierter Ordnerzugriff „zeigt die App/Software an, die blockiert wurde. Um es anzuzeigen, starten Sie „Windows-Sicherheit“ und folgen Sie diesem Pfad „Viren- und Bedrohungsschutz => Ransomware-Schutz verwalten => Blockverlauf“:
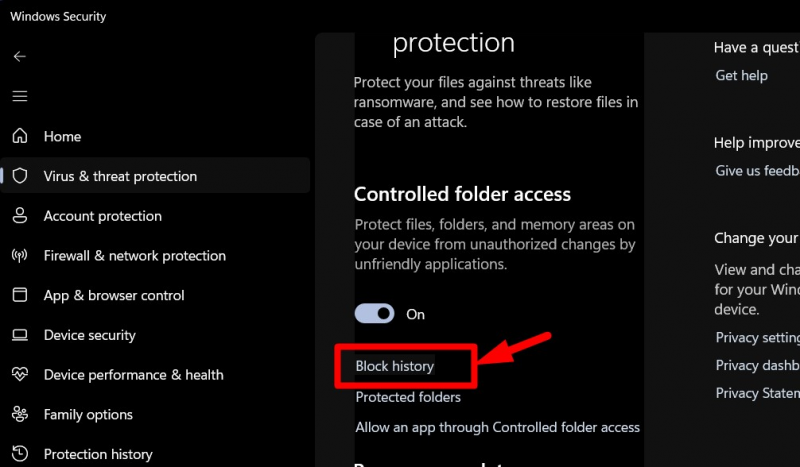
Im „Blockierungsverlauf“ können Benutzer die blockierten Apps/Software in verschiedenen Ordnern anzeigen:
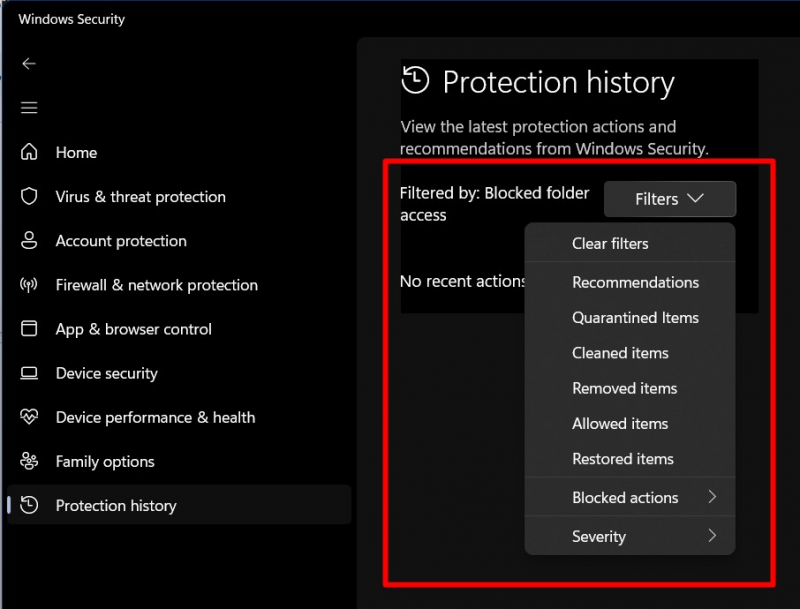
Wie füge ich „Neue Speicherorte“ im kontrollierten Ordnerzugriff hinzu?
Um neue Standorte in „ Kontrollierter Ordnerzugriff “, gehen Sie zu „Viren- und Bedrohungsschutz => Ransomware-Schutz verwalten => Geschützte Ordner“:
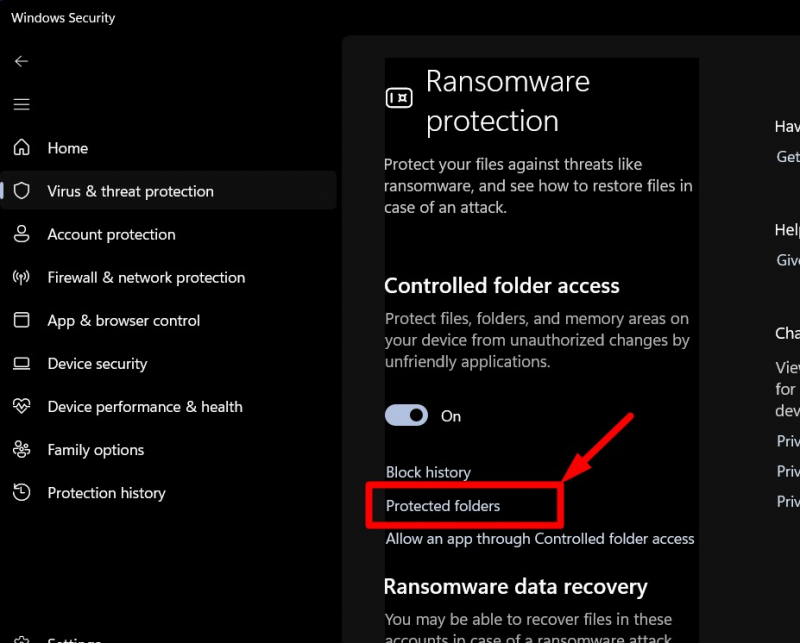
Im Fenster „Geschützte Ordner“ kann die Liste der geschützten Ordner angezeigt werden. Klicken Sie dazu auf „+ Einen geschützten Ordner hinzufügen“ Mit dieser Option können Benutzer einen neuen Ordner zur Liste hinzufügen:
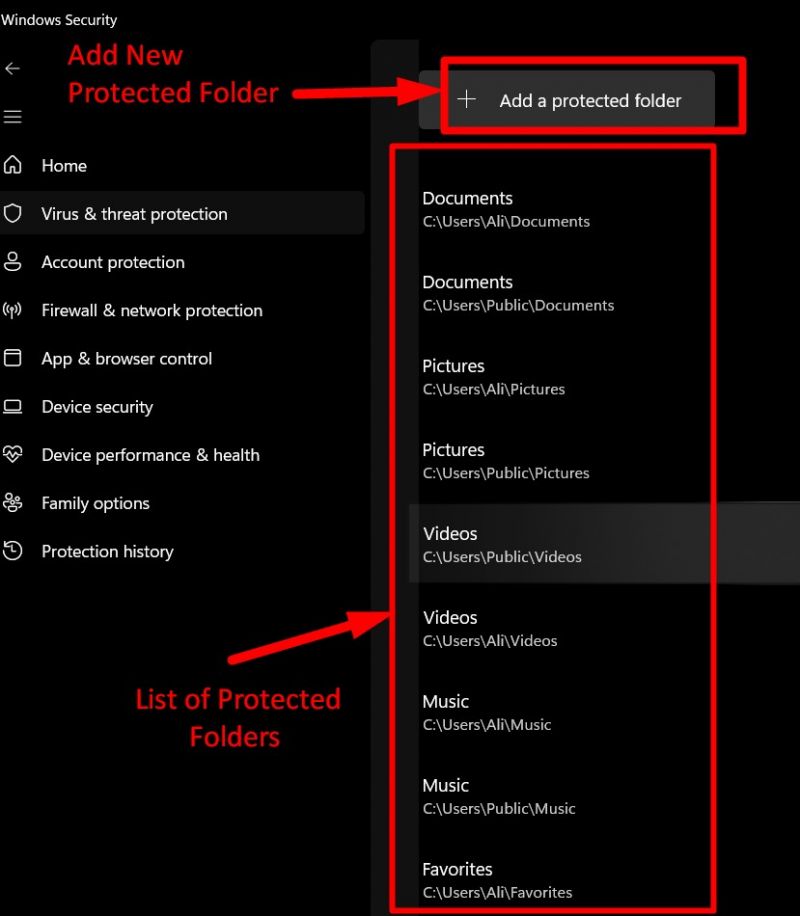
Anschließend müssen Benutzer zu dem Ordner navigieren, den sie zur Liste hinzufügen möchten. Nehmen wir an, wir fügen den Ordner „iTunes“ hinzu. Wählen Sie dazu den Ordner aus und klicken Sie auf „Ordner auswählen“:
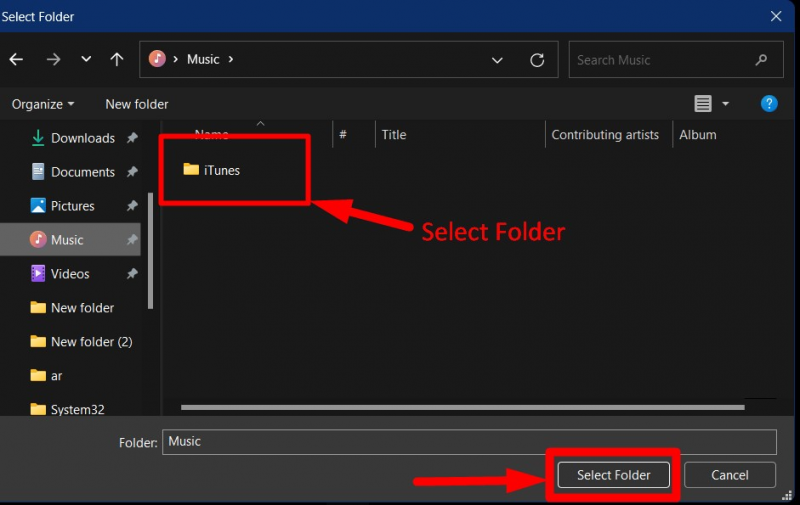
Sobald es hinzugefügt wurde, kann es entfernt werden, indem man darauf klickt und „Entfernen“ auslöst:
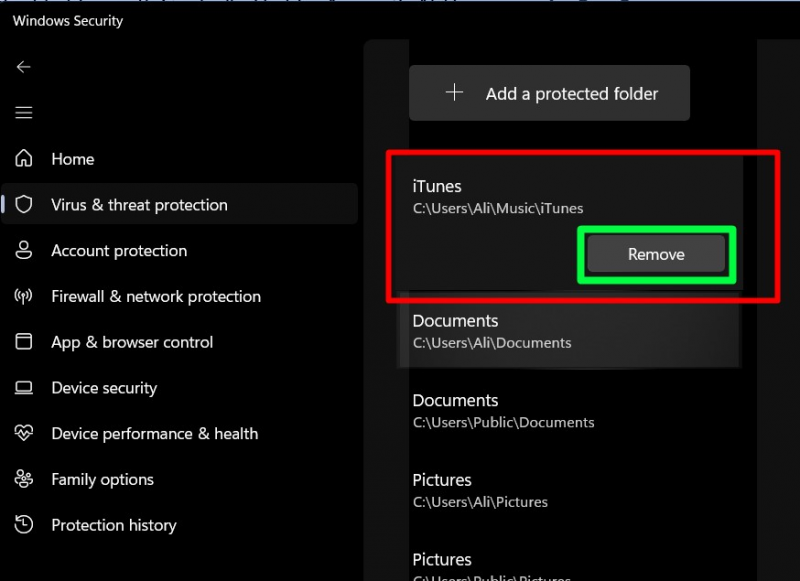
So können Sie „Hinzufügen/Entfernen“ zur Liste der „Geschützten Ordner“ in „ Kontrollierter Ordnerzugriff “.
Wie kann ich Apps mit kontrolliertem Ordnerzugriff von Microsoft auf die Whitelist setzen?
Einige Benutzer möchten möglicherweise die Apps auf die Whitelist setzen und ihnen ermöglichen, den Inhalt der „geschützten Ordner“ zu ändern/löschen. Gehen Sie dazu zu „Viren- und Bedrohungsschutz => Ransomware-Schutz verwalten => Einer App durch kontrollierten Ordnerzugriff erlauben“:
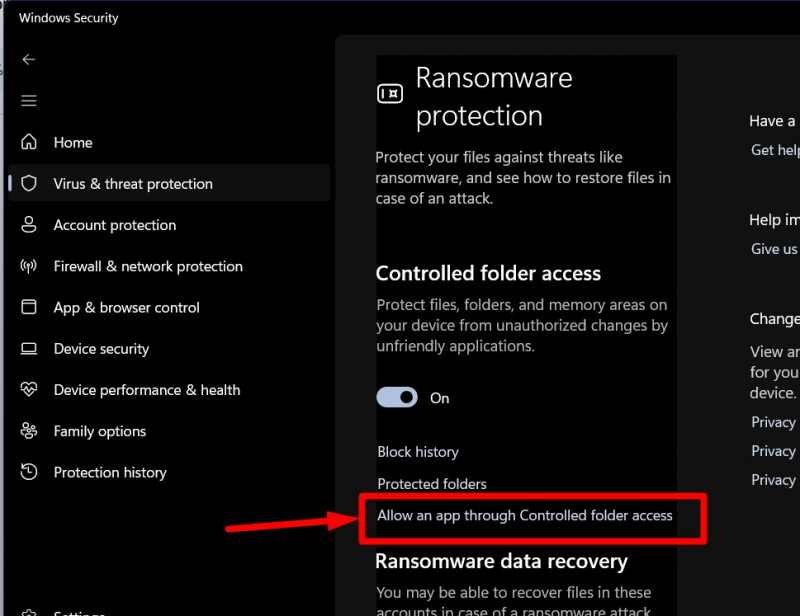
Klicken Sie im folgenden Fenster auf „Eine zugelassene App hinzufügen“ und Sie werden aufgefordert, „Kürzlich blockierte Apps“ oder „Alle Apps durchsuchen“ für die neuen Apps zuzulassen:
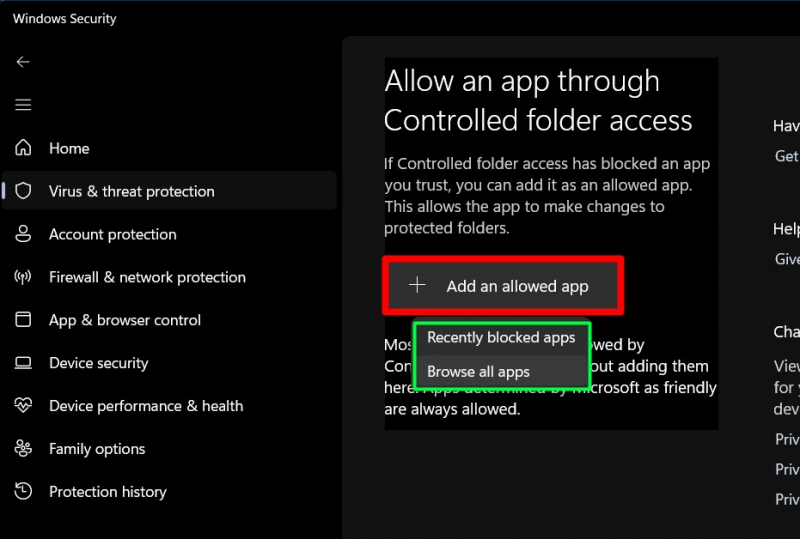
Nehmen wir an, wir möchten „Opera Browser“ zur „Whitelist“ des „Controlled Folder Access“ hinzufügen, suchen nach seinem Speicherort und klicken auf „Öffnen“, um ihn hinzuzufügen:
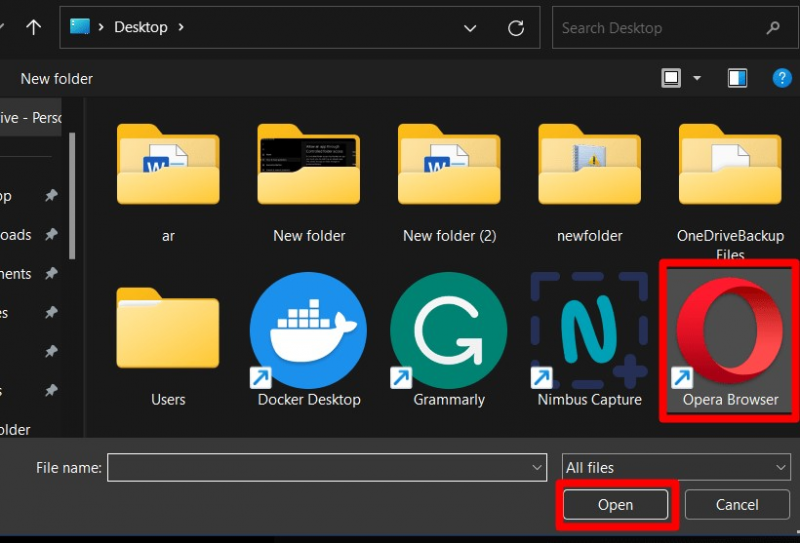
Wenn es hinzugefügt wird, wird es in den zugelassenen Apps sichtbar sein. Um es zu entfernen, klicken Sie auf die App und lösen Sie „Entfernen“ aus:
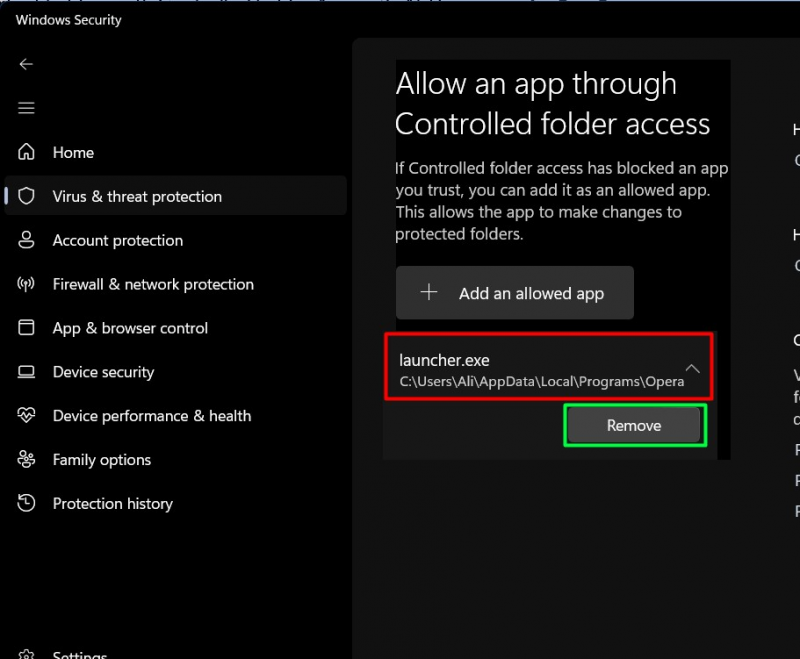
Wie konfiguriere ich „Zulässige Anwendungen“ im kontrollierten Ordnerzugriff über die Windows-Gruppenrichtlinie?
Wenn Sie die „Gruppenrichtlinie“ verwenden und die zulässigen Anwendungen für konfigurieren möchten „Kontrollierter Ordnerzugriff“ , navigieren Sie zum Pfad „Computerkonfiguration > Administrative Vorlagen > Windows-Komponenten > Microsoft Defender Antivirus > Microsoft Defender Exploit Guard > Kontrollierter Ordnerzugriff“ . Doppelklicken Sie im rechten Bereich „Zulässige Anwendungen konfigurieren“ :
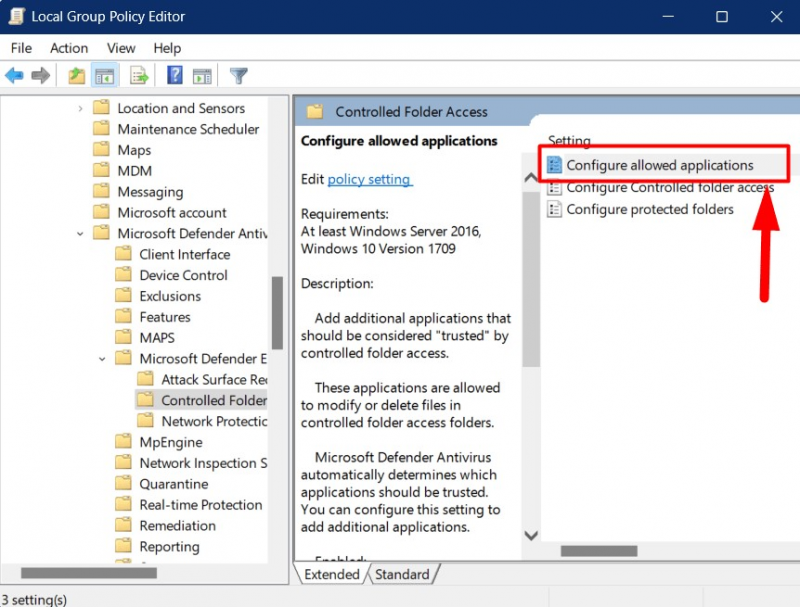
Das folgende Fenster wird angezeigt, in dem Sie „Aktiviert“ markieren und die Option „Anzeigen“ unten auslösen müssen:
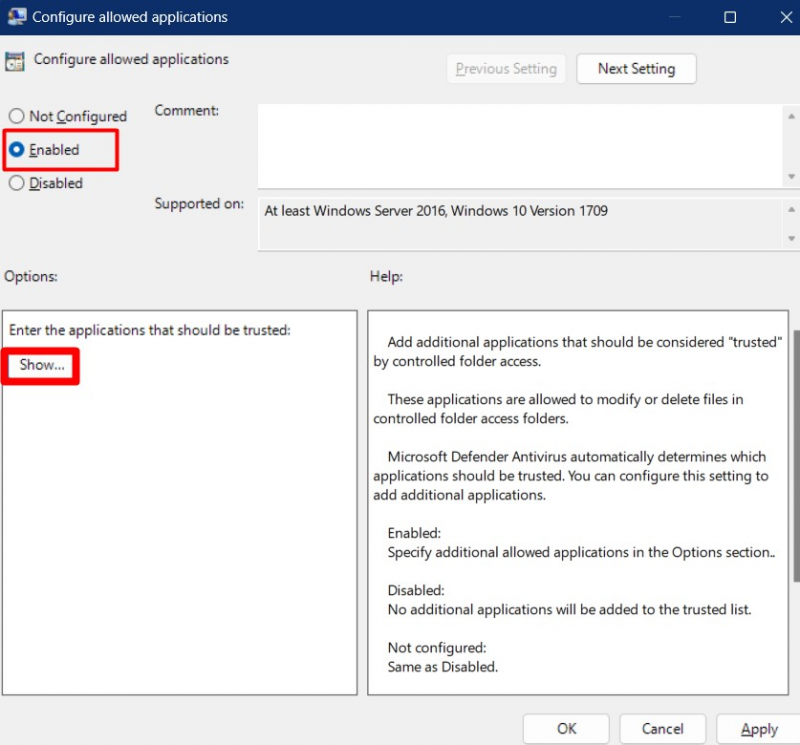
Nehmen wir an, wir möchten den „Opera-Browser“ hinzufügen, dann geben wir den vollständigen Pfad dazu an „.exe“ Datei und setzen Sie ihren „Wert“ auf „ 0 ”:
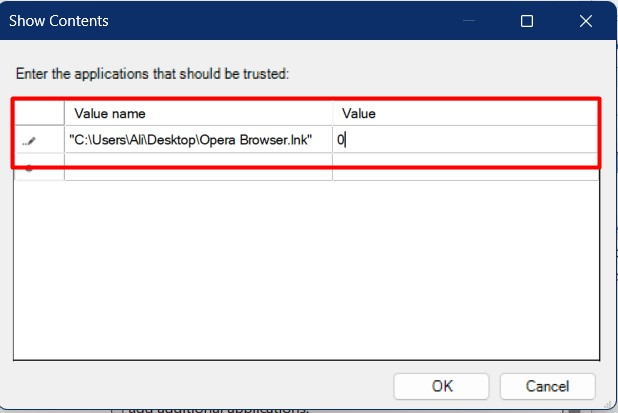
Durch Klicken auf die Schaltfläche „OK“ wird die angegebene Anwendung zur „Whitelist“ hinzugefügt „Kontrollierter Ordnerzugriff“ .
Wie füge ich „Weitere Ordner“ im kontrollierten Ordnerzugriff über die Windows-Gruppenrichtlinie hinzu?
Von dem „Kontrollierter Ordnerzugriff“ Wählen Sie in den „Gruppenrichtlinien“ aus „Geschützte Ordner konfigurieren“:
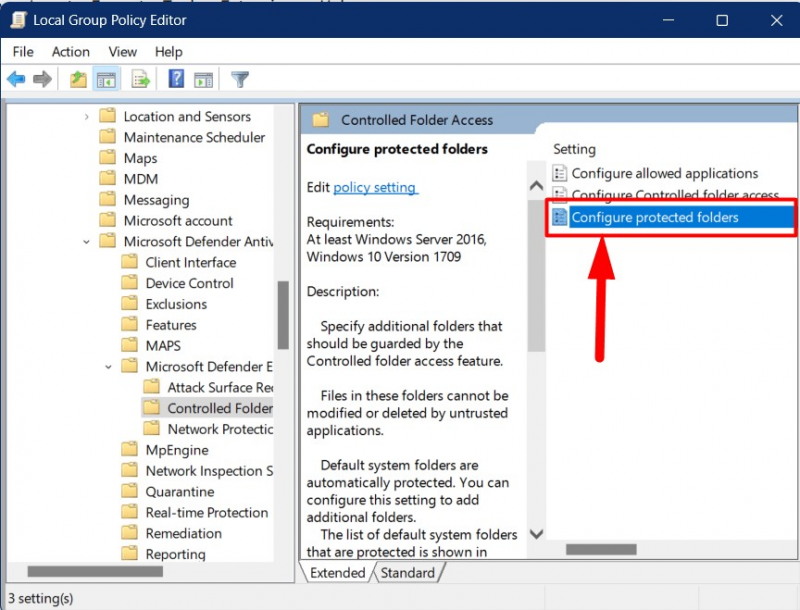
Klicken Sie im folgenden Fenster auf „Aktiviert“, um es zu aktivieren und das „ Zeigen ' Taste:
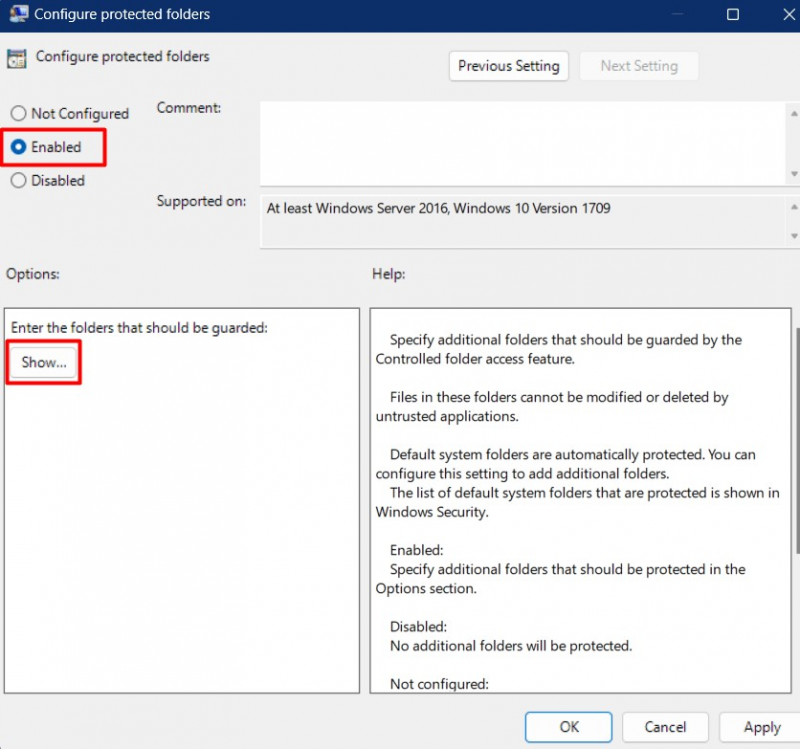
Hier müssen Sie den vollständigen Pfad des Ordners, den Sie hinzufügen möchten, in das Feld „ Kontrollierter Ordnerzugriff ” und setzen Sie den Wert auf „ 1 ”:
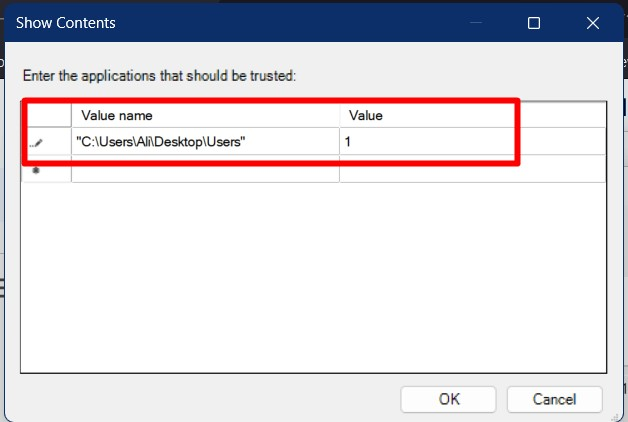
Wenn Sie auf die Schaltfläche „OK“ klicken, werden die Änderungen gespeichert und der angegebene Ordner zum „ Kontrollierter Ordnerzugriff “.
Abschluss
Der „Kontrollierter Ordnerzugriff“ ist eine Funktion von Microsoft Windows, die bestimmte Ordner vor Malware-Angriffen schützt. Es wird den Tools „Windows-Sicherheit“ hinzugefügt und kann von dort aus unter „Ransomware-Verwaltung“ konfiguriert werden. Die Systemadministratoren können es auch über die „Gruppenrichtlinie“ konfigurieren. In diesem Handbuch wird die Bedeutung des kontrollierten Ordnerzugriffs erläutert und wie wichtige Ordner damit geschützt werden.