Windows verfügt über eine Konfigurationseinstellung, die es Benutzern ermöglicht, sich automatisch bei der Windows-Sitzung anzumelden, ohne nach einem Passwort zu fragen. Diese Konfiguration ist praktisch, wenn ein Benutzer anderen Personen den Zugriff auf seinen PC ermöglichen möchte. Es stellt jedoch auch ein Sicherheitsrisiko dar. Jeder, der physischen Zugriff auf den PC hat, kann sich mit dem Benutzerkonto anmelden. Dies bedeutet, dass sie auch alle Benutzerdateien und -daten erfassen können, die der PC speichert. Sie können das deaktivierte Passwort auch im Registrierungseditor anzeigen, da es dort als String-Wert gespeichert wird.
In diesem Artikel werden die Schritte zum Aktivieren der automatischen Sitzungseröffnung in Windows beschrieben.
Wie aktiviere ich die automatische Sitzungseröffnung in Windows?
Die automatische Anmeldung bei der Windows-Sitzung kann über „ Registierungseditor “. Der Registrierungseditor ist eine Datenbank, die alle Einstellungen und Konfigurationen für die Vorgänge in Windows enthält. Um die automatische Sitzungseröffnung zu aktivieren, führen Sie die folgenden Schritte aus:
Schritt 1: Öffnen Sie den Registrierungseditor
Klicken Sie auf „ Windows + R ”-Verknüpfung auf der Tastatur. Eintippen ' regedit ” im Suchfeld und klicken Sie auf „ OK ' Taste:
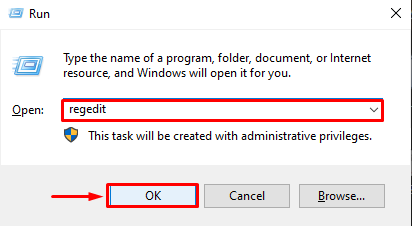
Schritt 2: Gehen Sie zur angegebenen Route
Sobald der Registrierungseditor geöffnet ist, folgen Sie den Anweisungen „ HKEY_LOCAL_MACHINE > SOFTWARE > Microsoft > Windows NT > CurrentVersion > Winlogon ' Route:
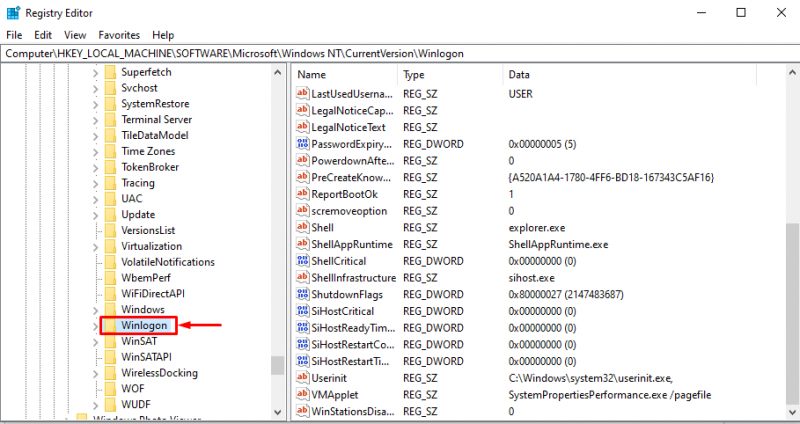
Schritt 3: String-Werte festlegen
In ' Winlogon “, suchen Sie nach „ Standardbenutzername ” Wert und doppelklicken Sie darauf:
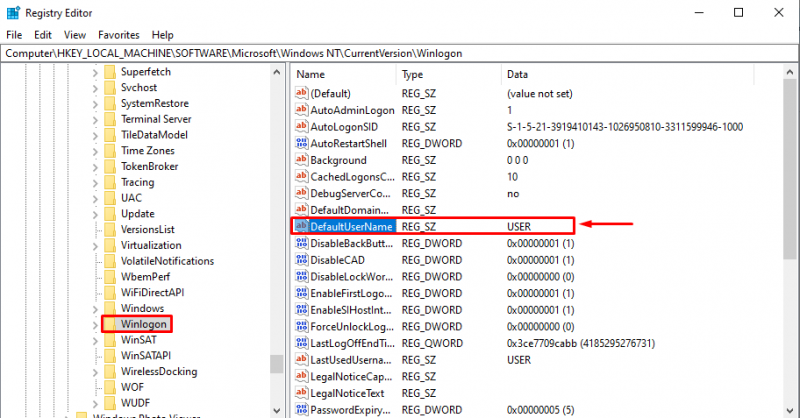
Geben Sie anschließend den Standardbenutzernamen für das Windows-Konto ein und klicken Sie auf „ OK ”:
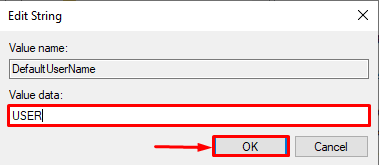
Suchen Sie als Nächstes nach „ Standard-Passwort ”-Wert, doppelklicken Sie darauf und geben Sie das Windows-Kontokennwort ein. Wenn ' Standard-Passwort ” noch nicht vorhanden ist, erstellen Sie einen neuen String-Wert, indem Sie mit der rechten Maustaste klicken und „ Neu > Zeichenfolgewert ”:
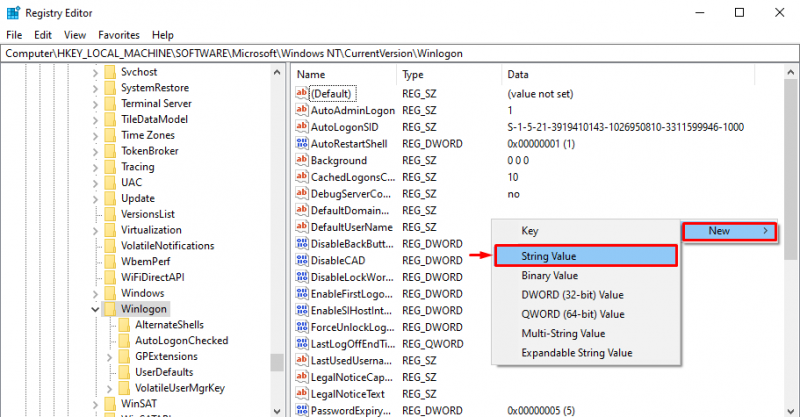
Benennen Sie diesen neuen String-Wert als „ Standard-Passwort ”:
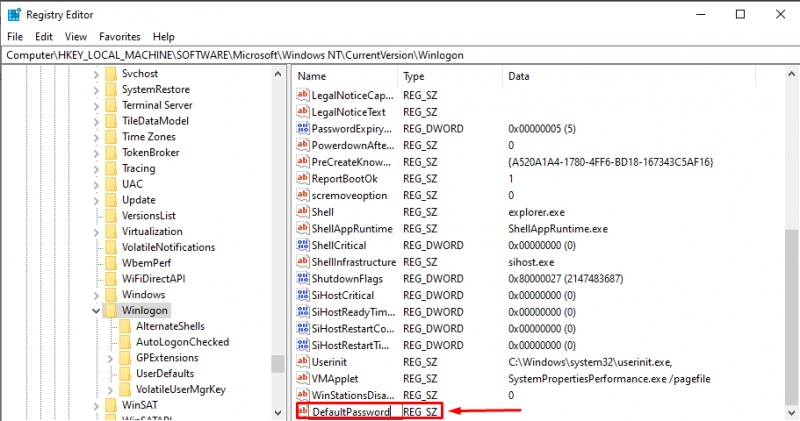
Dann. Doppelklicken Sie auf „ Standard-Passwort “. Geben Sie das aktuelle Windows-Kontokennwort ein und klicken Sie auf „ OK ”:
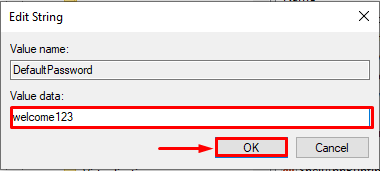
Schritt 4: Erstellen Sie einen AutoAdminLogon-Zeichenfolgenwert
Erstellen Sie einen neuen String-Wert, indem Sie mit der rechten Maustaste klicken und „ Neu > Zeichenfolgewert ”:
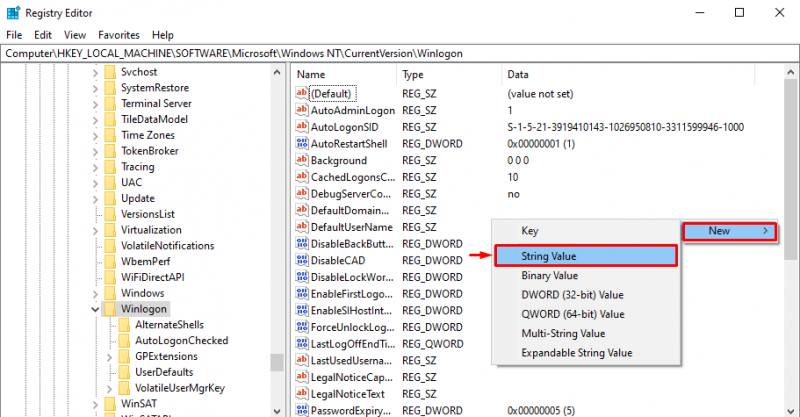
Benennen Sie diesen neu geschaffenen Wert als „ AutoAdminLogon ”:
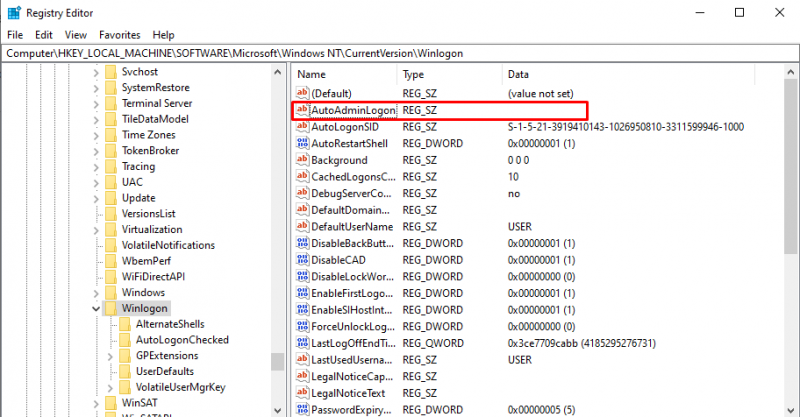
Doppelklicken Sie anschließend darauf und stellen Sie den Wertdatenparameter auf „ 1 “. Klicken Sie dann auf „ OK ' Taste:
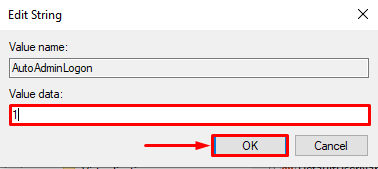
Schließen Sie als Nächstes das Fenster des Registrierungseditors. Alle Änderungen werden automatisch gespeichert.
Schritt 5: Starten Sie den Computer neu, um sich automatisch anzumelden
Klicken Sie nun im Startmenü auf „ Abschalten ” aus den Energieoptionen:
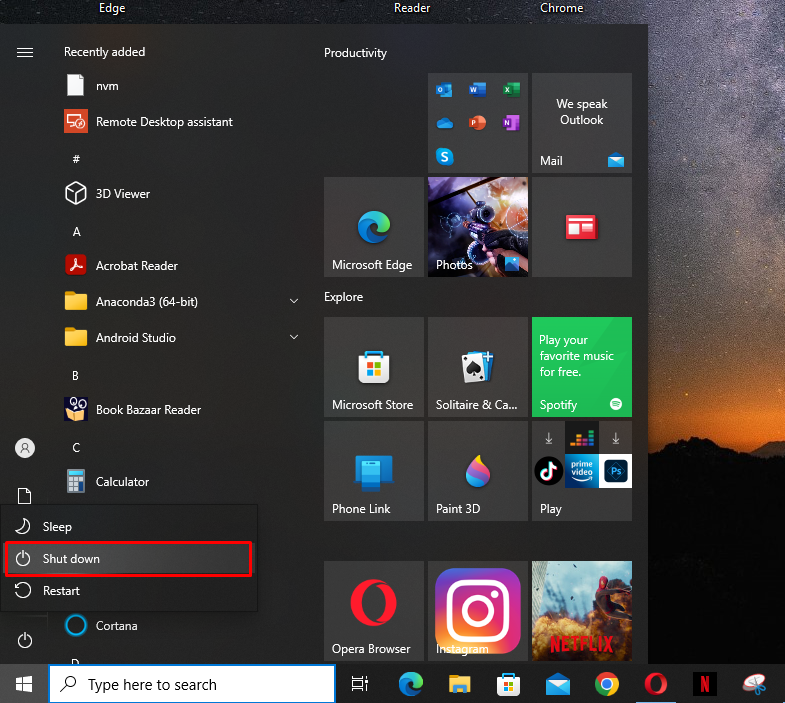
Starten Sie dann den PC neu und der Benutzer meldet sich automatisch bei der Windows-Sitzung an. Dies bedeutet, dass die automatische Sitzungseröffnung erfolgreich aktiviert wurde.
Abschluss
Um die automatische Sitzungseröffnung in Windows zu aktivieren, öffnen Sie das „ Registierungseditor ” und folgen Sie den Anweisungen „ HKEY_LOCAL_MACHINE > SOFTWARE > Microsoft > Windows NT > CurrentVersion > Winlogon ' Route. Als nächstes legen Sie die Wertdaten des „ Standardbenutzername ' Und ' Standard-Passwort ” als aktuellen Benutzernamen bzw. Passwort des Windows-Kontos. Stellen Sie auf ähnliche Weise die Wertdaten von „ AutoAdminLogon ' als ' 1 “. Starten Sie anschließend den PC neu, um sich automatisch bei der Windows-Sitzung anzumelden.