Manchmal verursacht eine instabile Internetverbindung beim Benutzer den angegebenen Fehler. Außerdem könnten fehlende Systemdateien und fehlerhafte Treiber der Grund sein.
In diesem Artikel werden verschiedene Möglichkeiten zur Behebung des angegebenen Fehlers aufgezeigt.
Wie behebt man den Windows Update-Fehler 0x8024401c?
Der angegebene Fehler kann mit diesen Methoden behoben werden:
- Führen Sie die Windows-Problembehandlung aus
- Systemdateien reparieren
- Führen Sie DISM aus
- Deaktivieren Sie IPv6
- Führen Sie einen sauberen Neustart durch
Lassen Sie uns jede der Methoden einzeln untersuchen.
Lösung 1: Führen Sie die Windows Update-Problembehandlung aus
Die Problembehandlung für Windows-Updates wird verwendet, um kritische Update-Probleme zu lösen. Der angegebene Fehler kann behoben werden, indem die Problembehandlung für Windows-Updates ausgeführt wird. Führen Sie aus diesem Grund die Fehlerbehebung aus, indem Sie die folgenden Schritte ausführen:
Schritt 1: Öffnen Sie die Fehlerbehebungseinstellungen
Starten Sie zuerst „ Einstellungen beheben “ aus dem Startmenü:
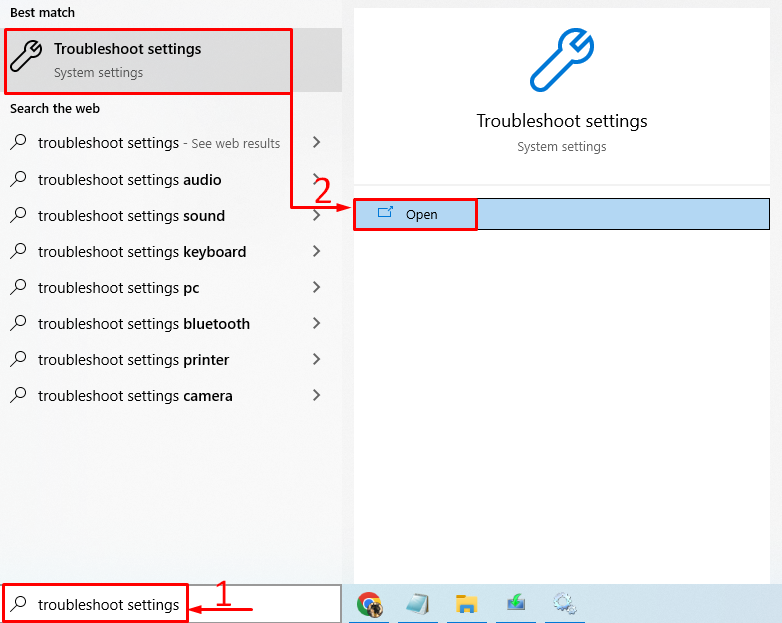
Schritt 2: Navigieren Sie zu Zusätzliche Fehlerbehebung
Klicke auf ' Zusätzliche Fehlerbehebungen “ im Fehlerbehebungsfenster:
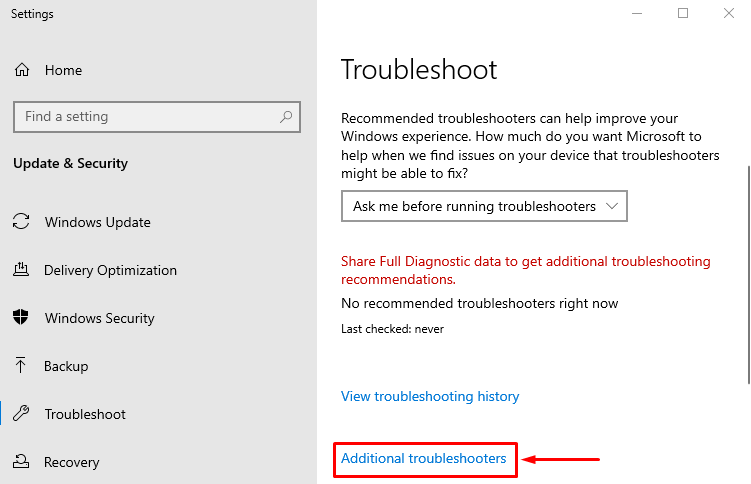
Schritt 3: Starten Sie die Problembehandlung
Suchen Sie nach „ Windows Update ” und auslösen “ Führen Sie die Problembehandlung aus “:
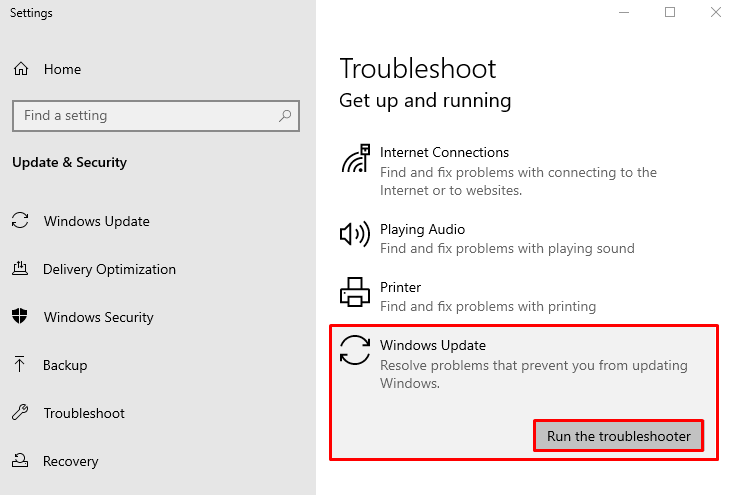
Wie Sie sehen können, hat die Problembehandlung für Windows-Updates begonnen, Probleme zu erkennen:
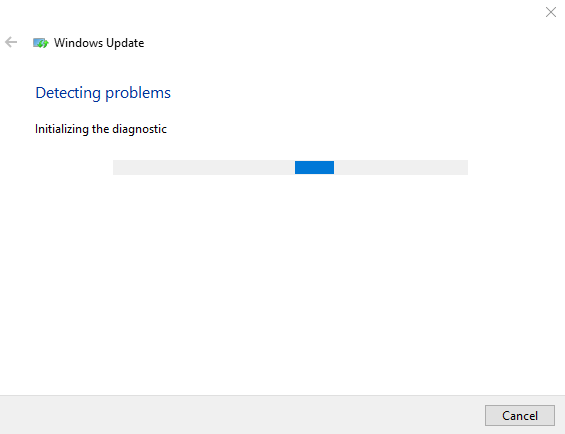
Starten Sie Windows neu, nachdem die Fehlerbehebung abgeschlossen ist.
Lösung 2: Systemdateien reparieren
Fehlende und beschädigte Windows-Dateien könnten der Grund für den angegebenen Fehler sein. Führen Sie aus diesem Grund den SFC-Scan aus. System File Checker ist ein Tool zum Reparieren beschädigter Windows-Dateien. Führen Sie dazu die folgenden Schritte aus:
Schritt 1: Öffnen Sie die Eingabeaufforderung
Starten Sie zuerst „ CMD “ aus dem Windows-Startmenü:
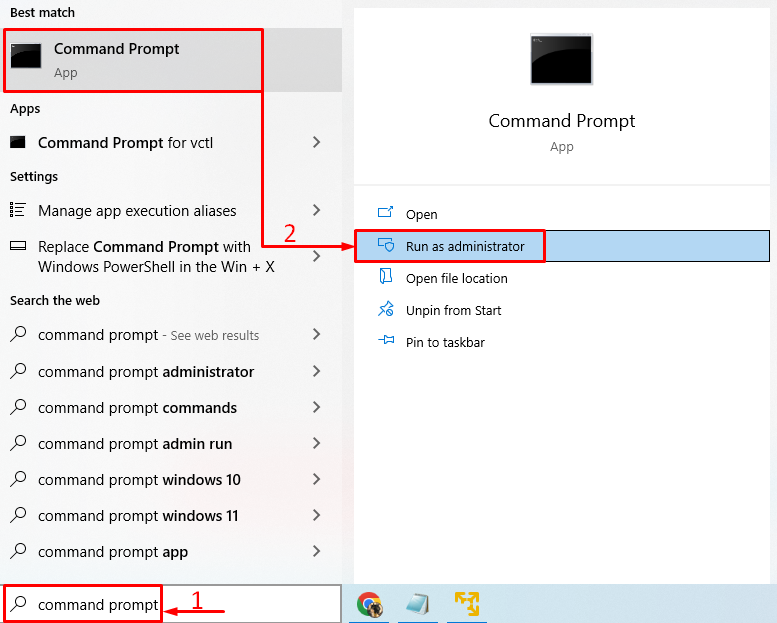
Schritt 2: Starten Sie den SFC-Scan
Führen Sie den Code im Terminal aus, um den SFC-Scan zu starten:
> sfc / Scanne jetzt 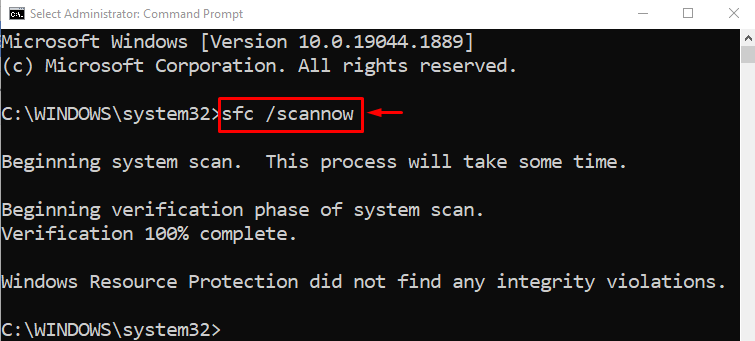
Die Systemdateiprüfung hat den Scan abgeschlossen. Dieser Scan hat die beschädigten und fehlenden Systemdateien repariert. Starten Sie den PC neu und überprüfen Sie, ob der Aktualisierungsfehler behoben ist oder nicht.
Lösung 3: Führen Sie den DISM-Scan aus
DISM ist ein Befehlszeilendienstprogramm, das Windows-Image-Dateien repariert. Durch Ausführen eines DISM-Scans wird der angegebene Fehler behoben. Öffnen Sie dazu zunächst „ CMD “ über das Startmenü. Führen Sie den folgenden Code aus, um den DISM-Scan zu starten:
> DISM / Online / Cleanup-Image / Wiederherstellung der Gesundheit 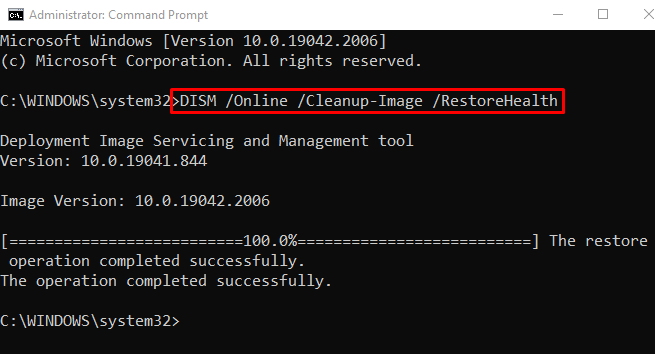
Der Scan wurde erfolgreich abgeschlossen. Starten Sie den PC neu und überprüfen Sie, ob das Windows-Update-Problem behoben ist oder nicht.
Lösung 4: Deaktivieren Sie IPv6
Manchmal löst das Deaktivieren von IPv6 die Verbindungsprobleme. Befolgen Sie aus diesem Grund die folgenden Schritte:
Schritt 1: Öffnen Sie die Netzwerkeinstellungen
Suchen Sie zuerst das „ Netzwerksymbol “ und klicken Sie mit der rechten Maustaste darauf:
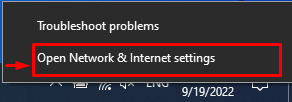
Schritt 2: Öffnen Sie Netzwerkverbindungen
Klicke auf ' Ändern Sie die Adapteroptionen ” um Netzwerkverbindungen zu öffnen:
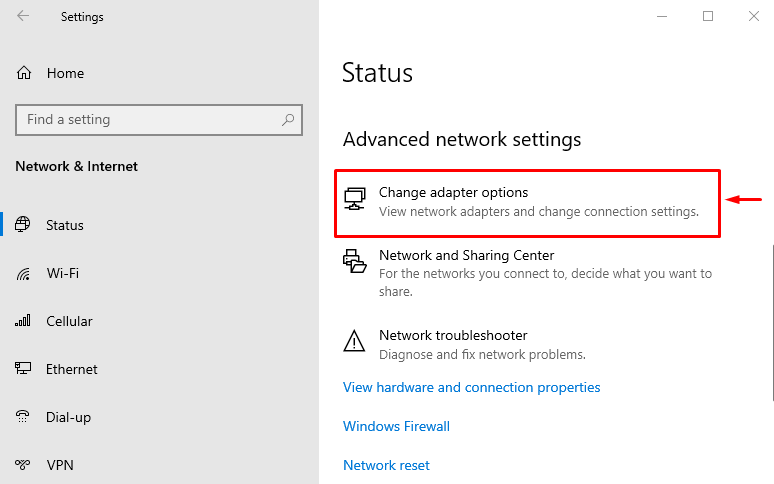
Schritt 3: Öffnen Sie die Wi-Fi-Eigenschaften
Rechtsklick auf „ W-lan “ und wählen Sie „ Eigenschaften “:
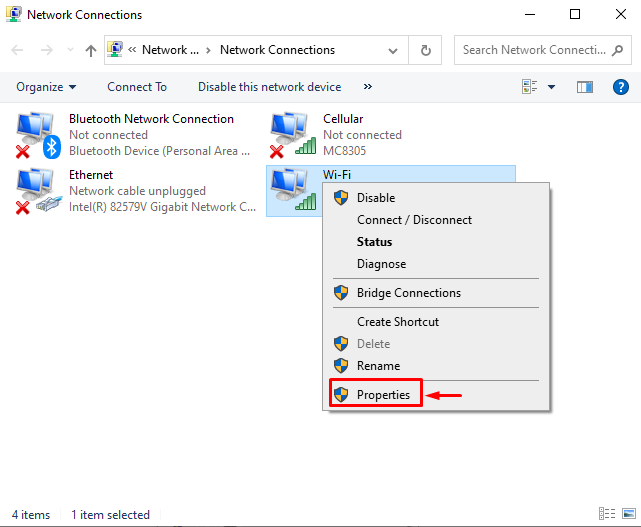
Schritt 4: Deaktivieren Sie IPv6
Navigieren Sie zu „ Vernetzung ” Registerkarte. Deaktivieren Sie das „ Internetprotokoll Version 6 “ und klicken Sie auf „ OK ' Taste:
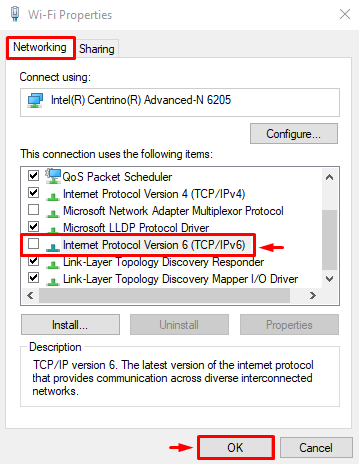
Das IPv6 wurde deaktiviert. Starten Sie Windows neu und überprüfen Sie, ob der Windows-Update-Dienst einwandfrei funktioniert.
Lösung 5: Führen Sie einen sauberen Neustart durch
Durch Ausführen eines sauberen Neustarts werden Nicht-Microsoft-Dienste deaktiviert. Das Aktivieren eines sauberen Neustarts hilft dem Computer schließlich, schneller und sicherer zu starten. Führen Sie die folgenden Schritte aus, um einen sauberen Neustart zu aktivieren:
Schritt 1: Öffnen Sie die Systemkonfiguration
Öffnen Sie zuerst „ Systemkonfiguration “ über das Startmenü:
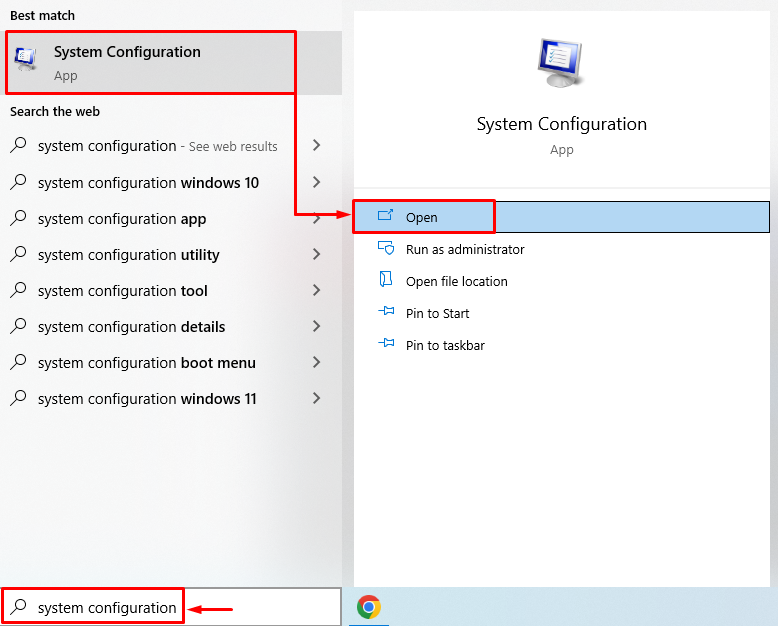
Schritt 2: Deaktivieren Sie Nicht-Microsoft-Dienste
Navigieren Sie zu „ Dienstleistungen ” Segment. Deaktivieren Sie das rechteckige Kästchen „ Verstecke alle Microsoft-Dienste “. Drücke den ' Alle deaktivieren “ Taste und drücken Sie schließlich die „ OK ' Taste:
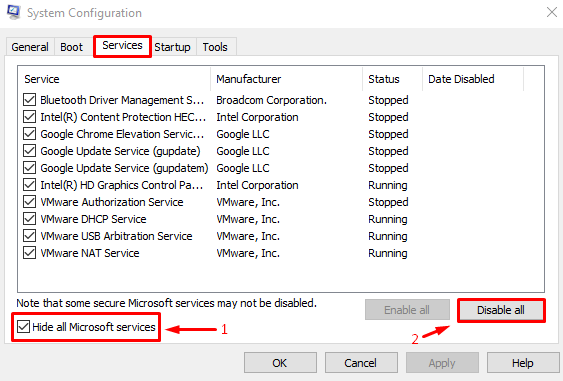
Der Clean-Boot-Modus wurde erfolgreich aktiviert. Starten Sie den PC neu und finden Sie heraus, ob der Fehler behoben ist.
Fazit
Das ' Windows Update-Fehler 0x8024401c “ kann mit verschiedenen Methoden behoben werden. Diese Methoden umfassen das Ausführen der Problembehandlung für Windows-Updates, das Reparieren von Systemdateien, das Ausführen von DISM-Dateien, das Deaktivieren von IPv6 und das Durchführen eines sauberen Neustarts. In diesem Artikel wurden verschiedene Methoden zum Beheben des angegebenen Fehlers bereitgestellt.