Diese Anleitung hilft Benutzern beim „Anpassen von Sperrbildschirmbenachrichtigungen“ unter Windows 10 und 11.
- Wie kann ich Benachrichtigungen über den Sperrbildschirm von Windows 10 anpassen?
- Wie kann ich Benachrichtigungen über den Sperrbildschirm von Windows 11 anpassen?
Wie kann ich Benachrichtigungen über den Sperrbildschirm von Windows 10 anpassen?
Windows 10 ist mit mehr Anpassungsoptionen in Bezug auf das gesegnet Sperrbildschirm Benachrichtigungen . Zu Passen Sie die Benachrichtigungen für den Sperrbildschirm von Windows 10 an , folge diesen Schritten:
Schritt 1: Öffnen Sie die Windows-Einstellungs-App
Der Windows-Einstellungen Die App beherbergt mehrere Anpassungen und Einstellungen, die die Benutzer entsprechend ihren Anforderungen ändern können. Um es zu öffnen, drücken Sie die Taste Windows + i Tasten gleichzeitig:
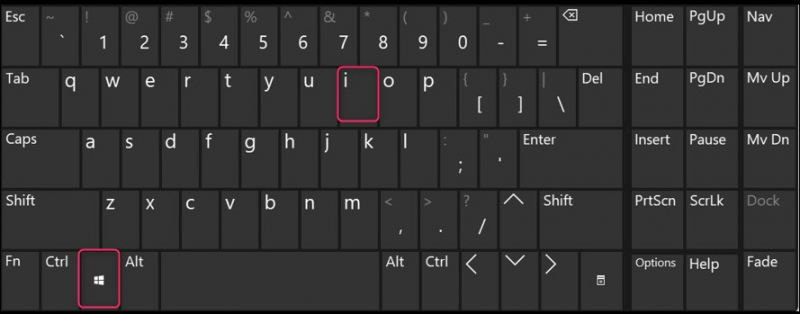
Schritt 2: Navigieren Sie zu den Sperrbildschirmeinstellungen
Der Bildschirm sperren Die Einstellungen befinden sich im Inneren Personalisierung und um darauf zuzugreifen, wählen Sie „ Personalisierung ” aus der Windows-Einstellungen-App:
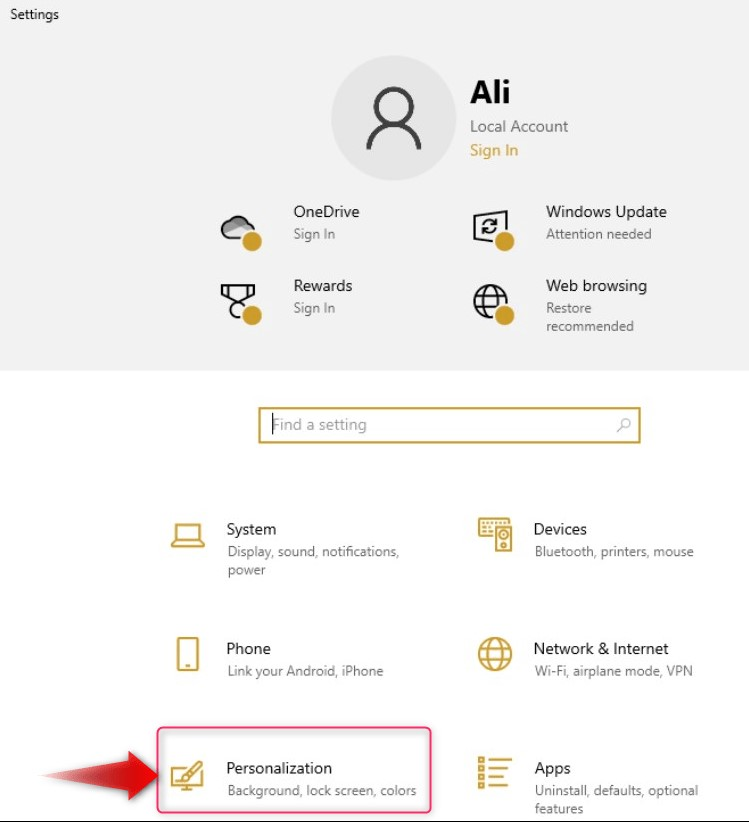
Wählen Sie als Nächstes die aus Bildschirm sperren aus dem linken Bereich und die Einstellungen werden im rechten Bereich geöffnet:
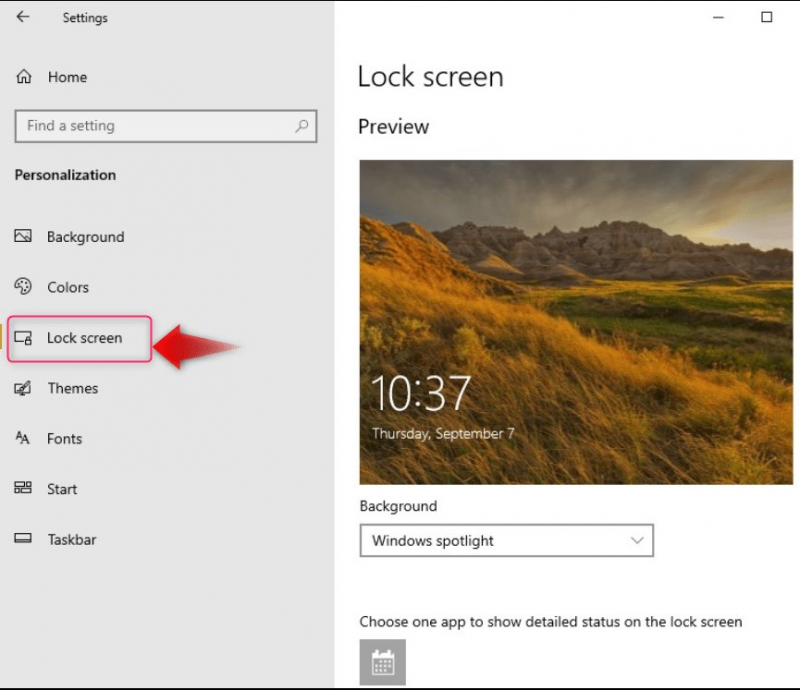
Schritt 3: Passen Sie den Hintergrund des Sperrbildschirms an
In Windows 10 können Benutzer ihr System anpassen Bildschirmhintergrund oder Hintergrundbild sperren über Folgendes:
- Windows-Spotlight : Legt automatisch die Sperrbildschirmhintergründe aus dem täglich vorgestellten Bild auf Microsoft Bing fest.
- Bild um ein einzelnes Bild als Hintergrund für den Sperrbildschirm festzulegen.
- Diashow um mehrere Bilder (eins nach dem anderen) auf dem Sperrbildschirm anzuzeigen. Der Standardordner für diese Bilder ist Bilder Ordner und es können auch weitere Ordner hinzugefügt werden:
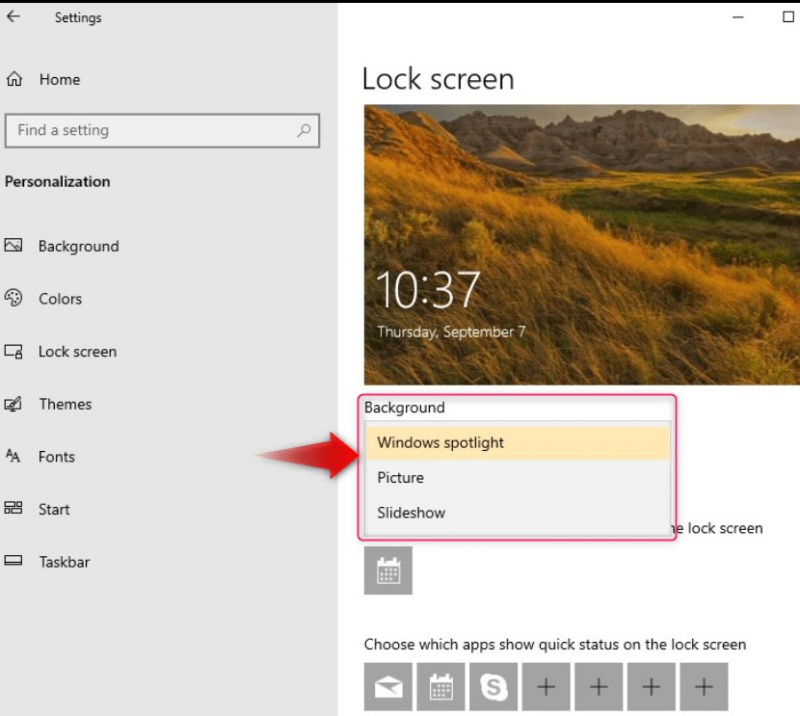
Wenn Sie ausgewählt haben Windows-Spotlight , wird täglich automatisch ein neuer Hintergrund für den Sperrbildschirm festgelegt. Wenn die Bild ausgewählt wurde, müssen Benutzer die Bilder angeben, ob integriert oder benutzerdefiniert (mithilfe von Durchsuche Taste):
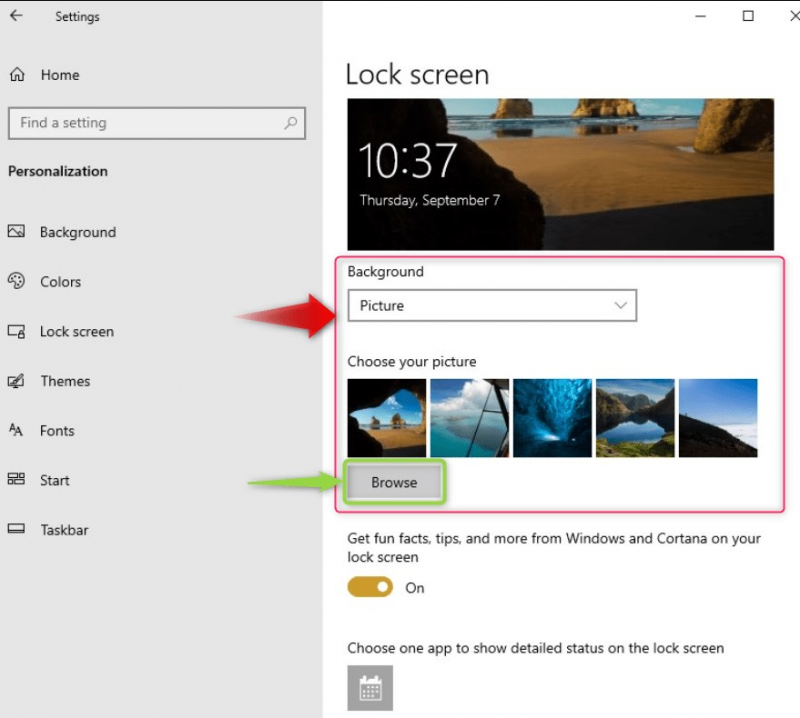
Wenn die Diashow ausgewählt wurde, können Benutzer die Standardeinstellung verwenden Bilder Ordner oder die Fügen Sie einen Ordner hinzu Option zum Hinzufügen weiterer Ordner zur Liste der Diashows für den Windows 10-Sperrbildschirm:
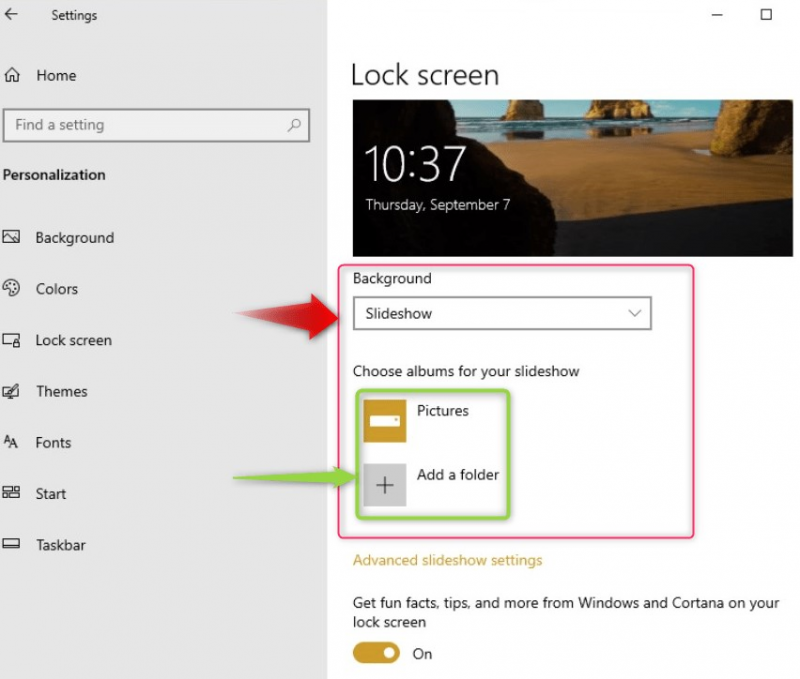
Benutzen Sie die Erweiterte Diashow-Einstellungen für weitere Anpassungen für die Diashow :
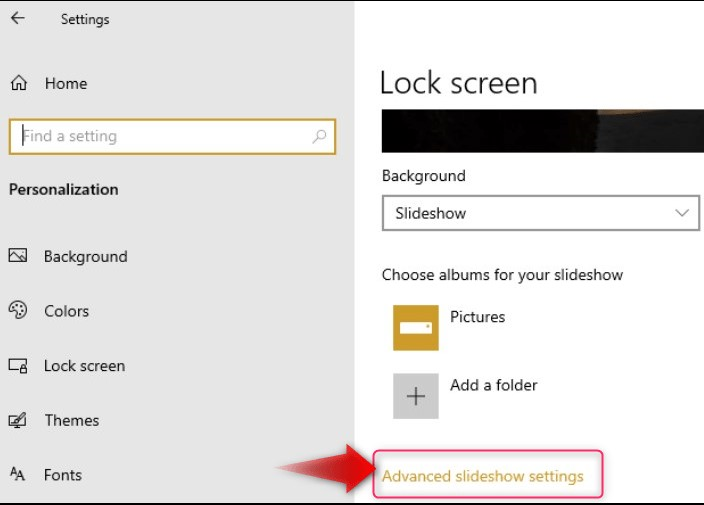
Der Erweiterte Diashow-Einstellungen bieten folgende Anpassungen an:
- Benutzen Sie die Filmrolle Ordner aus dem System löschen und mit synchronisieren Eine Fahrt um eine individuelle Diashow zu erstellen.
- Verwenden Sie nur Bilder, die auf den Bildschirm des Systems passen (je nach Auflösung).
- Geben Sie an, ob Sie den Sperrbildschirm anzeigen möchten, anstatt den Bildschirm nach einer bestimmten Zeit auszuschalten.
- Geben Sie die Zeit an, nach der der Bildschirm nach der Wiedergabe der Diashow ausgeschaltet werden soll:
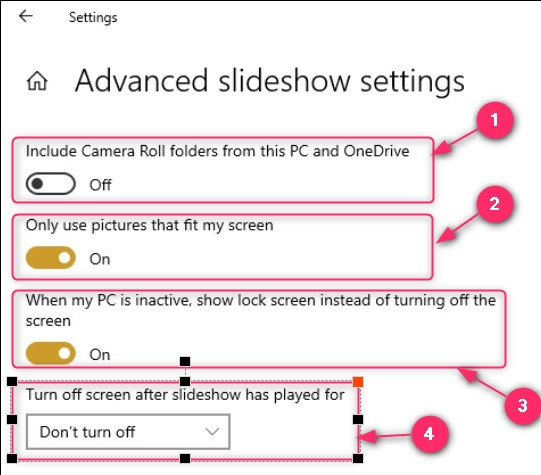
Schritt 4: Passen Sie die Anwendungsbenachrichtigungen für den Sperrbildschirm an
Der Sperrbildschirm kann auch angepasst werden, um die Benachrichtigungen der angegebenen Anwendungen anzuzeigen. Diese Einstellungen werden im verwaltet Bildschirm sperren Einstellungen. Sie können die Sperrbildschirmanwendung wie folgt verwalten:
- Schalten Sie um, um Fakten und Tipps von Cortana- oder Windows-Entwicklern auf Ihrem Sperrbildschirm anzuzeigen.
- Wählen Sie eine einzelne App aus, die eine detaillierte Ansicht der Benachrichtigung auf dem Sperrbildschirm Ihres Systems anzeigt.
- Geben Sie die Apps an, die einen kurzen Teil der Benachrichtigungen anzeigen sollen.
- Geben Sie an, ob Sie das Hintergrundbild auf dem Anmeldebildschirm sehen möchten:
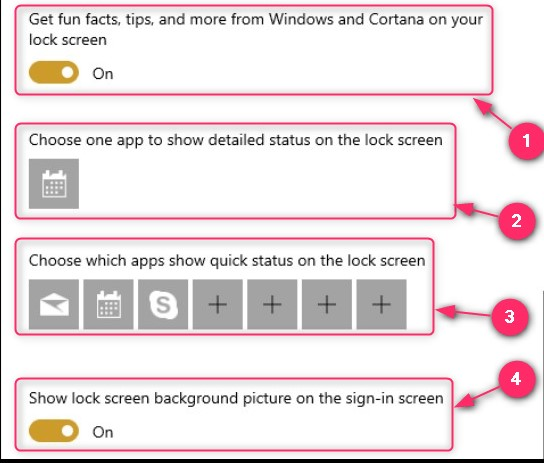
Das ist alles zum Anpassen der Windows 10-Sperrbildschirmbenachrichtigungen.
Wie kann ich Benachrichtigungen über den Sperrbildschirm von Windows 11 anpassen?
Das Windows 11 ist mit den folgenden Anpassungen für ausgestattet Sperrbildschirm Benachrichtigungen:
- Wählen zwischen Windows-Spotlight , Bild , Und Diashow Ordner, um den Hintergrund des Sperrbildschirms des Systems zu ändern.
- Fotos durchsuchen um nach den Bildern zu suchen, die als Hintergrund für den Sperrbildschirm festgelegt werden sollen.
- Erhalten Sie interessante Fakten, Tipps und mehr auf Ihrem Sperrbildschirm.
- Aktivieren Status des Sperrbildschirms um den detaillierten Status einer einzelnen Bewerbung anzuzeigen.
- Geben Sie an, ob das Hintergrundbild auf dem Anmeldebildschirm angezeigt werden soll:
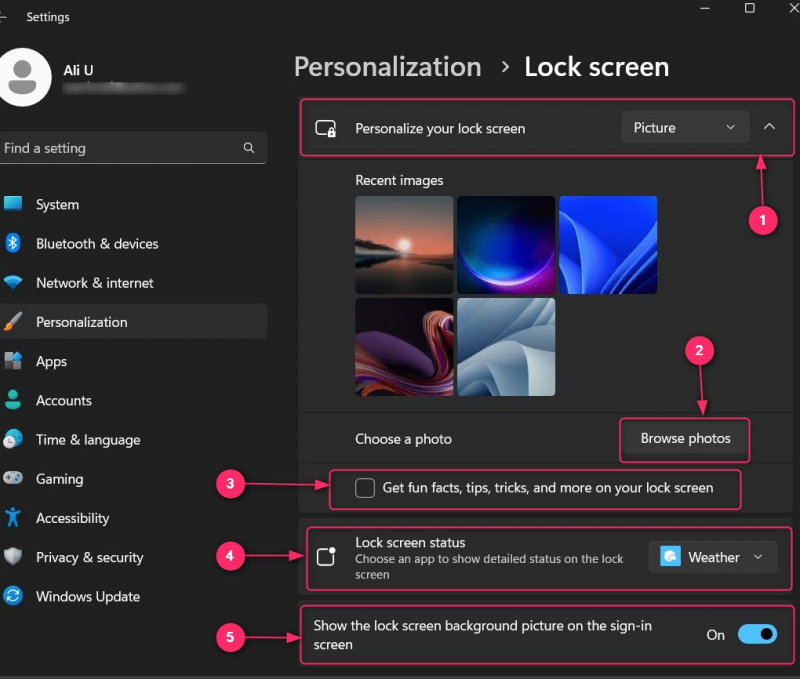
Wenn Sie außerdem die Benachrichtigungen auf dem aktivieren oder deaktivieren möchten Windows-Sperrbildschirm , navigieren Sie zu Einstellungen-App ⇒ System ⇒ Benachrichtigungen , und von hier aus aktivieren oder deaktivieren Sie es:
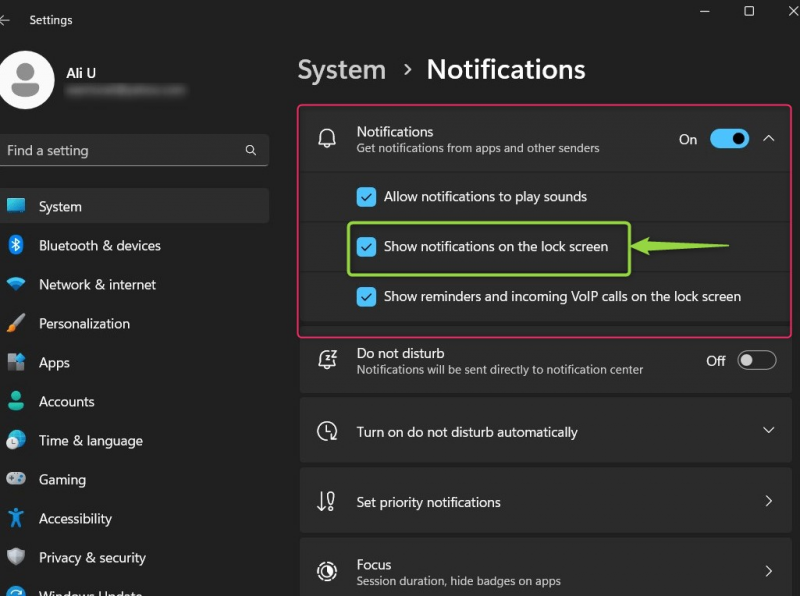
Das heißt, es dient zum Anpassen der Windows 11-Sperrbildschirmbenachrichtigungen
Abschluss
Der Sperrbildschirm Benachrichtigungen unter Windows 10 und 11 werden im angepasst Personalisierungseinstellungen Außerdem können Benutzer festlegen, welches Bild im Hintergrund angezeigt werden soll, und den App-Status festlegen. Benutzer können auch ändern, welche Apps die Benachrichtigungen auf dem Sperrbildschirm anzeigen und das Hintergrundbild anzeigen können oder nicht. Die Benachrichtigungen können auch über das aktiviert/deaktiviert werden Benachrichtigungseinstellungen.