Das Festlegen von Hintergründen ist eine der fantastischen Funktionen der Discord-Anwendung, mit der Benutzer während eines Videoanrufs oder Live-Streamings Hintergründe festlegen können. Es ist eine hilfreiche Funktion, um das Zimmerchaos während eines Videoanrufs zu verbergen. Darüber hinaus können Discord-Benutzer den benutzerdefinierten Hintergrund verwenden, um ihre Persönlichkeit, Interessen, Gedanken und Meinungen zu zeigen oder ihren Server oder ihr Spiel während Videoanrufen und Live-Streaming auf dem Server zu bewerben.
In diesem Blog wird veranschaulicht, wie Sie einen benutzerdefinierten Discord-Videohintergrund einrichten. So lass uns anfangen!
Notiz: Um einen benutzerdefinierten Hintergrund auf Discord festzulegen, müssen Sie Nitro-Abonnent sein. Wenn Sie keine haben, sehen Sie sich den nächsten Abschnitt an. Andernfalls überspringen Sie es.
Wie kaufe ich ein Discord Nitro-Abonnement?
Der benutzerdefinierte Hintergrund ist nur über die Nitro-Mitgliedschaft verfügbar. Benutzer können die Nitro-Mitgliedschaft monatlich oder jährlich nach ihren Vorlieben erwerben, um die erweiterten Funktionen von Discord zu genießen und benutzerdefinierte Videohintergründe festzulegen.
Befolgen Sie den unten angegebenen Schritt, um die Nitro-Mitgliedschaft zu kaufen.
Schritt 1: Öffnen Sie Discord
Öffnen Sie zunächst die Discord-Anwendung, indem Sie „ Zwietracht “ im Startmenü:
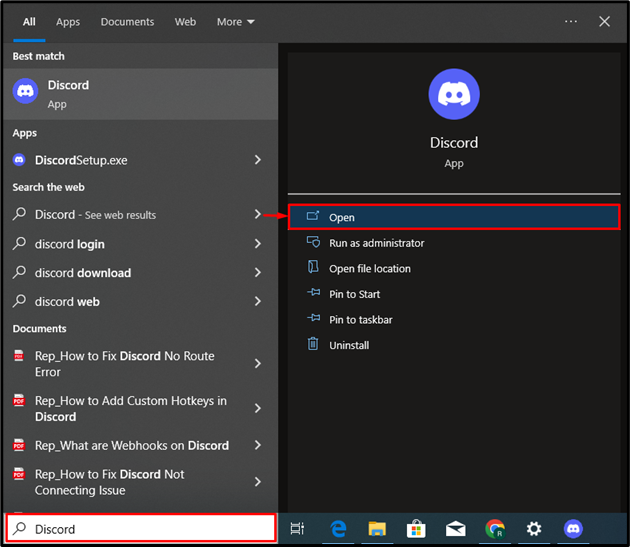
Schritt 2: Discord-Benutzereinstellungen anzeigen
Drücken Sie die „ Gang ”-Symbol, um zu den Discord-Benutzereinstellungen zu gelangen:
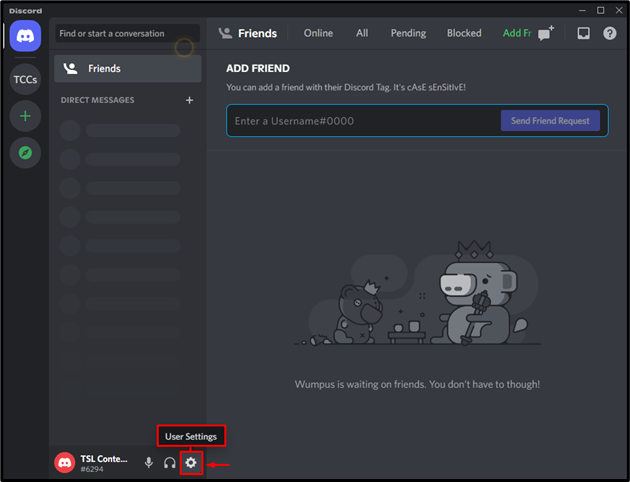
Schritt 3: Abonnieren Sie Nitro
Wechseln Sie als Nächstes zu „ Nitro “ Einstellungen und drücken Sie die „ Abonnieren ”-Button, um eine Nitro-Mitgliedschaft zu kaufen:
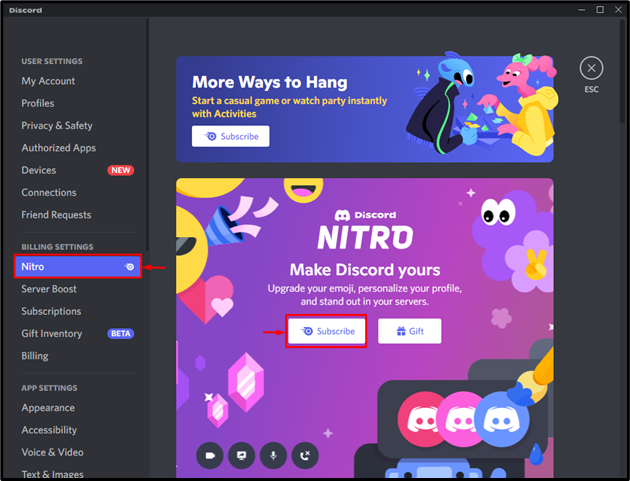
Schritt 4: Wählen Sie den Abonnementplan aus
Wählen Sie als Nächstes den Nitro-Abonnementplan und klicken Sie auf „ Auswählen ' Taste:
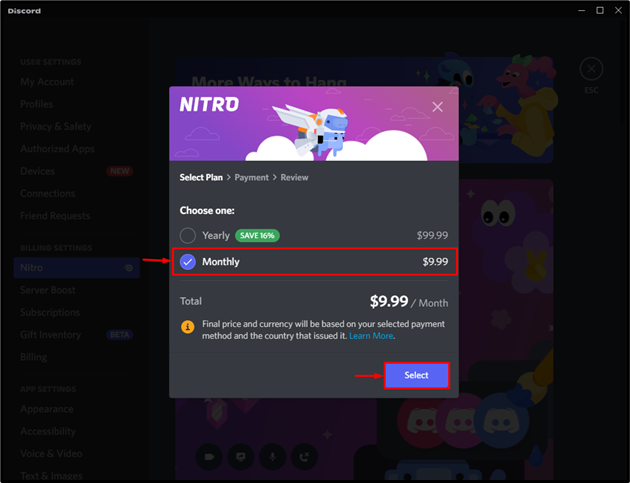
Schritt 5: Wählen Sie die Zahlungsmethode aus
Wählen Sie danach die Zahlungsmethode aus. Wir haben zum Beispiel „ Karte ” zur Zahlung:
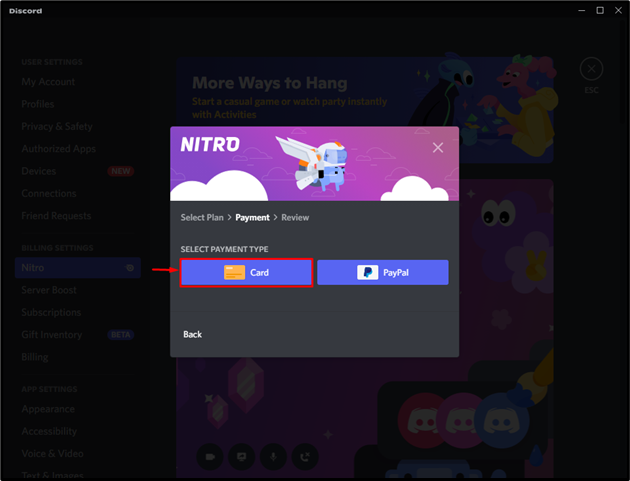
Schritt 6: Kaufen Sie Nitro
Geben Sie als Nächstes Ihre Debit-/Kreditkartennummer, das Ablaufdatum der Karte, den Sicherheitscode und den Namen der Karte an. Danach drücken Sie die „ Nächste ' Taste:
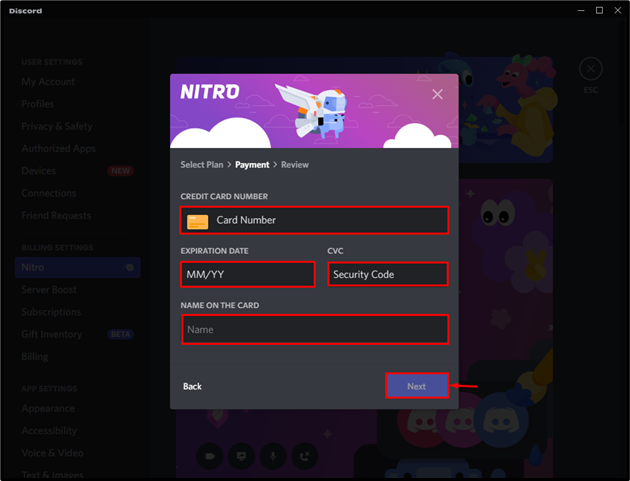
Geben Sie die zusätzlichen erforderlichen Informationen ein, z. B. den Namen des Landes, die Adresse, die Stadt usw. Drücken Sie dann die „ Nächste ' Taste:
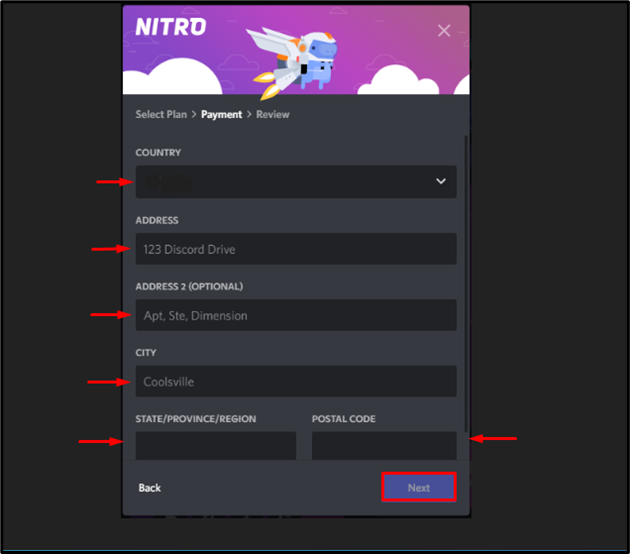
Aktivieren Sie das Kontrollkästchen, um den Bedingungen und kostenpflichtigen Diensten von Discord zuzustimmen. Drücken Sie danach die „ Holen Sie sich Nitro monatlich ”-Button, um das monatliche Nitro-Abonnement zu kaufen:
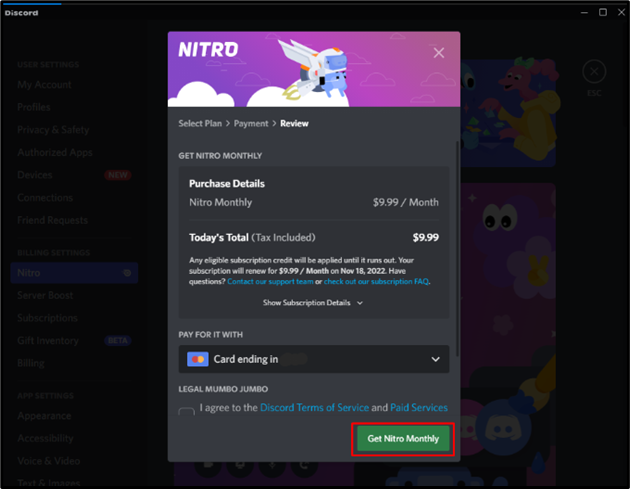
Wir haben die Nitro-Mitgliedschaft erfolgreich erworben. Drücken Sie nun die „ Süss “, um mit der Verwendung der erweiterten Funktionen von Discord zu beginnen:
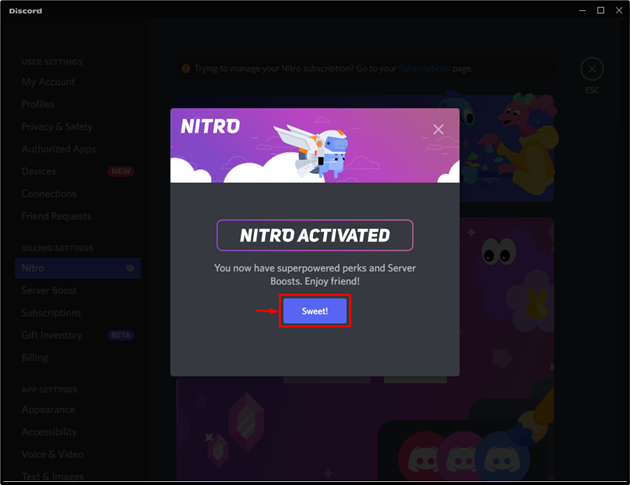
Nach dem Kauf eines Nitro-Abonnements ist es der richtige Zeitpunkt, den benutzerdefinierten Videohintergrund einzurichten.
Wie stelle ich einen benutzerdefinierten Discord-Videohintergrund ein?
Um den benutzerdefinierten Discord-Videohintergrund einzurichten, sehen Sie sich die unten aufgeführten Schritte an.
Schritt 1: Starten Sie Discord
Öffnen Sie die Discord-Anwendung, indem Sie nach „ Zwietracht “ im Startmenü:
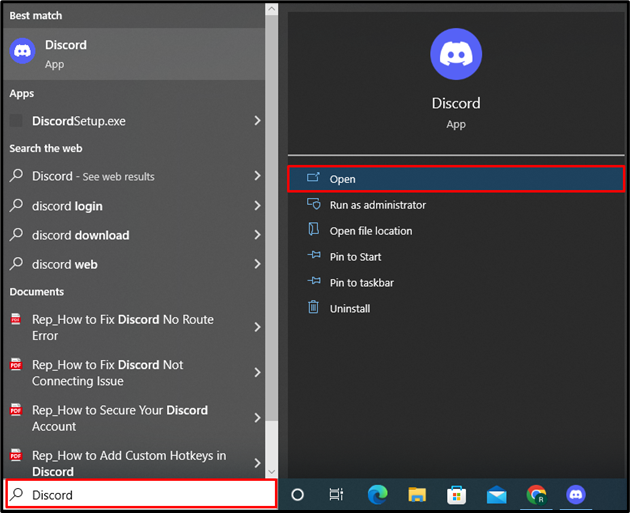
Schritt 2: Öffnen Sie die Benutzereinstellungen
Drücken Sie als Nächstes das hervorgehobene „ Gang ”-Symbol, um zu den Discord-Benutzereinstellungen zu wechseln:
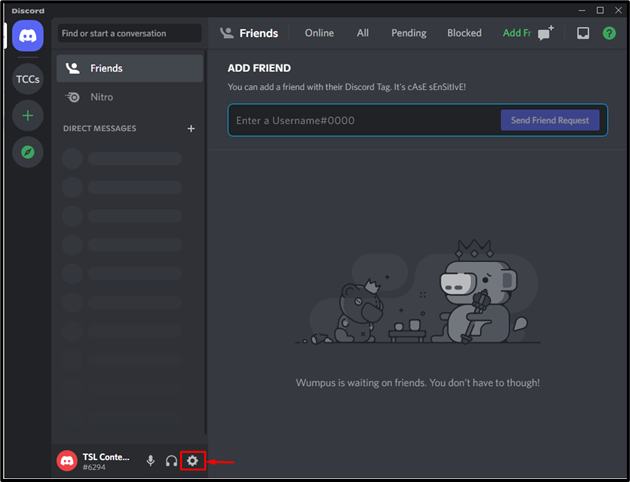
Schritt 3: Legen Sie einen benutzerdefinierten Videohintergrund fest
Aus ' Sprache & Video “, gehen Sie zum „ VIDEOHINTERGRUND “ Einstellungen und klicken Sie auf „ Brauch ' rahmen:
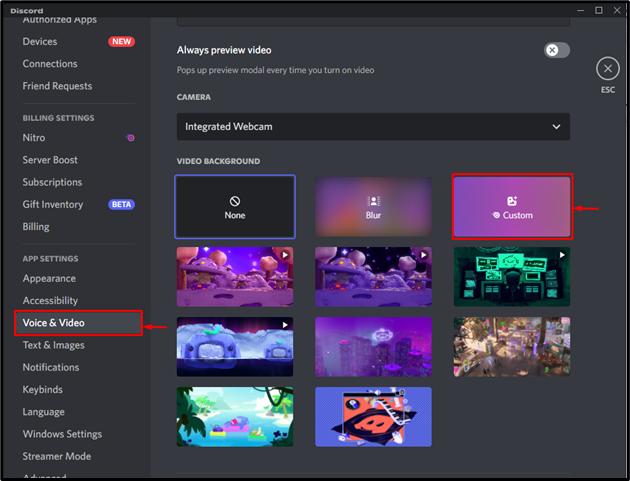
Drücken Sie als Nächstes das hervorgehobene „ Bild oder Video hochladen ” Option zum Festlegen eines benutzerdefinierten Hintergrunds:
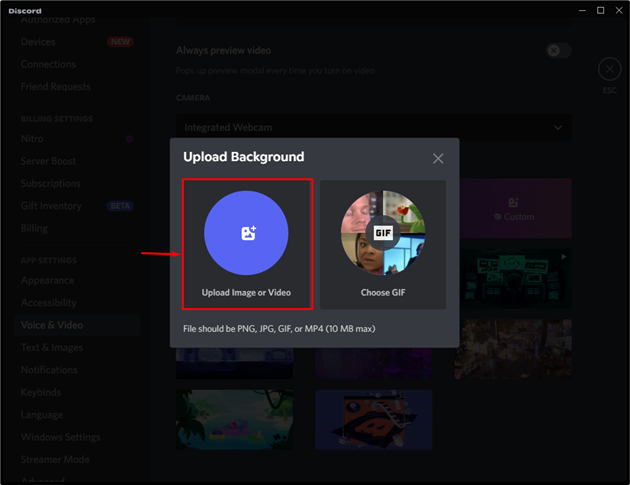
Wählen Sie das Bild aus, das Sie als Discord-Videohintergrund festlegen möchten, und drücken Sie die „ Offen ' Taste:
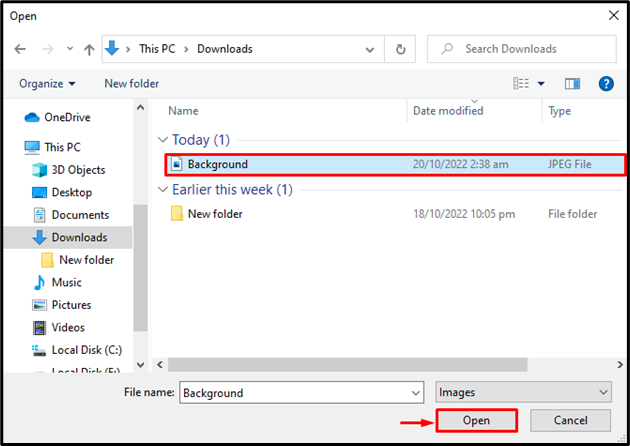
Passen Sie das Hintergrundbild mit dem Schieberegler an und klicken Sie auf „ Sich bewerben ” Schaltfläche, um die hinzugefügten Änderungen zu speichern:
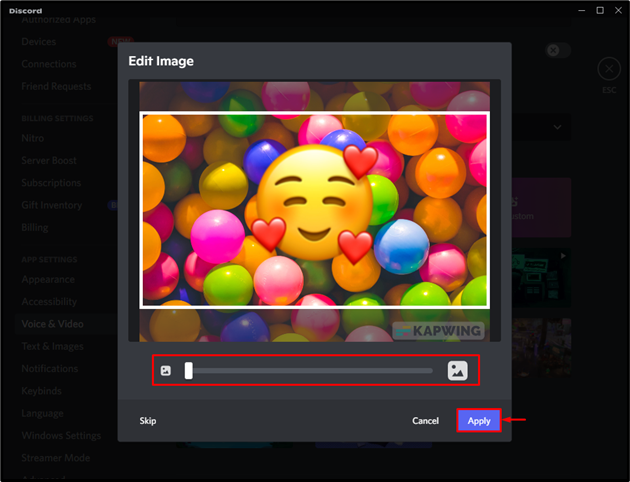
Stellen Sie nun den Videohintergrund ein, indem Sie den neu hochgeladenen Hintergrundrahmen auswählen:
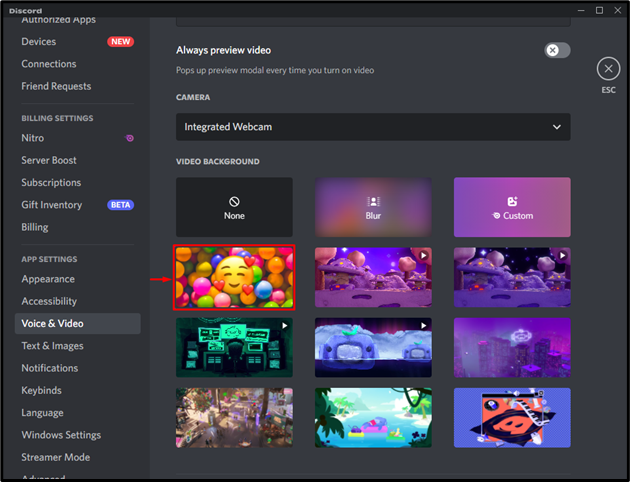
Hier können Sie sehen, dass wir den benutzerdefinierten Videohintergrund erfolgreich über das Nitro-Abonnement eingestellt haben:
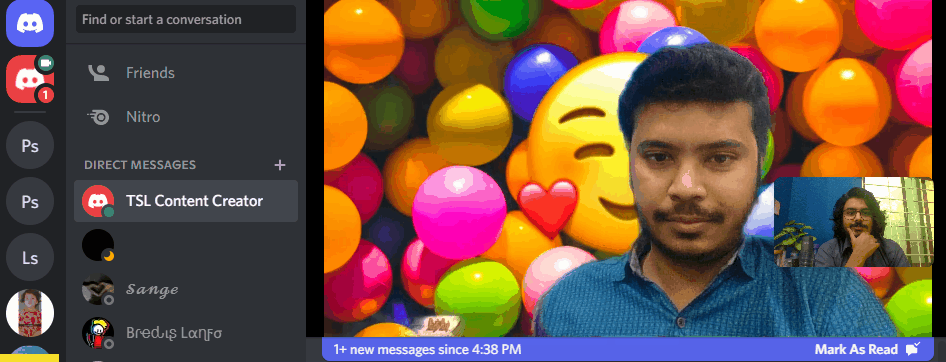
Wir haben Ihnen beigebracht, wie Sie einen benutzerdefinierten Discord-Videohintergrund einrichten.
Fazit
Um den benutzerdefinierten Discord-Videohintergrund festzulegen, kaufen Sie zunächst eine Nitro-Mitgliedschaft mit den Discord-Benutzereinstellungen. Als nächstes öffnen Sie das „ Sprache & Video ”-Einstellungen, gehen Sie zum Video-Hintergrundmenü und drücken Sie die “ Brauch ' rahmen. Laden Sie danach den benutzerdefinierten Hintergrund hoch und legen Sie ihn als Discord-Videohintergrund fest. In diesem Artikel haben wir erläutert, wie Sie den benutzerdefinierten Discord-Videohintergrund festlegen.