Doppelte Daten können oft zu Verwirrung, Fehlern und verzerrten Erkenntnissen führen. Glücklicherweise stellt uns Google Sheets viele Tools und Techniken zur Verfügung, um die Identifizierung und Entfernung dieser überflüssigen Einträge zu vereinfachen. Von einfachen Zellvergleichen bis hin zu erweiterten formelbasierten Ansätzen sind Sie in der Lage, überfüllte Blätter in organisierte, wertvolle Ressourcen zu verwandeln.
Unabhängig davon, ob Sie mit Kundenlisten, Umfrageergebnissen oder anderen Datensätzen arbeiten, ist die Eliminierung doppelter Einträge ein grundlegender Schritt auf dem Weg zu einer zuverlässigen Analyse und Entscheidungsfindung.
In diesem Leitfaden befassen wir uns mit zwei Methoden, mit denen Sie doppelte Werte identifizieren und entfernen können.
Tabellenerstellung
Wir haben zunächst eine Tabelle in Google Sheets erstellt, die später in diesem Artikel in den Beispielen verwendet wird. Diese Tabelle hat 3 Spalten: Spalte A mit der Überschrift „Name“ speichert Namen; Spalte B hat die Überschrift „Alter“, die das Alter der Personen enthält; und schließlich enthält Spalte C, Überschrift „Stadt“, Städte. Wenn wir beobachten, sind einige Einträge in dieser Tabelle doppelt vorhanden, beispielsweise die Einträge für „John“ und „Sara“.
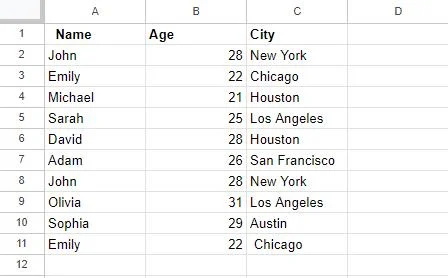
Wir werden an dieser Tabelle arbeiten, um diese doppelten Werte mit verschiedenen Methoden zu entfernen.
Methode 1: Verwenden der Funktion „Duplikate entfernen“ in Google Sheets
Die erste Methode, die wir hier besprechen, besteht darin, die doppelten Werte mithilfe der Funktion „Duplikate entfernen“ von Google Sheet zu entfernen. Mit dieser Methode werden doppelte Einträge dauerhaft aus dem ausgewählten Zellbereich entfernt.
Um diese Methode zu demonstrieren, betrachten wir noch einmal die oben generierte Tabelle.
Um mit der Arbeit an dieser Methode zu beginnen, müssen wir zunächst den gesamten Bereich auswählen, der unsere Daten enthält, einschließlich der Header. In diesem Szenario haben wir Zellen ausgewählt A1:C11 .
Oben im Google Sheets-Fenster sehen Sie eine Navigationsleiste mit verschiedenen Menüs. Suchen Sie in der Navigationsleiste nach der Option „Daten“ und klicken Sie darauf.
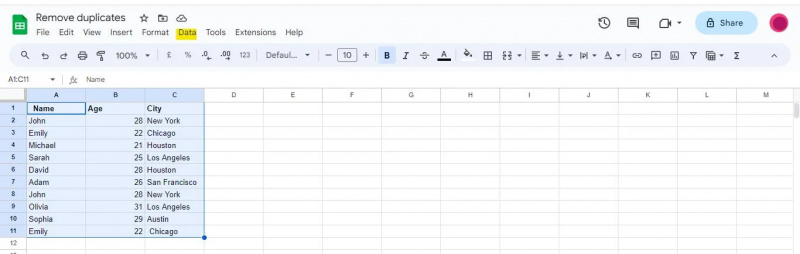
Wenn Sie auf die Option „Daten“ klicken, erscheint ein Dropdown-Menü, das Ihnen verschiedene datenbezogene Tools und Funktionen präsentiert, mit denen Sie Ihre Daten analysieren, bereinigen und bearbeiten können.
Für dieses Beispiel müssen wir auf das Menü „Daten“ zugreifen, um zur Option „Datenbereinigung“ zu navigieren, die die Funktion „Duplikate entfernen“ enthält.
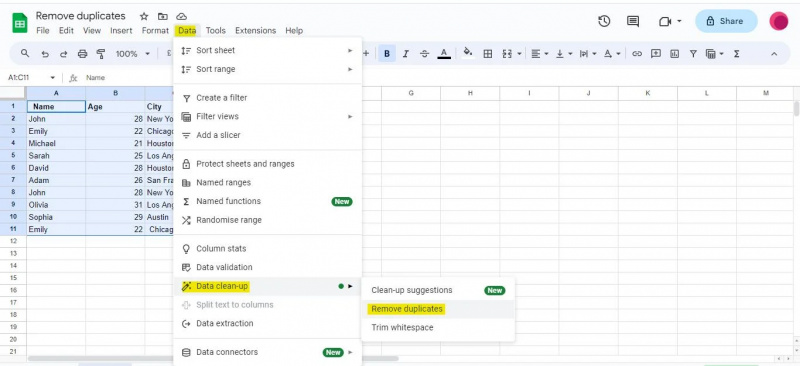
Nachdem wir auf das Dialogfeld „Duplikate entfernen“ zugegriffen haben, wird uns eine Liste der Spalten in unserem Datensatz angezeigt. Anhand dieser Spalten werden Duplikate gefunden und entfernt. Je nachdem, welche Spalten wir zur Identifizierung von Duplikaten verwenden möchten, markieren wir im Dialogfenster die entsprechenden Kontrollkästchen.
In unserem Beispiel haben wir drei Spalten: „Name“, „Alter“ und „Stadt“. Da wir Duplikate anhand aller drei Spalten identifizieren möchten, haben wir alle drei Kontrollkästchen aktiviert. Darüber hinaus müssen Sie das Kontrollkästchen „Daten haben Kopfzeile“ aktivieren, wenn Ihre Tabelle Kopfzeilen hat. Da wir in der oben bereitgestellten Tabelle Kopfzeilen haben, haben wir das Kontrollkästchen „Daten haben Kopfzeile“ aktiviert.
Sobald wir die Spalten zur Identifizierung von Duplikaten ausgewählt haben, können wir diese Duplikate aus unserem Datensatz entfernen.
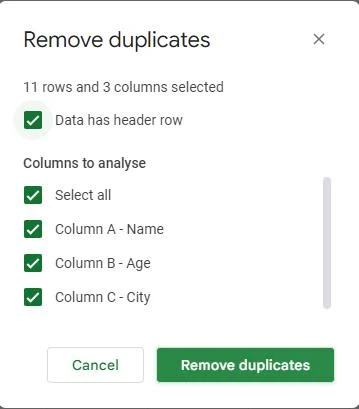
Unten im Dialogfeld „Duplikate entfernen“ finden Sie eine Schaltfläche mit der Bezeichnung „Duplikate entfernen“. Klicken Sie auf diese Schaltfläche.
Nachdem Sie auf „Duplikate entfernen“ geklickt haben, wird Google Sheets Ihre Anfrage bearbeiten. Die Spalten werden gescannt und alle Zeilen mit doppelten Werten in diesen Spalten werden entfernt, wodurch Duplikate erfolgreich entfernt werden.
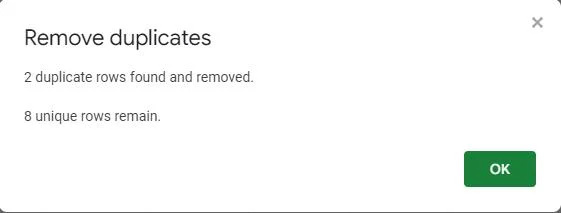
Ein Popup-Bildschirm bestätigt, dass die doppelten Werte aus der Tabelle entfernt wurden. Es zeigt, dass zwei doppelte Zeilen gefunden und entfernt wurden, sodass die Tabelle acht eindeutige Einträge enthält.
Nach Verwendung der Funktion „Duplikate entfernen“ wird unsere Tabelle wie folgt aktualisiert:
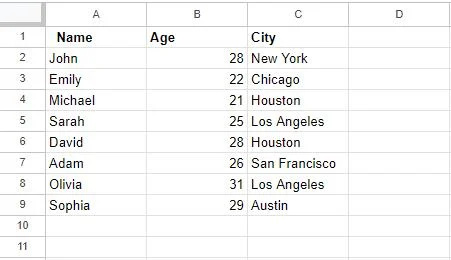
Hierbei ist zu beachten, dass das Entfernen von Duplikaten mit dieser Funktion eine dauerhafte Aktion ist. Doppelte Zeilen werden aus Ihrem Datensatz gelöscht und Sie können diese Aktion nur dann rückgängig machen, wenn Sie über eine Datensicherung verfügen. Stellen Sie also sicher, dass Sie die richtigen Spalten ausgewählt haben, um Duplikate zu finden, indem Sie Ihre Auswahl noch einmal überprüfen.
Methode 2: Verwenden der UNIQUE-Funktion zum Entfernen von Duplikaten
Die zweite Methode, die wir hier besprechen werden, ist die Verwendung von EINZIGARTIG Funktion in Google Sheets. Der EINZIGARTIG Die Funktion ruft unterschiedliche Werte aus einem angegebenen Bereich oder einer angegebenen Datenspalte ab. Duplikate werden zwar nicht direkt aus den Originaldaten entfernt, es wird jedoch eine Liste eindeutiger Werte erstellt, die Sie für die Datentransformation oder -analyse ohne Duplikate verwenden können.
Lassen Sie uns ein Beispiel erstellen, um diese Methode zu verstehen.
Wir verwenden die Tabelle, die im ersten Teil dieses Tutorials erstellt wurde. Wie wir bereits wissen, enthält die Tabelle bestimmte Daten, die dupliziert sind. Also haben wir eine Zelle „E2“ ausgewählt, um das zu schreiben EINZIGARTIG Formel in. Die Formel, die wir geschrieben haben, lautet wie folgt:
=EINZIGARTIG(A2:A11)
Bei Verwendung in Google Sheets ruft die UNIQUE-Formel eindeutige Werte in einer separaten Spalte ab. Deshalb haben wir diese Formel mit einem Bereich von Zelle versehen A2 Zu A11 , die in Spalte A angewendet wird. Somit extrahiert diese Formel die eindeutigen Werte aus Spalte A und zeigt sie in der Spalte an, in die die Formel geschrieben wurde.
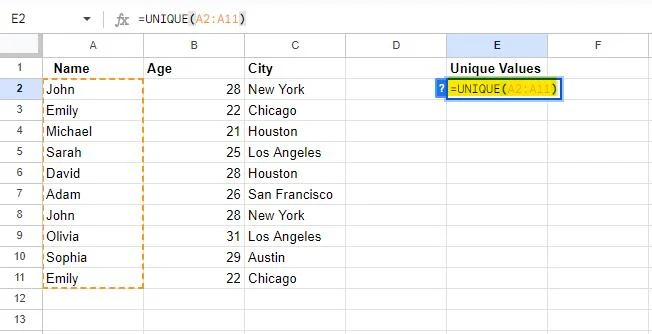
Die Formel wird auf den angegebenen Bereich angewendet, wenn Sie die Eingabetaste drücken.
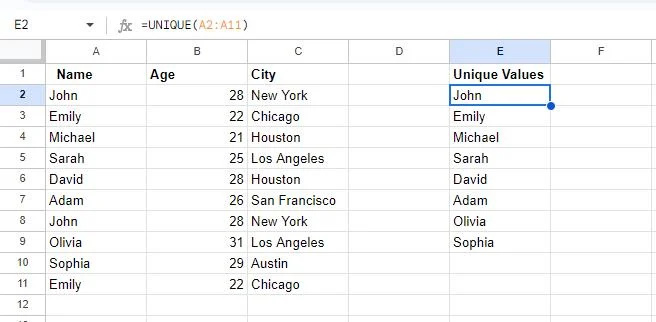
In diesem Schnappschuss können wir sehen, dass zwei Zellen leer sind. Dies liegt daran, dass zwei Werte in der Tabelle dupliziert wurden, nämlich John und Emily. Der EINZIGARTIG Die Funktion zeigt nur eine einzelne Instanz jedes Werts an.
Diese Methode entfernte die duplizierten Werte nicht direkt aus der angegebenen Spalte, sondern erstellte eine andere Spalte, um uns die eindeutigen Einträge dieser Spalte bereitzustellen und die Duplikate zu entfernen.
Abschluss
Das Entfernen von Duplikaten in Google Sheets ist eine nützliche Methode zur Datenanalyse. In diesem Leitfaden wurden zwei Methoden vorgestellt, mit denen Sie doppelte Einträge einfach aus Ihren Daten entfernen können. Die erste Methode erläuterte die Verwendung von Google Sheets zum Entfernen der doppelten Funktion. Diese Methode scannt den angegebenen Zellbereich und eliminiert Duplikate. Die andere Methode, die wir besprochen haben, besteht darin, die Formel zum Abrufen doppelter Werte zu verwenden. Obwohl Duplikate nicht direkt aus dem Bereich entfernt werden, werden die eindeutigen Werte stattdessen in einer neuen Spalte angezeigt.