In diesem Artikel zeigen wir Ihnen, wie Sie die VMware Workstation 17 Pro unter Debian 12 „Bookworm“ herunterladen und installieren.
Inhaltsthema:
- Aktivieren Sie die Hardware-Virtualisierung auf Ihrem Computer
- Installieren Sie GCC- und Linux-Kernel-Header zum Erstellen von VMware-Kernelmodulen
- Laden Sie die VMware Workstation 17 Pro herunter
- Legen Sie die ausführbare Berechtigung für die VMware Workstation 17 Pro-Installationsdatei fest
- Installieren Sie VMware Workstation 17 Pro unter Debian 12
- Führen Sie VMware Workstation 17 Pro zum ersten Mal unter Debian 12 aus
- Abschluss
Aktivieren Sie die Hardware-Virtualisierung auf Ihrem Computer
Damit die virtuellen Maschinen von VMware Workstation 17 Pro eine gute Leistung erbringen, müssen Sie die Hardwarevirtualisierung auf Ihrem Computer über das BIOS des Motherboards aktivieren. Wie Sie es auf Ihrem Motherboard aktivieren, hängt vom Hersteller des Motherboards ab, das Sie auf Ihrem Computer verwenden.
Wenn Sie Hilfe bei der Aktivierung der Hardware-Virtualisierung im BIOS Ihres Computers benötigen, lesen Sie den Artikel „So aktivieren Sie die VT-x/VT-d/AMD-v-Hardware-Virtualisierungsfunktion im BIOS Ihres Motherboards“.
Installieren Sie GCC- und Linux-Kernel-Header zum Erstellen von VMware-Kernelmodulen
Um die VMware Workstation 17 Pro-Kernelmodule unter Debian 12 zu kompilieren, müssen der GCC C/C++-Compiler und die Linux-Kernel-Header auf Ihrem Debian 12-System installiert sein.
Wenn Sie Hilfe bei der Installation des GCC C/C++-Compilers auf Ihrem Debian 12-System benötigen, lesen Sie den Artikel „So installieren Sie den GCC C/C++-Compiler auf Debian 12“.
Wenn Sie Hilfe bei der Installation der richtigen Linux-Kernel-Header auf Ihrem Debian 12-System benötigen, lesen Sie den Artikel „So installieren Sie die Linux-Kernel-Header auf Debian 12“.
Laden Sie die VMware Workstation 17 Pro herunter
Um das VMware Workstation 17 Pro-Installationsprogramm für Linux herunterzuladen, besuchen Sie die offizielle Seite von VMware Workstation Pro von Ihrem bevorzugten Webbrowser aus.
Sobald die Seite geladen ist, klicken Sie im Abschnitt „Workstation 17 Pro für Linux“ auf JETZT HERUNTERLADEN.
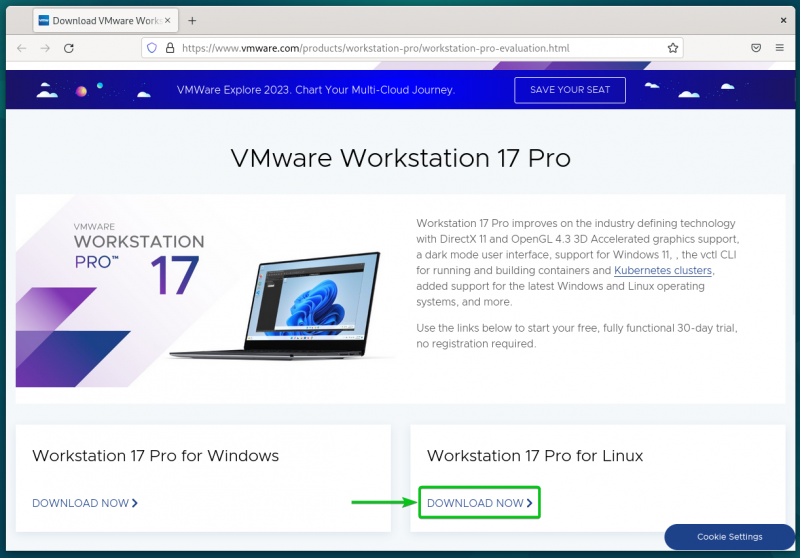
Ihr Browser sollte mit dem Herunterladen der VMware Workstation 17 Pro-Installationsdatei beginnen. Es dauert eine Weile, bis es fertig ist.
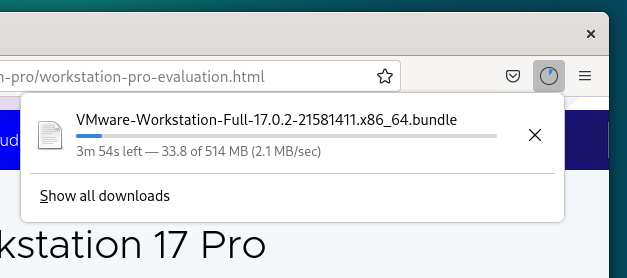
Zu diesem Zeitpunkt sollte die Installationsdatei für VMware Workstation 17 Pro heruntergeladen werden.
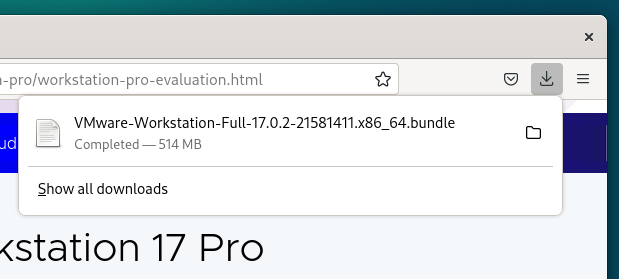
Legen Sie die ausführbare Berechtigung für die VMware Workstation 17 Pro-Installationsdatei fest
Sobald die VMware Workstation 17 Pro-Installationsdatei heruntergeladen wurde, finden Sie sie im ~/Downloads Verzeichnis Ihres Debian 12-Systems.
$ CD ~ / Downloads$ ls -lh
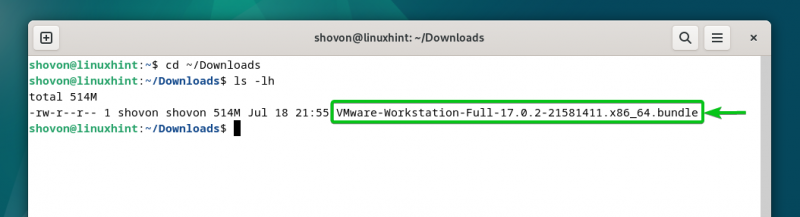
Um die VMware Workstation 17 Pro-Installationsdatei ausführbar zu machen, führen Sie den folgenden Befehl aus:
$ chmod +x VMware-Workstation-Full-17.0.2- 21581411 .x86_64.bundleDie VMware Workstation 17 Pro-Installationsdatei sollte ausführbar sein.
$ ls -lh 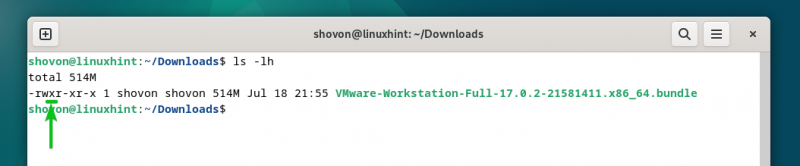
Installieren Sie VMware Workstation 17 Pro unter Debian 12
Um VMware Workstation 17 Pro unter Debian 12 zu installieren, führen Sie die VMware Workstation 17 Pro-Installationsdatei wie folgt aus:
$ Sudo . / VMware-Workstation-Full-17.0.2- 21581411 .x86_64.bundleDie Installation der VMware Workstation 17 Pro unter Debian 12 dauert einige Sekunden.
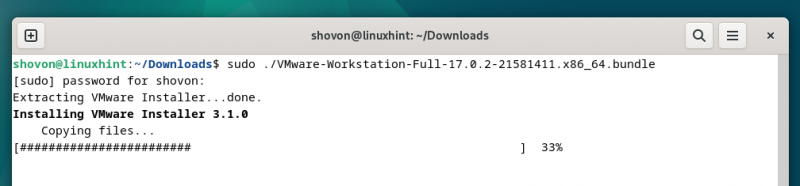
Zu diesem Zeitpunkt sollte die VMware Workstation 17 Pro auf Debian 12 installiert sein.
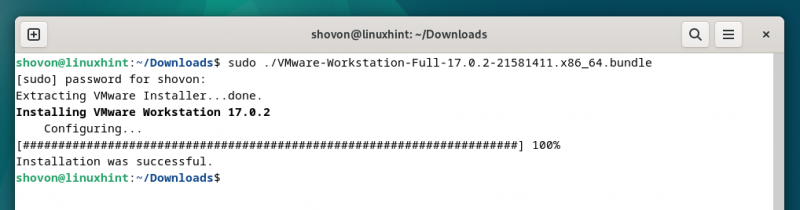
Führen Sie VMware Workstation 17 Pro zum ersten Mal unter Debian 12 aus
Sobald VMware Workstation 17 Pro unter Debian 12 installiert ist, können Sie es im Anwendungsmenü von Debian 12 finden. Um VMware Workstation 17 Pro auszuführen, klicken Sie auf das VMware Workstation Pro-Symbol, wie im folgenden Screenshot markiert:
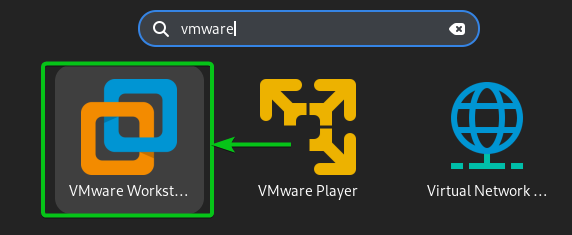
Wenn Sie VMware Workstation 17 Pro zum ersten Mal unter Debian 12 ausführen, müssen Sie einige zusätzliche Schritte ausführen.
Um die Endbenutzer-Lizenzvereinbarung (EULA) für VMware Workstation zu akzeptieren, wählen Sie „Ich akzeptiere die Bedingungen der Lizenzvereinbarung“. [1] und klicken Sie auf „Weiter“ [2] .
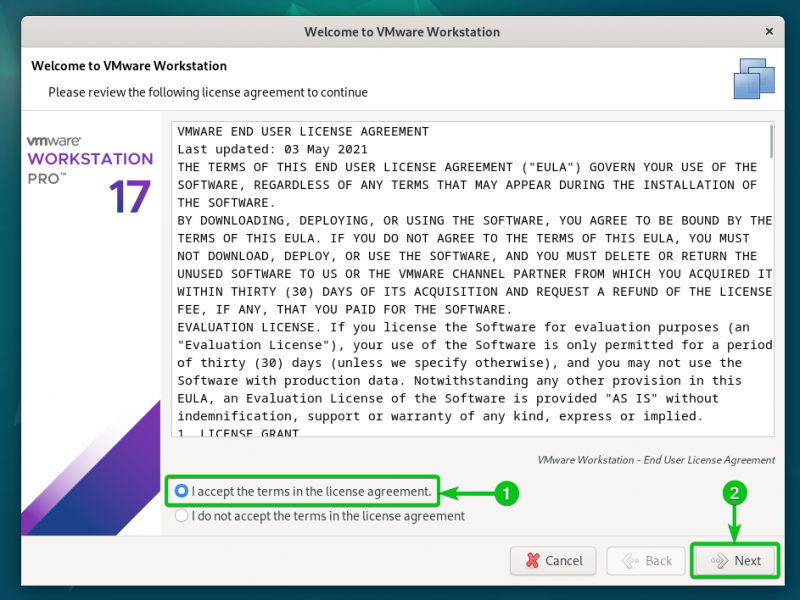
Um die Endbenutzer-Lizenzvereinbarung (EULA) für das VMware OVF Tool zu akzeptieren, wählen Sie „Ich akzeptiere die Bedingungen der Lizenzvereinbarung“. [1] und klicken Sie auf „Weiter“ [2] .
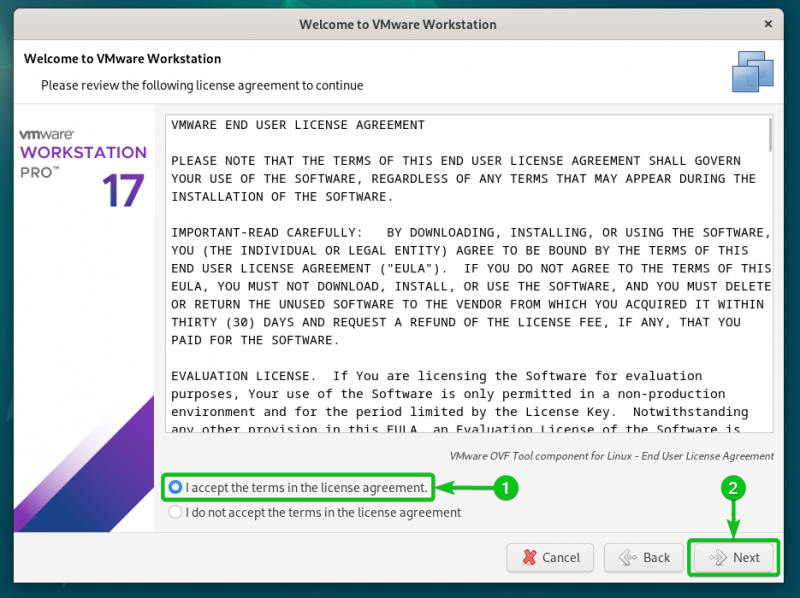
Wählen Sie aus, ob Sie beim Start von VMware Workstation 17 Pro nach Updates suchen möchten (sofern eine neuere Version von VMware Workstation Pro verfügbar ist). [1] und klicken Sie auf „Weiter“ [2] .
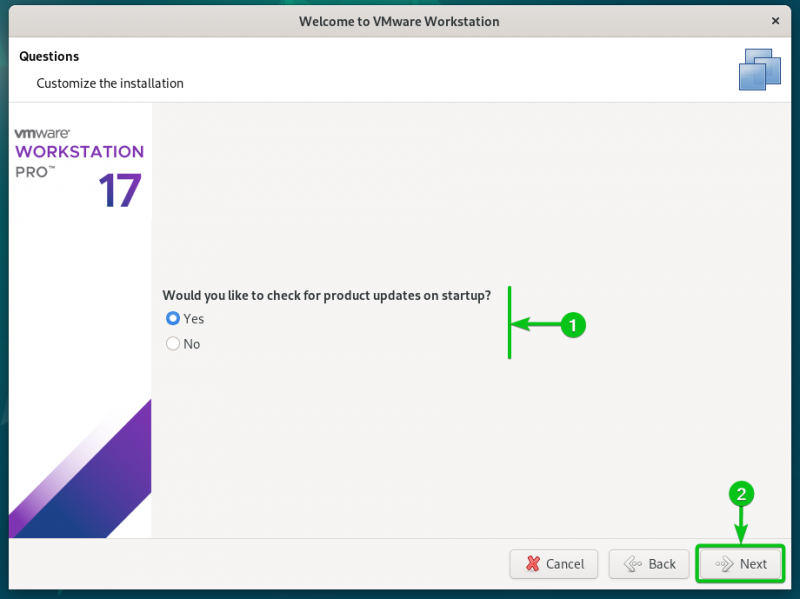
Wählen Sie aus, ob Sie die Nutzungsstatistiken an VMware (VMware CEIP) senden möchten, damit VMware die Daten zur Verbesserung des Kundenerlebnisses verwenden kann [1] und klicken Sie auf „Weiter“ [2] .
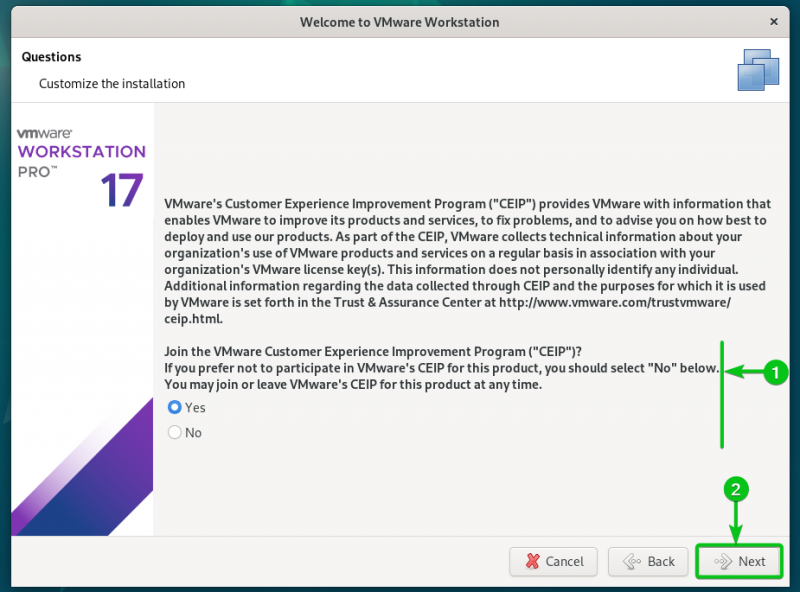
Wenn Sie einen Lizenzschlüssel für VMware Workstation 17 Pro gekauft haben, wählen Sie „Ich habe einen Lizenzschlüssel für VMware Workstation 17“ und geben Sie Ihren Lizenzschlüssel ein [1] , und klicken Sie auf „Fertig stellen“ [2] .
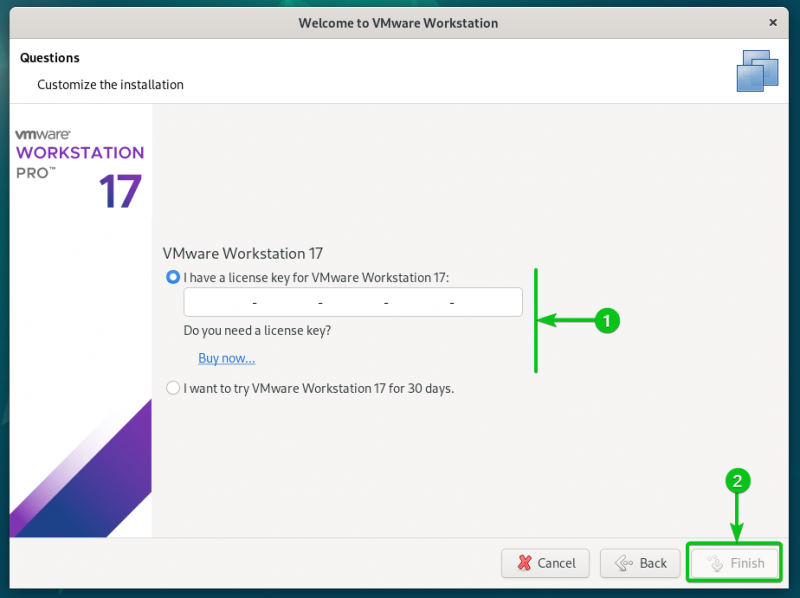
Wenn Sie VMware Workstation 17 Pro vor dem Kauf testen möchten, wählen Sie „Ich möchte VMware Workstation 17 30 Tage lang testen“ aus. [1] und klicken Sie auf „Fertig stellen“ [2] .
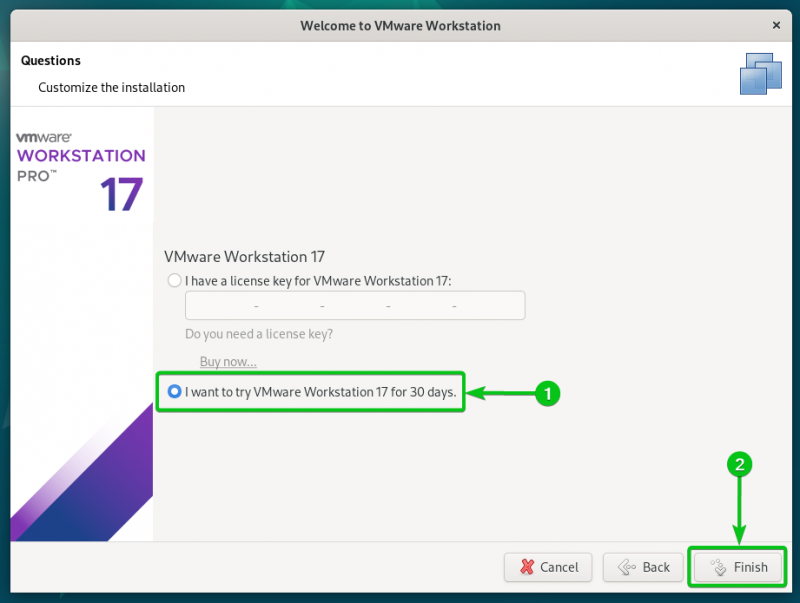
Geben Sie Ihr Debian 12-Anmeldekennwort ein und klicken Sie auf „Authentifizieren“.
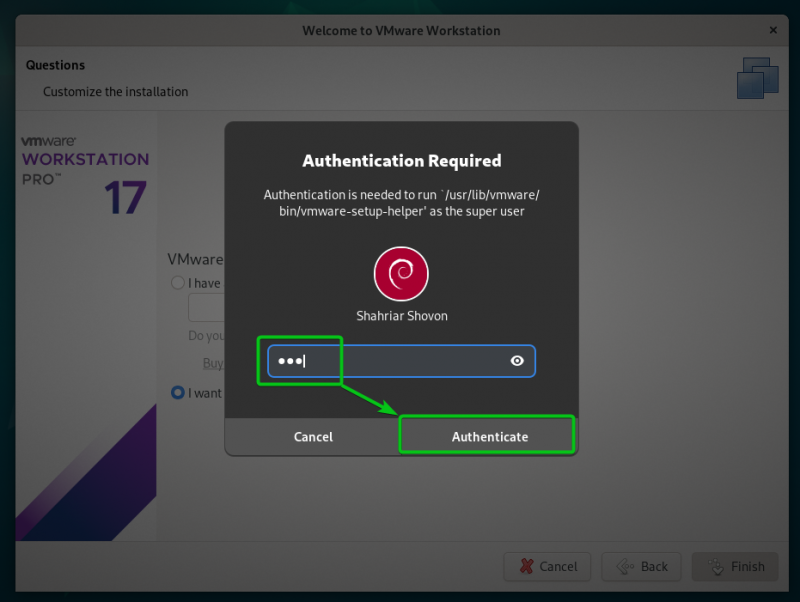
Klicken Sie auf „OK“.
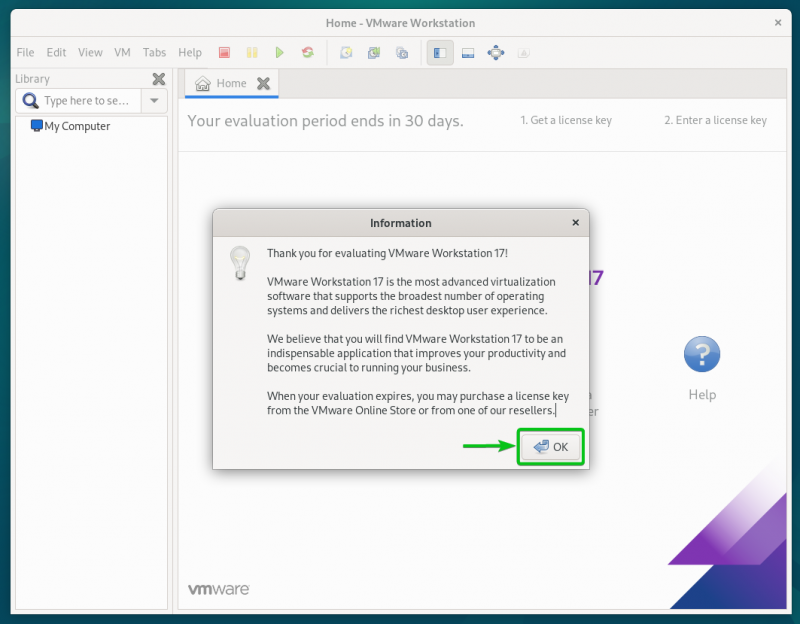
Die VMware Workstation 17 Pro sollte unter Debian 12 einsatzbereit sein.
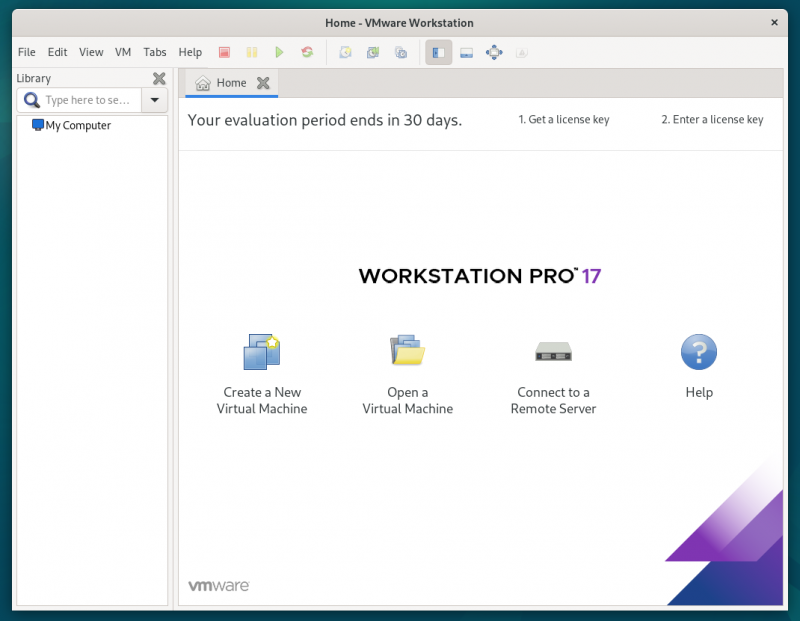
Abschluss
Wir haben Ihnen gezeigt, wie Sie VMware Workstation 17 Pro unter Debian 12 herunterladen. Wir haben Ihnen auch gezeigt, wie Sie VMware Workstation 17 Pro unter Debian 12 installieren und wie Sie VMware Workstation 17 Pro auch zum ersten Mal unter Debian 12 ausführen.