Kali Linux ist eine kostenlose Open-Source-Linux-Distribution, die universell für Sicherheitsüberprüfungen und Penetrationstests verwendet wird. Es bietet Hunderte von Open-Source-Paketen und -Tools, die zur Erfüllung von Benutzeranforderungen und Marktänderungen wie Sicherheitsforschung, Tests, Computerforensik, Schwachstellenmanagement und vielem mehr verwendet werden. Heutzutage wird es sowohl von IT-Experten als auch von Studenten häufig zu Lern-, Test- und Sicherheitszwecken verwendet.
Meistens verwenden Benutzer Kali Linux, indem sie es live im System booten. Dies ist eine der zuverlässigsten und schnellsten Methoden, jederzeit auf Kali Linux zuzugreifen und damit zu beginnen. Zu diesem Zweck können Benutzer einen bootfähigen Kali Linux-USB-Stick erstellen.
In diesem Blog erfahren Sie, wie Sie einen bootfähigen Kali-Linux-USB-Stick anhand der folgenden Anleitung erstellen:
- Voraussetzungen
- Laden Sie das ISO-Image von Kali Linux herunter
- Methode 1: Wie erstelle ich mit Etcher einen bootfähigen USB-Stick für Kali Linux?
- Methode 2: Wie erstelle ich einen bootfähigen USB-Stick für Kali Linux unter Linux?
- Methode 3: Wie erstelle ich einen bootfähigen Kali Linux-USB-Stick auf dem Mac?
- Abschluss
Voraussetzung
Um mit der Erstellung eines bootfähigen USB-Sticks für Kali Linux zu beginnen, benötigen Sie lediglich:
- ISO-Image von Kali Linux
- USB (mindestens 8 GB)
Beginnen wir mit dem Herunterladen des Kali Linux ISO-Images von der offiziellen Website.
Laden Sie das ISO-Image von Kali Linux herunter
Um die ISO von Kali Linux herunterzuladen, besuchen Sie den Kali Linux Official Webseite :
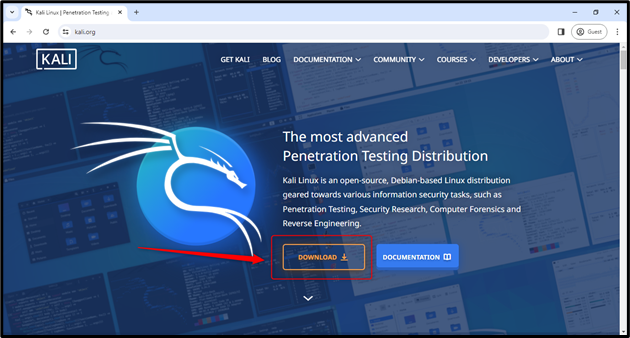
Klicken Sie auf die orangefarbene Schaltfläche „Herunterladen“, wie im obigen Bild gezeigt.
Sie gelangen zur Seite „Get Kali“, auf der Sie die Plattform für Kali auswählen können:
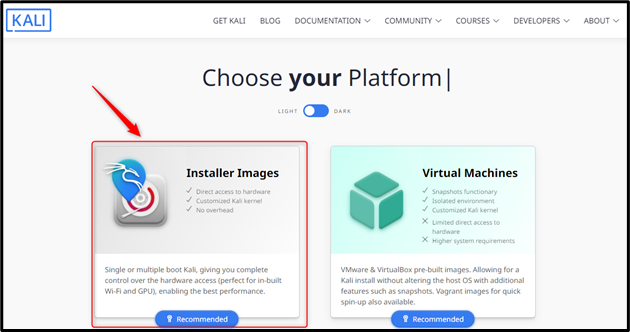
Wählen Sie das Feld „Installer-Image-Karte“ aus, und Sie werden zum entsprechenden Abschnitt weitergeleitet, in dem Sie das Installations-Image Ihrer Wahl auswählen können:
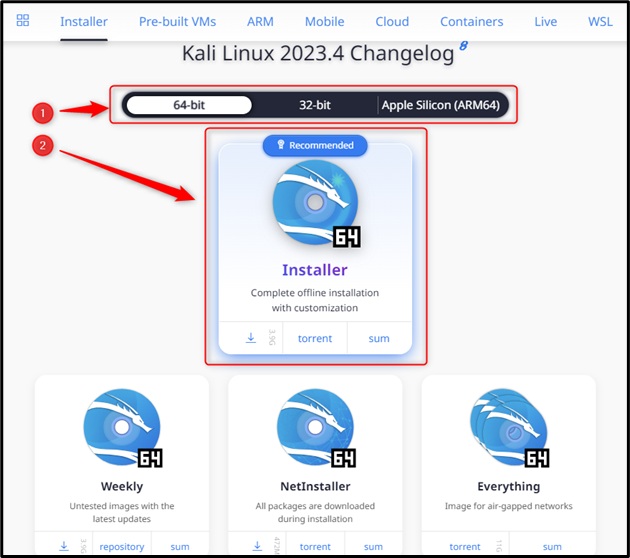
Wählen Sie zunächst das Betriebssystem (z. B. 64-Bit, 32-Bit oder Apple Silicon (ARM64)) und klicken Sie dann auf die Download-Schaltfläche „Installer“, um mit dem Herunterladen des Kali Linux ISO-Images zu beginnen:
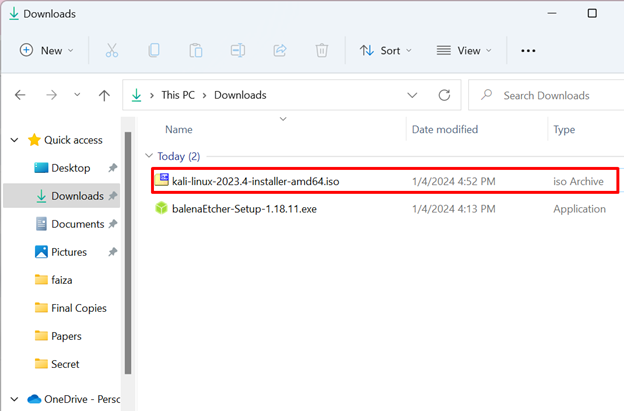
Wir haben das Kali Linux ISO-Image erfolgreich heruntergeladen. Der Downloadvorgang ist für Mac OS und Linux derselbe. Sie müssen lediglich den entsprechenden Betriebssystemtyp auswählen, während Sie das Installationsbild auswählen.
Sobald ein ISO-Image heruntergeladen und ein USB-Stick (an den Sie Kali Linux bootfähig machen möchten) an das System angeschlossen ist, beginnen wir mit unserer ersten Methode, Kali Linux mit Etcher bootfähig zu machen.
Methode 1: Wie erstelle ich mit Etcher einen bootfähigen USB-Stick für Kali Linux?
Diese Methode kann für jedes der folgenden Betriebssysteme verwendet werden:
- Windows
- Mac OS
- Linux
Schritt 1: Laden Sie Balena Etcher herunter und installieren Sie es
Besuchen Sie die offizielle Website von Balena Etcher, indem Sie die besuchen Verknüpfung . Laden Sie es dann herunter, indem Sie wie unten gezeigt auf die grüne Schaltfläche „Etcher herunterladen“ klicken:
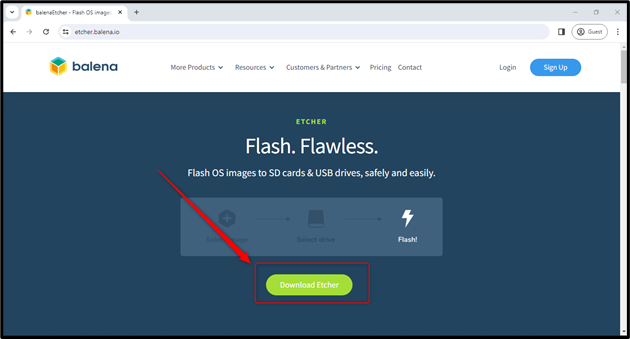
Sie gelangen zum Abschnitt „Downloads“ und können das entsprechende Installationsmedium entsprechend Ihrem Betriebssystem (z. B. Windows, Linux oder Mac OS) auswählen:
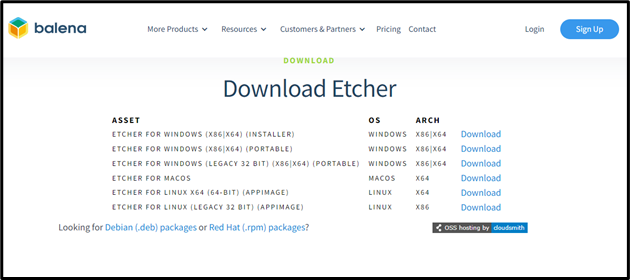
Zur Demonstration fahren wir mit der Auswahl von Windows fort.
Notiz: Der Rest des Prozesses ist jedoch für andere Betriebssysteme wie Linux und Mac OS derselbe.
Sobald das Installationsmedium heruntergeladen ist, führen Sie die „exe“-Datei von balenaEtcher aus und installieren Sie sie:
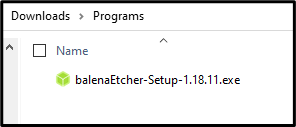
Nach der Installation sehen Sie den Begrüßungs-/Startbildschirm von Balena Etcher (Imaging-Tool) wie unten gezeigt:
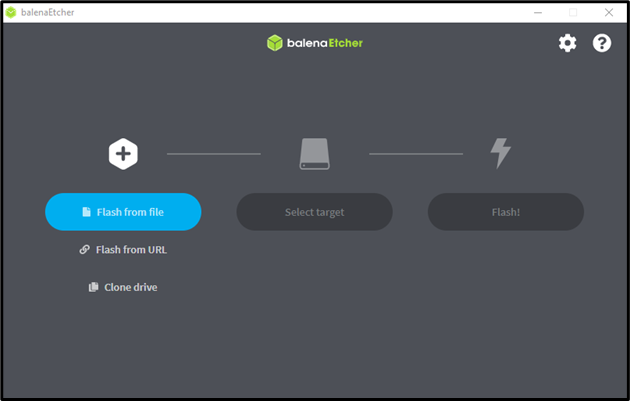
Wie aus der Benutzeroberfläche hervorgeht, ist die Erstellung eines bootfähigen USB-Sticks nur ein dreistufiger Prozess:
- Geben Sie eine ISO (Datei oder URL) an.
- Wählen Sie das Ziel aus (USB-Laufwerk oder ein anderes Laufwerk, auf dem Sie ein bootfähiges Laufwerk erstellen möchten).
- Flash (Startet den Prozess, ein USB-Laufwerk bootfähig zu machen)
Schritt 2: Stellen Sie Etcher eine ISO-Datei von Kali Linux zur Verfügung
Wähle aus ' Flash aus Datei ”-Taste, um das Kali Linux ISO-Image auszuwählen:
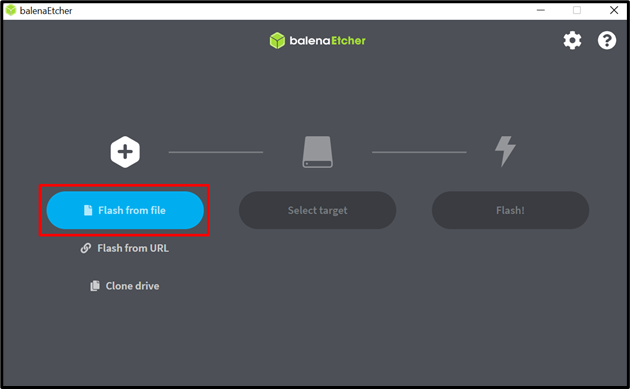
Es öffnet sich ein Pop-Fenster; Gehen Sie zu dem entsprechenden Ordner, in den das Kali Linux ISO-Image heruntergeladen wurde, und öffnen Sie es, indem Sie auf die Schaltfläche „Öffnen“ klicken:
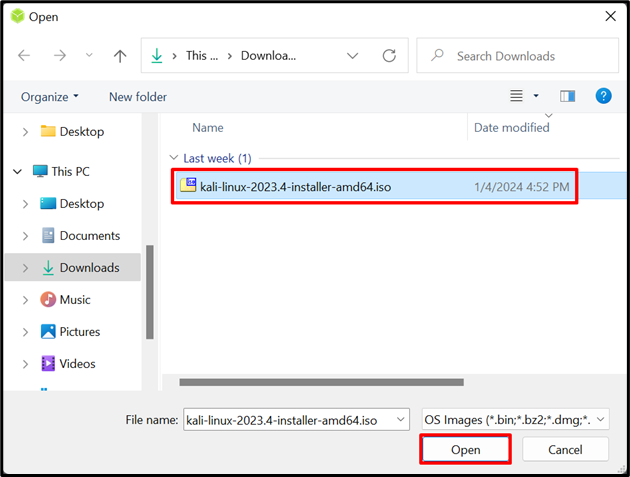
Nachdem Sie Etcher das Kali Linux ISO-Image erfolgreich bereitgestellt haben, ist es an der Zeit, das Laufwerk (USB-Laufwerk) auszuwählen, das Sie bootfähig machen möchten.
Schritt 3: Wählen Sie das Laufwerk (USB-Laufwerk) aus.
Klick auf das ' Ziel auswählen ”-Taste und es werden alle verfügbaren Geräte angezeigt:
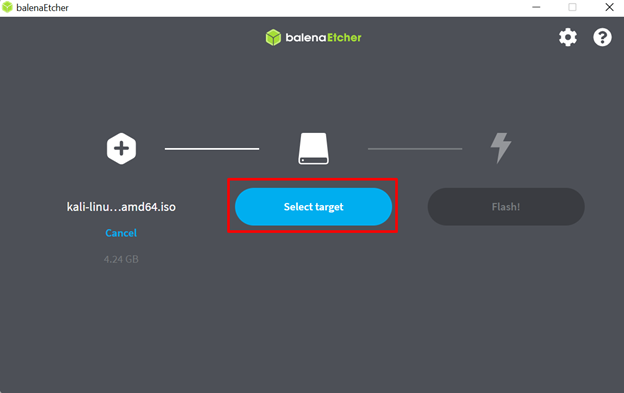
Notiz: Wenn kein Gerät angezeigt wird, stellen Sie sicher, dass Sie den USB-Stick richtig angeschlossen haben und er nicht beschädigt ist.
Wählen Sie das gewünschte USB-Gerät aus und klicken Sie auf die blaue Schaltfläche „Auswählen“, wie im folgenden Screenshot hervorgehoben:
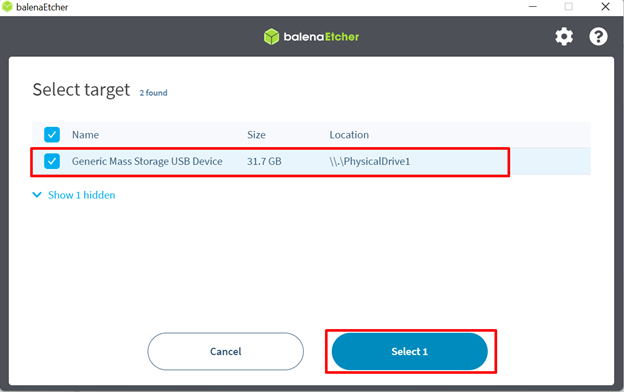
Nachdem Sie das ISO-Image und das USB-Laufwerk bereitgestellt haben, ist es Zeit zum Flashen!
Schritt 4: Flashvorgang einleiten
Klicken Sie auf die Schaltfläche „Flash“ und Ihr USB Kali Linux wird bootfähig gemacht:
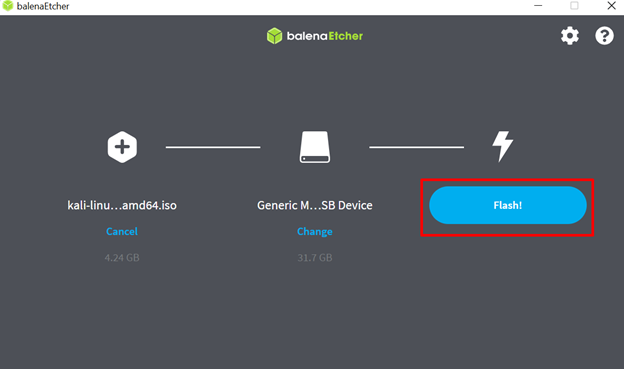
Nachdem Sie auf die Schaltfläche „Flash“ geklickt haben, wird der Prozess zum Erstellen des bootfähigen USB-Sticks für Kali Linux eingeleitet:
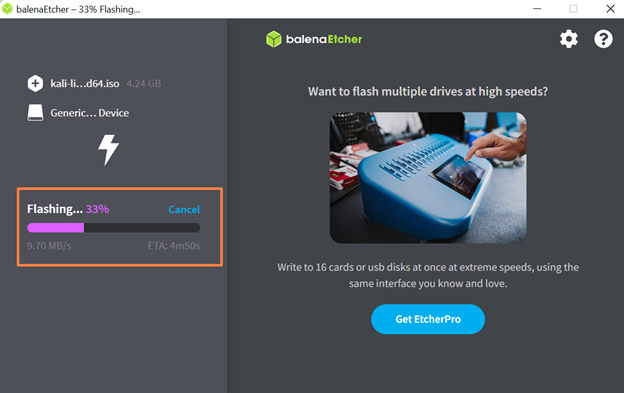
Das Flashen und Validieren der Änderungen am USB dauert ein paar Minuten, basierend auf der Rechenleistung Ihres Systems:
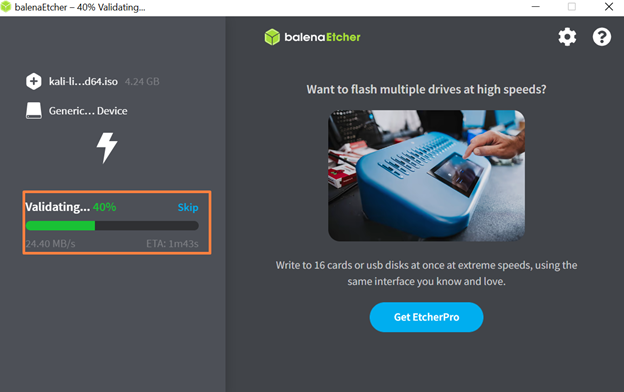
Nach der Validierung wird der Erfolgsbildschirm mit der Meldung „Flash abgeschlossen!“ angezeigt:
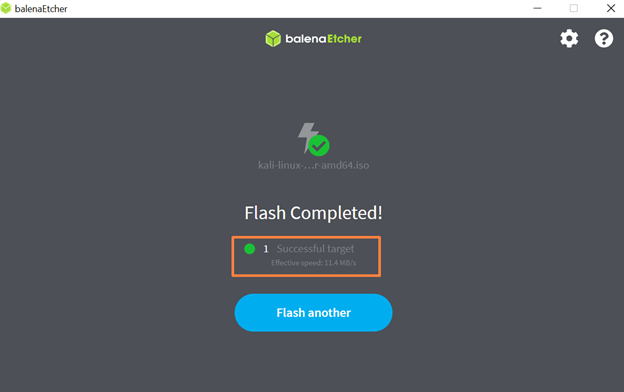
Ihr USB-Gerät ist bereit, von Ihrem System getrennt zu werden und Kali Linux in jedem System mit dem entsprechenden USB-Laufwerk zu installieren.
Hier geht es darum, wie einfach Sie mit dem Etcher-Imaging-Tool einen bootfähigen USB-Stick für Kali Linux erstellen können.
Obwohl diese Methode für alle drei großen Betriebssystemplattformen (Windows, Linux und MacOS) funktioniert; Allerdings bieten Linux und Mac OS eine zusätzliche Methode, um Kali Linux bootfähig auf USB zu machen, die unten beschrieben wird.
Methode 2: Wie erstelle ich einen bootfähigen USB-Stick für Kali Linux unter Linux?
Es wird davon ausgegangen, dass ein USB-Stick an das System angeschlossen ist und das Kali Linux ISO-Image heruntergeladen wird, bevor mit dieser Methode begonnen wird.
Das Erstellen eines bootfähigen USB-Sticks für Kali Linux mit dem Befehl dd (einem Befehlszeilenprogramm zur Interaktion mit Blockgeräten) ist nur ein einzelner Befehl, der den Prozess ausführt. Sie müssen jedoch Folgendes ausführen: dd ”-Befehl, indem Sie ihn mit den folgenden Optionen versehen:
- Der Name der ISO-Image-Datei
- Der USB-Laufwerkspfad
- Konvertierungstyp
- Block Größe
- Status (optional)
Schritt 1: Wechseln Sie in das Verzeichnis, in dem sich das Kali Linux ISO-Image befindet
Da es normalerweise im heruntergeladen wird Downloads Verzeichnis; Gehen Sie also zum Downloads Verzeichnis aus dem Heim Verzeichnis mit der CD Befehl:
CD Downloads
Überprüfen Sie mithilfe von, ob das Kali Linux ISO-Image im aktuellen Arbeitsverzeichnis abgelegt ist oder nicht ls Befehl:
ls

Notieren Sie sich den Dateinamen des ISO-Images, da dieser für „ dd ' Befehl. In unserem Fall ist es „ kali-linux-2023.4-installer-amd64.iso “.
Schritt 2: Notieren Sie sich den USB-Laufwerkspfad
Die beste Vorgehensweise, um den richtigen USB-Laufwerkspfad zu ermitteln, besteht darin, das USB-Laufwerk abzutrennen und den folgenden Befehl auszuführen:
Sudo fdisk -l
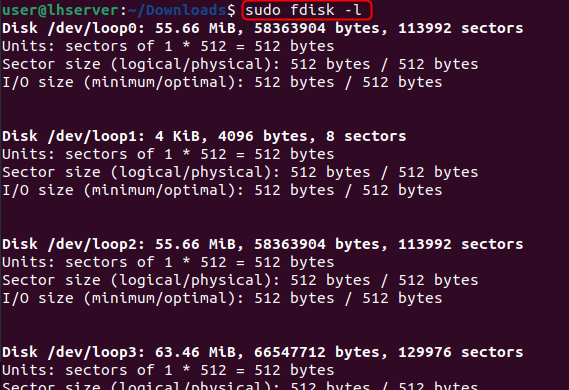
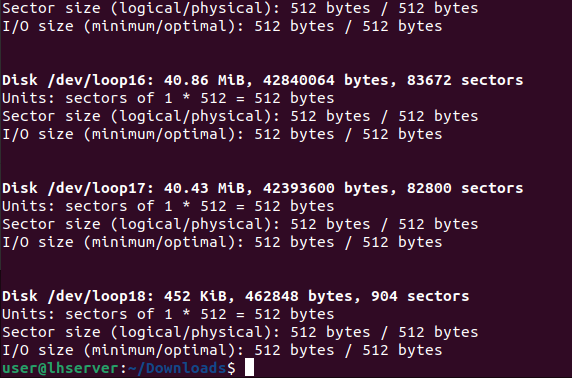
Schließen Sie dann den USB-Stick an und führen Sie den unten eingegebenen Befehl erneut aus:
Sudo fdisk -l
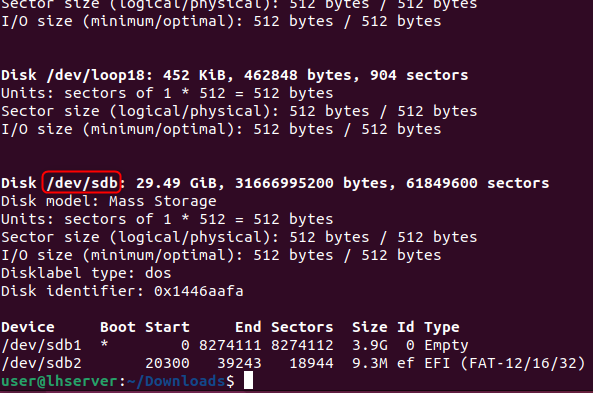
Sie können feststellen, dass das „ /dev/sdb „Diskette war vorher nicht verfügbar und wird jetzt durch den Befehl nach dem Anschließen des USB angezeigt. Sie können anhand der Größe der Festplatte überprüfen, ob es sich um das richtige USB-Laufwerk handelt (auf dem Sie Kali Linux bootfähig machen möchten). 29,14 GB ' in unserem Fall. Sobald Sie den richtigen USB-Pfad ermittelt haben, ist es an der Zeit, ihn auszuführen dd Befehl zum Initialisieren des Bootvorgangs.
Schritt 3: Machen Sie den USB-Stick bootfähig
Um mit der Erstellung des bootfähigen Kali Linux-USB-Laufwerks zu beginnen, geben Sie den folgenden Befehl in Ihr Linux-Terminal ein und stellen Sie sicher, dass Sie den Kali Linux ISO-Image-Dateinamen und den USB-Laufwerkspfad angeben/ändern:
Sudo dd Wenn = < Kali-Linux-ISO-Dateiname > von = < USB-Laufwerkspfad > Konv =fsync bs =4M Status =Fortschritt
Im obigen Befehl:
- Geben Sie den Namen der Kali Linux ISO-Image-Datei an Wenn Operand
- Geben Sie den USB-Laufwerkspfad an von Operand
- Stellen Sie die ein Konv Operand zu fsync, um zu überprüfen, ob jeder Block erfolgreich auf das USB-Laufwerk kopiert wurde
- Stellen Sie die Blockgröße auf 4 Megabyte ein (empfohlen, Sie können die Größe jedoch erhöhen, um den Vorgang zu beschleunigen)
- Legen Sie status=progress fest, um den Fortschritt anzuzeigen, während der USB-Stick bootfähig gemacht wird (optional).

Nachdem Sie den Befehl ausgeführt haben, wird der USB-Stick bootfähig gemacht. Dies dauert einige Minuten:

Nachdem Sie den USB-Stick bootfähig gemacht haben, zeigt die Ausgabe die Größe und die Gesamtzeit an, die benötigt wurde, um den Kali Linux-USB-Stick unter Linux bootfähig zu machen.
Methode 3: Wie erstelle ich einen bootfähigen Kali Linux-USB-Stick auf dem Mac?
Um einen bootfähigen Kali Linux-USB-Stick auf einem Mac zu erstellen, laden Sie zunächst das Kali Linux ISO-Image herunter und schließen Sie das USB-Gerät an.
Erstellen eines Kali Linux-Images mit dem dd Der Befehl „Befehl“ auf dem Mac ist eine unkomplizierte und leicht verständliche Methode. Sie müssen den dd-Befehl ausführen, indem Sie ihm die folgenden Optionen bereitstellen:
- Der Name der ISO-Image-Datei
- Der Pfad des USB-Laufwerks
- Block Größe
Schritt 1: Erkennen Sie den USB-Laufwerkspfad
Die beste Vorgehensweise, um den richtigen USB-Laufwerkspfad zu ermitteln, besteht darin, das USB-Laufwerk abzutrennen und den folgenden Befehl im Mac-Terminal auszuführen:
fragwürdige Liste
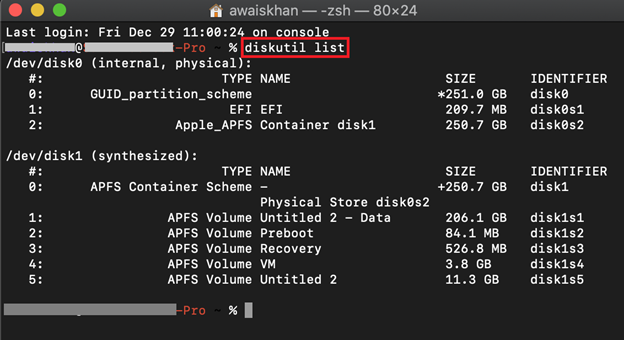
Dieser Befehl zeigt lediglich alle für Mac OS verfügbaren Festplatten an.
Stecken Sie den USB-Stick ein und führen Sie „ fragwürdige Liste ” Befehl noch einmal:
fragwürdige Liste
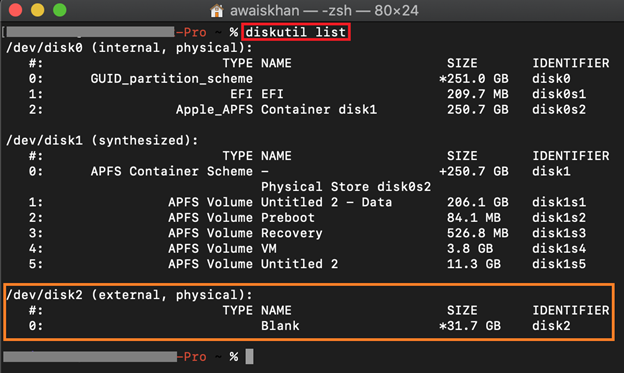
Der Pfad des angeschlossenen USB-Laufwerks wird am Ende angezeigt. Sie können auch anhand der Größe des USB-Laufwerks überprüfen, ob es sich um das richtige Laufwerk (USB-Laufwerk) handelt. In unserem Fall ist es „ /dev/disk2 “, notieren Sie es, da wir es in Zukunft benötigen werden.
Schritt 2: Hängen Sie das USB-Laufwerk ab
Hängen Sie das USB-Laufwerk mit aus besprochen Befehl und geben Sie ihm den Pfad des USB-Laufwerks wie unten beschrieben an:
diskutil unmountDisk / Entwickler / disk2

Schritt 3: Gehen Sie in das Verzeichnis, in das das Kali Linux ISO-Image heruntergeladen wird
Normalerweise wird das ISO-Image im heruntergeladen Downloads Verzeichnis. Gehen Sie also zum Downloads Verzeichnis aus dem Heim Verzeichnis mit der CD Befehl:
CD Downloads
Sie können das aktuelle Arbeitsverzeichnis mithilfe von überprüfen pwd Befehl auch:
pwd

Schritt 4: Starten Sie den Prozess, Kali Linux bootfähig auf USB zu machen
Sobald Sie sich in dem Verzeichnis befinden, in das das Kali Linux ISO-Image heruntergeladen wird, initialisieren Sie den Prozess zum Erstellen eines bootfähigen Kali Linux-USB-Sticks mithilfe von dd Befehl mit Sudo-Berechtigungen wie unten gezeigt:
Sudo dd Wenn = < Kali-Linux-ISO-Dateiname > von = < USB-Laufwerkspfad > bs =4m
Im obigen Befehl:
- Geben Sie den Namen der Kali Linux ISO-Image-Datei an Wenn
- Geben Sie den USB-Laufwerkspfad an des Operand(voranstellen „ R ” zum Festplattennamen (d. h. /dev/ R disk2) zur Beschleunigung des Schreibvorgangs)
- Stellen Sie die Blockgröße auf 4 Megabyte ein (empfohlen, Sie können die Größe jedoch erhöhen, um den Vorgang zu beschleunigen)
Notiz: Benutze das Kleine M statt Kapital M im ' bs=4m ”Operand, da es das auslöst „TT: ungültige Nummer: ‚4M‘ ' Fehler:
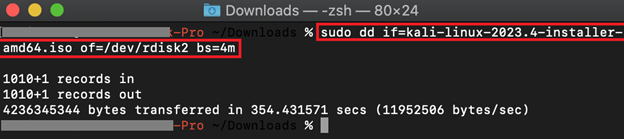
Es wird keine Ausgabe angezeigt und es fühlt sich an, als ob es hängen bleibt, aber keine Sorge, es wird ein paar Minuten dauern, bis der Vorgang abgeschlossen ist (basierend auf der Rechenleistung Ihres Systems) und die Ausgabe wie im obigen Screenshot angezeigt wird.
Tipp: Um den Fortschritt während des Prozesses zu sehen, können Sie „status=progress“ mit dem verwenden dd Befehl. Manchmal werden jedoch Fehler ausgegeben, da dieser Befehl nicht mit Ihrer macOS-Version kompatibel ist. Verwenden Sie in einem solchen Fall nicht „ Status=Fortschritt ” und haben Sie Geduld, während es in Bearbeitung ist.
Wie starte ich Kali Linux mit einem bootfähigen USB-Stick für Kali Linux?
Sobald der bootfähige Kali Linux-USB-Stick erstellt ist, schließen Sie den bootfähigen Kali Linux-USB-Stick an Ihr System an. Starten Sie das System neu und rufen Sie das Startmenü mit der Startmenütaste auf (d. h. F12, F9, Löschen, ESC, je nach System).
Wählen Sie in den Startmenüoptionen Ihren bootfähigen USB-Stick aus und drücken Sie die Eingabetaste. Dadurch wird der Installationsprozess von Kali Linux auf Ihrem Zielcomputer gestartet und gestartet:
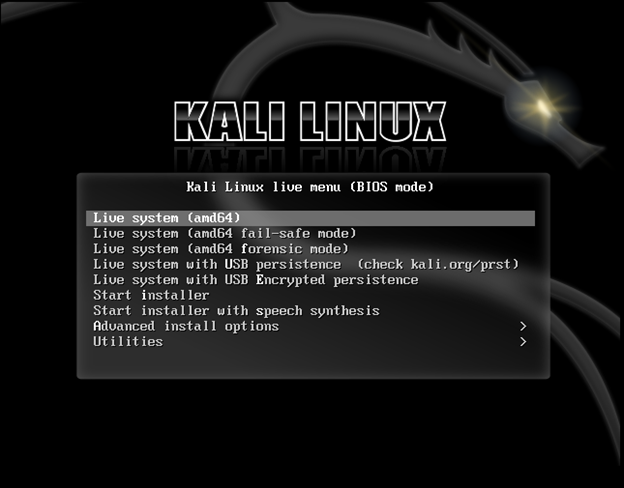
Von hier aus können Sie Live Kali Linux verwenden oder das Installationsprogramm starten, um Kali Linux auf Ihrem System zu installieren.
Wir haben erläutert, wie man einen bootfähigen USB-Stick für Kali Linux erstellt.
Abschluss
Um einen bootfähigen USB-Stick für Kali Linux zu erstellen, benötigen Sie lediglich ein USB-Laufwerk und ein Kali Linux-ISO-Image. Die effizienteste Methode, einen USB-Stick bootfähig zu machen, ist die Verwendung eines Imaging-Tools wie Etcher (da es auf allen drei wichtigen Betriebssystemen, z. B. Windows, Mac OS und Linux, funktioniert). Dieser Artikel bietet eine detaillierte Demonstration, wie man mit Etcher einen USB-Stick mit Kali Linux bootfähig macht. Darüber hinaus wird eine detaillierte Schritt-für-Schritt-Anleitung gezeigt, wie Sie einen USB-Stick mit dem dd-Befehl unter Mac OS und Linux bootfähig machen.