In diesem Blog werden wir unterrichten:
- Wie erstelle ich einen benutzerdefinierten Discord-Videohintergrund?
- Wie stelle ich einen benutzerdefinierten Discord-Videohintergrund ein?
Lasst uns beginnen!
Wie erstelle ich einen benutzerdefinierten Discord-Videohintergrund?
Es stehen verschiedene Online-Websites und -Plattformen zur Verfügung, auf denen Discord-Benutzer ihren Videohintergrund, pfps und Banner anpassen können. In unserem Fall werden wir jedoch den Kapwing verwenden.
Um einen benutzerdefinierten Discord-Videohintergrund zu erstellen, befolgen Sie das unten aufgeführte Verfahren.
Schritt 1: Öffnen Sie Kapwing
Öffnen Sie zuerst den Kapwing-Beamten Webseite und drücken Sie die „ Neues Projekt erstellen “, um einen benutzerdefinierten Videohintergrund zu erstellen:
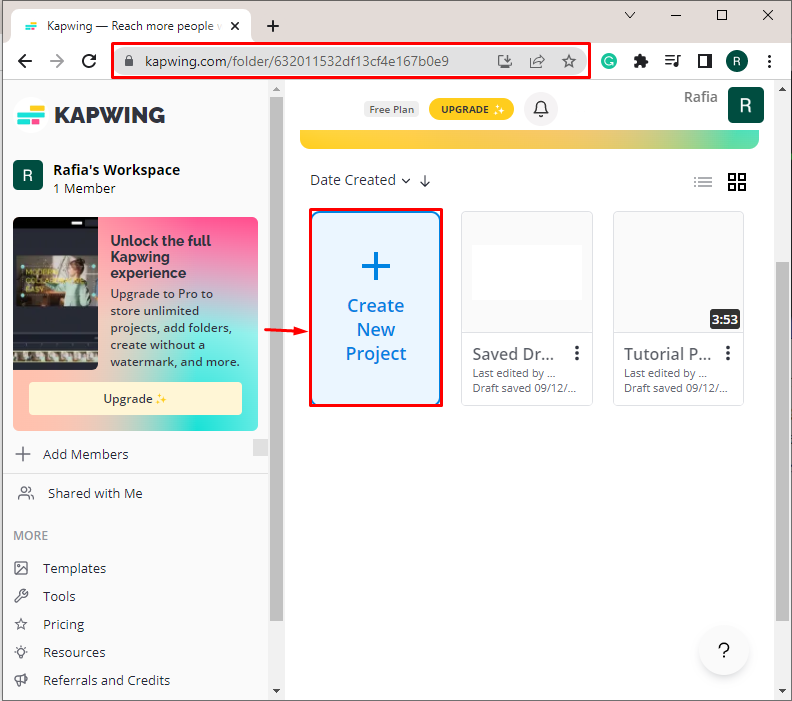
Schritt 2: Videohintergrund erstellen
Wählen Sie das ' Plugins ”-Option zur Verwendung von Kapwing-Plugins. Benutzer können auch Fotos hochladen und bearbeiten, um einen Hintergrund zu erstellen. Wir verwenden jedoch Kapwing “ Unsplash ”-Plugin zum Erstellen eines benutzerdefinierten Hintergrunds:
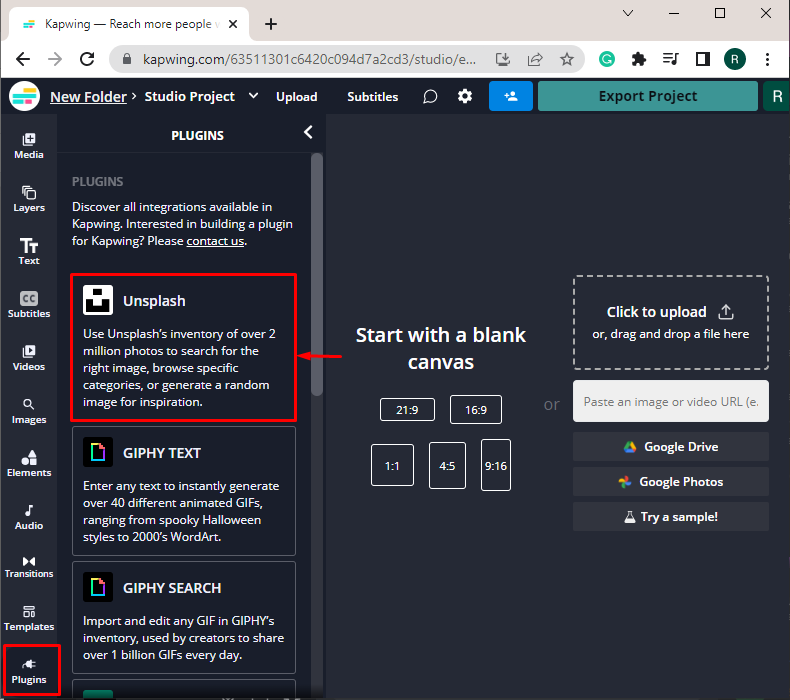
Schritt 3: Wählen Sie die Kategorie „Hintergrunddesign“ aus
Auf dem Bildschirm werden verschiedene Kategorien von Hintergrundbildern angezeigt. Wählen Sie eine davon nach Ihren Wünschen aus:
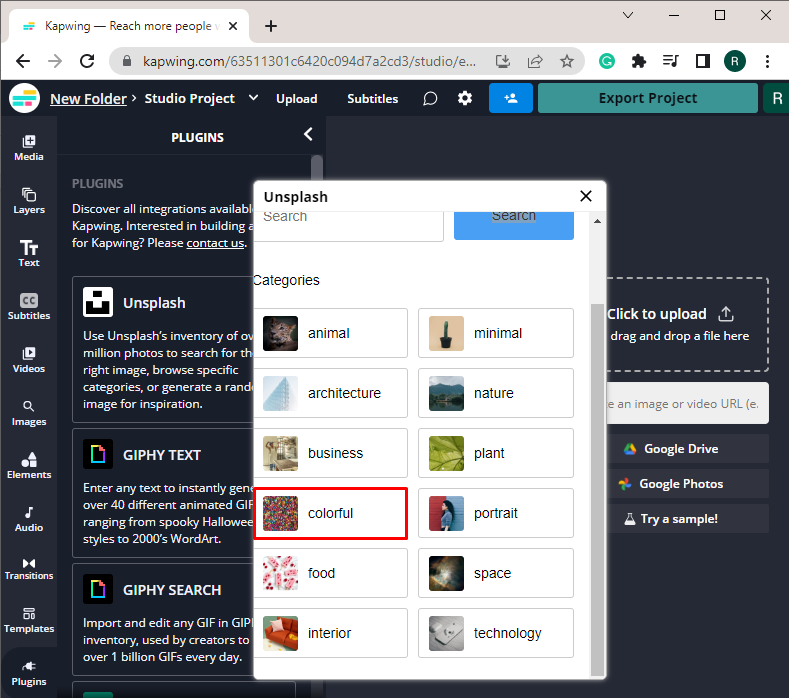
Schritt 4: Wählen Sie ein Bild aus
Wählen Sie den Hintergrund aus, den Sie anpassen möchten. Wir haben zum Beispiel das Bild kleiner farbiger Kugeln ausgewählt:
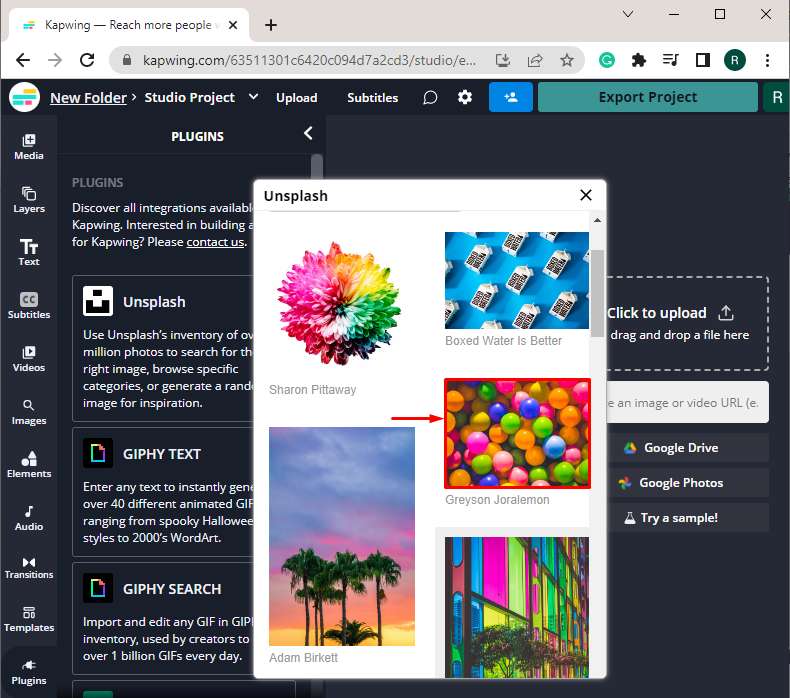
Verwendung der ' Zoomen “Schieberegler können Benutzer das Bild anpassen. Außerdem kann die Farbe des Bildumrisses auch mit Hilfe des „ GLIEDERUNG ' Möglichkeit:
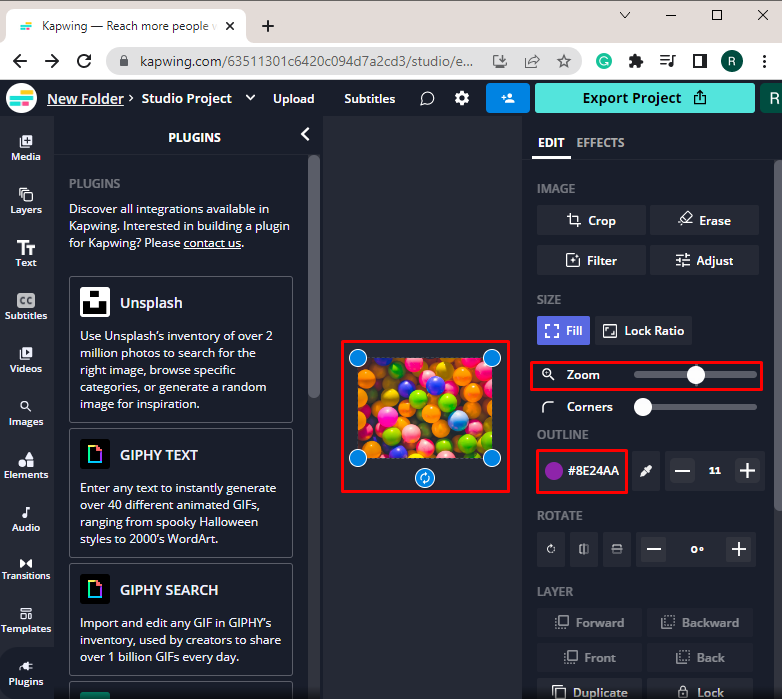
Schritt 5: Bild bearbeiten
Um Hintergrundbilder anzupassen, können Benutzer Text, Elemente und vieles mehr hinzufügen. Genauer gesagt, um Elemente oder Emojis im Hintergrund hinzuzufügen, klicken Sie auf „ Elemente “ Option und wählen Sie dann das Element aus, das Sie dem Hintergrundbild hinzufügen möchten. Wir haben zum Beispiel die „ Emojis ' Möglichkeit:
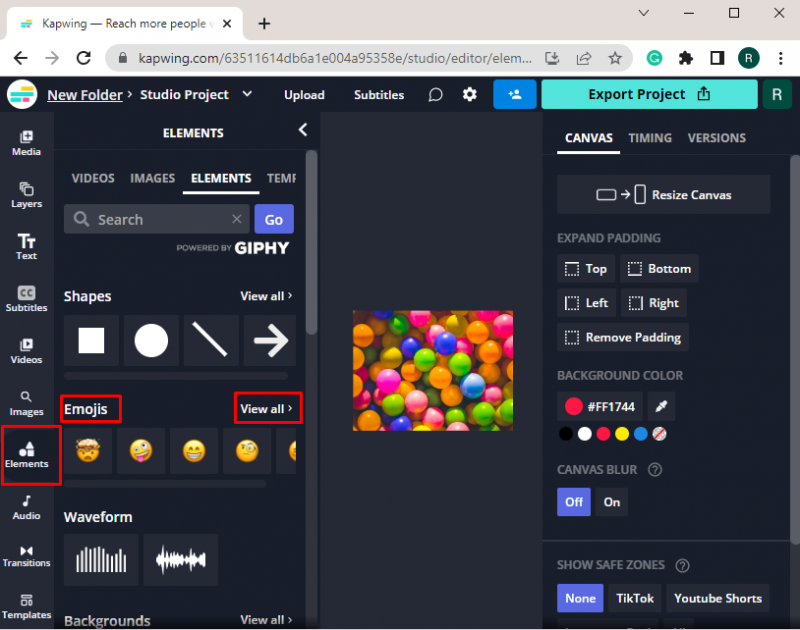
Wählen und setzen Sie das Emoji aus Emojis-Elementen und passen Sie seine Position und Größe an:
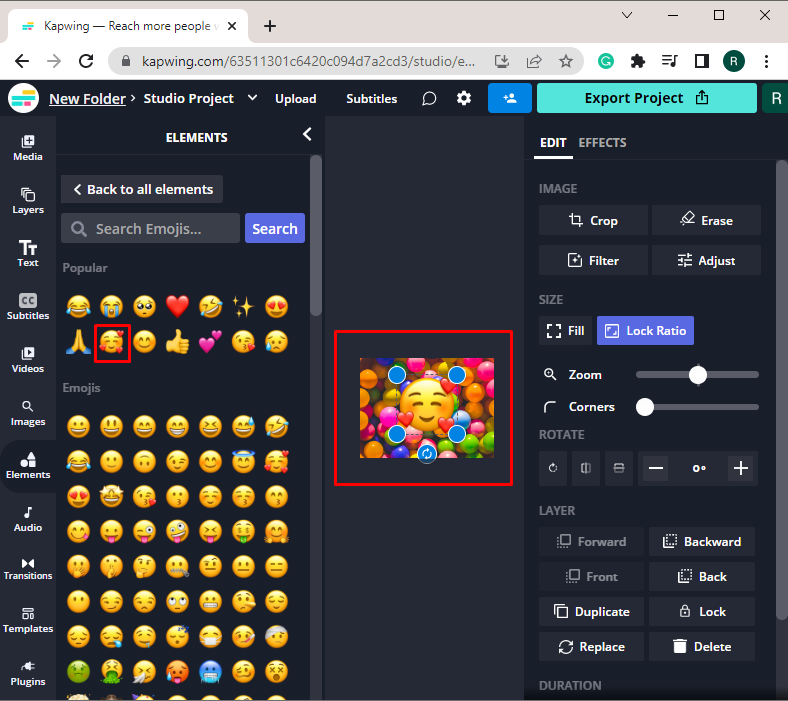
Schritt 6: Bild anpassen herunterladen
Nachdem Sie das Hintergrundbild angepasst haben, drücken Sie die „ Projekt exportieren ”-Taste, um den benutzerdefinierten Hintergrund zu speichern:
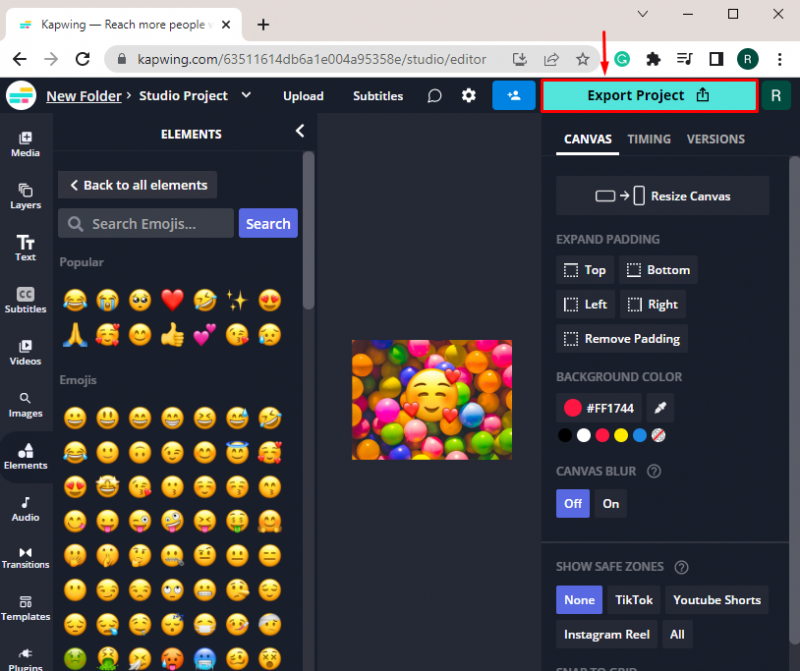
Als nächstes drücken Sie die „ Als JPEG exportieren “, um das Hintergrundbild im JPEG-Format zu speichern:
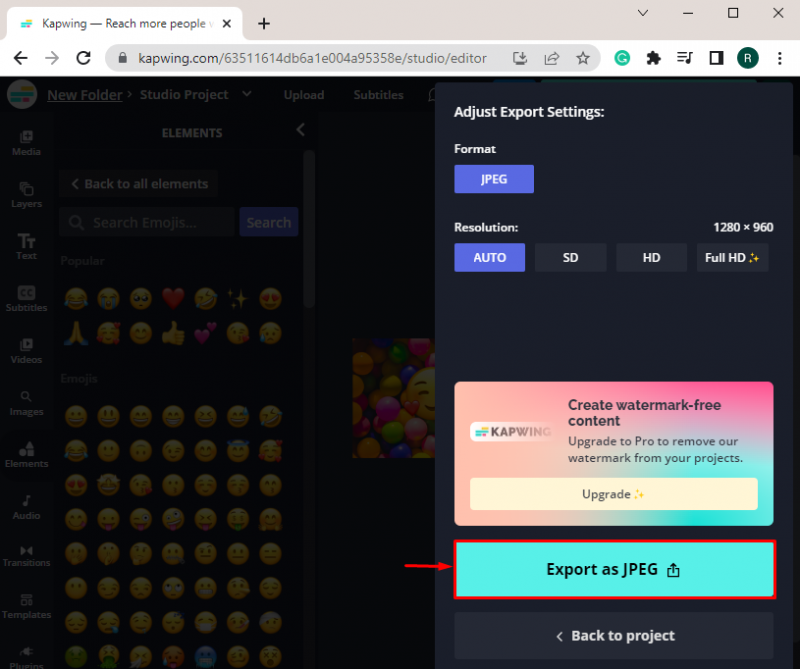
Danach drücken Sie die „ Download-Datei ”-Option zum Herunterladen eines benutzerdefinierten Videohintergrunds:
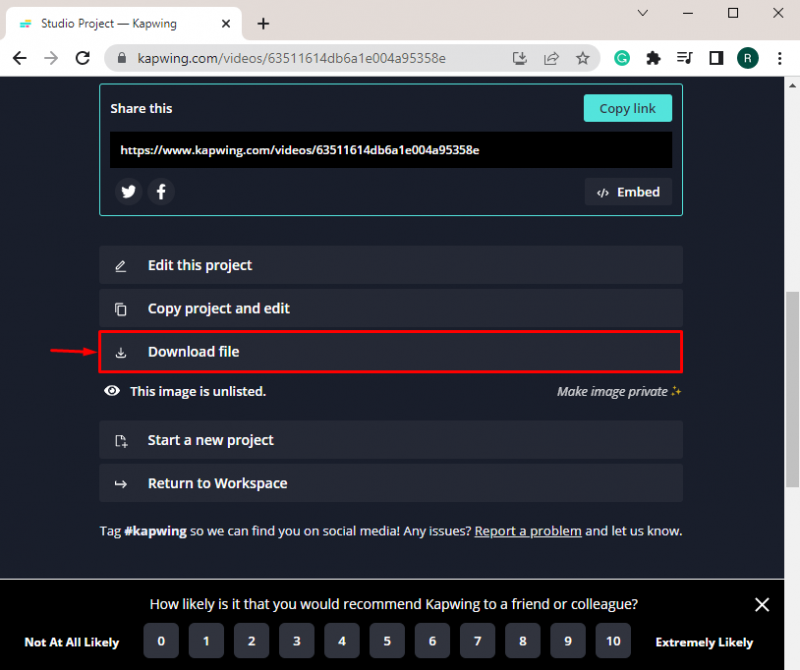
Wie stelle ich einen benutzerdefinierten Discord-Videohintergrund ein?
Das Einrichten eines benutzerdefinierten Videohintergrunds ist nur über ein Nitro-Abonnement verfügbar. Um einen benutzerdefinierten Discord-Videohintergrund festzulegen, kaufen Sie daher zuerst eine Nitro-Mitgliedschaft und befolgen Sie dann das unten angegebene Verfahren, um einen benutzerdefinierten Videohintergrund festzulegen.
Schritt 1: Starten Sie Discord
Starten Sie zunächst Discord über das Startmenü:
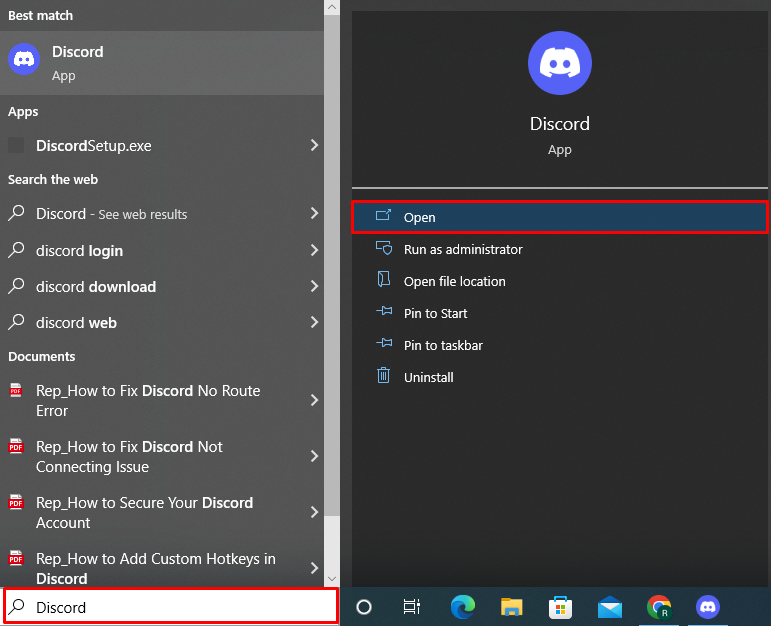
Schritt 2: Öffnen Sie die Benutzereinstellungen
Als nächstes drücken Sie die „ Ausrüstung ”-Symbol, um die Discord-Benutzereinstellungen zu öffnen:
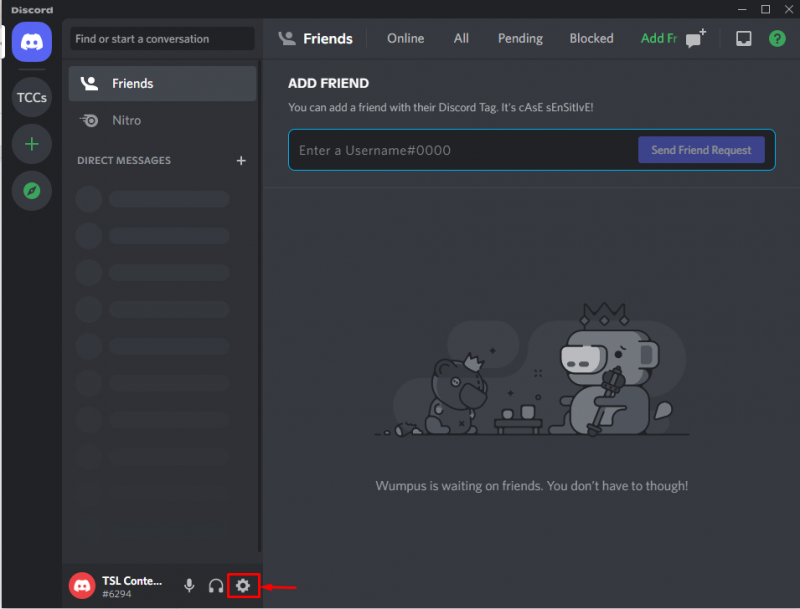
Schritt 3: Legen Sie einen benutzerdefinierten Videohintergrund fest
Als nächstes öffnen Sie das „ Sprache & Video Scrollen Sie in den Einstellungen nach unten zu „ VIDEOHINTERGRUND “-Option und wählen Sie die „ Brauch ' rahmen:
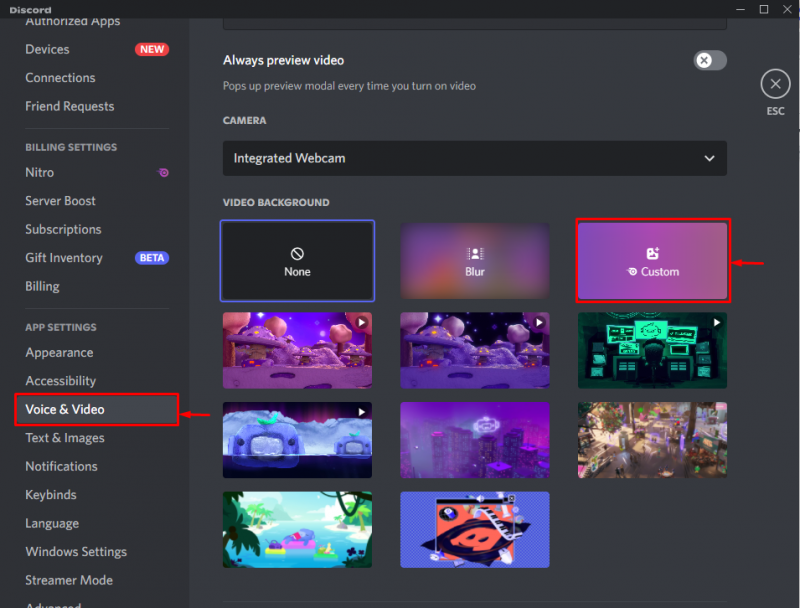
Klick auf das ' Bild oder Video hochladen “, um einen benutzerdefinierten Videohintergrund hochzuladen:
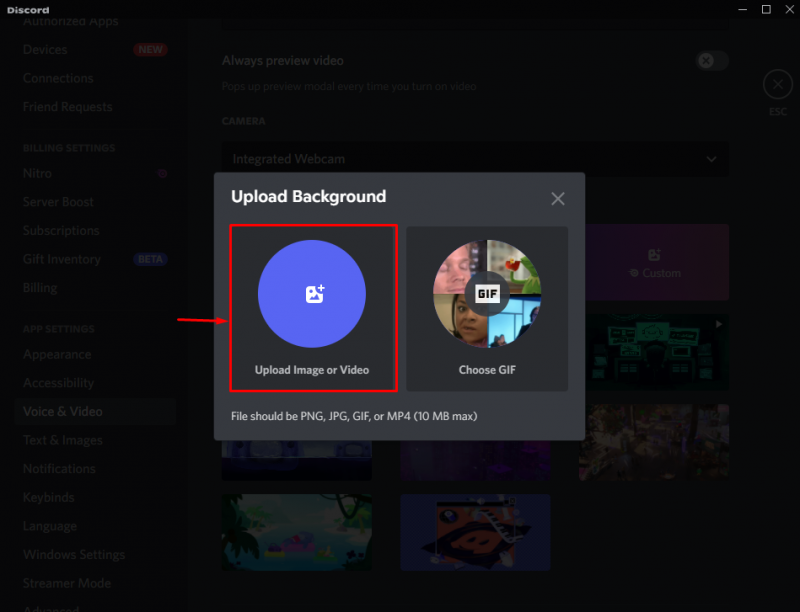
Öffnen Sie den Ort, an dem der Videohintergrund gespeichert ist, wählen Sie das Bild aus und klicken Sie auf „ Offen ' Taste. Dazu verwenden wir den neu erstellten Hintergrund:
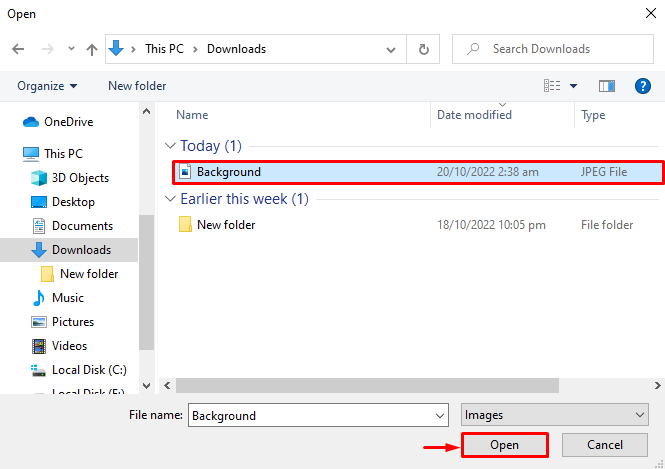
Passen Sie das Hintergrundbild mit dem Schieberegler an und klicken Sie auf „ Sich bewerben “, um die hinzugefügten Änderungen zu übernehmen:
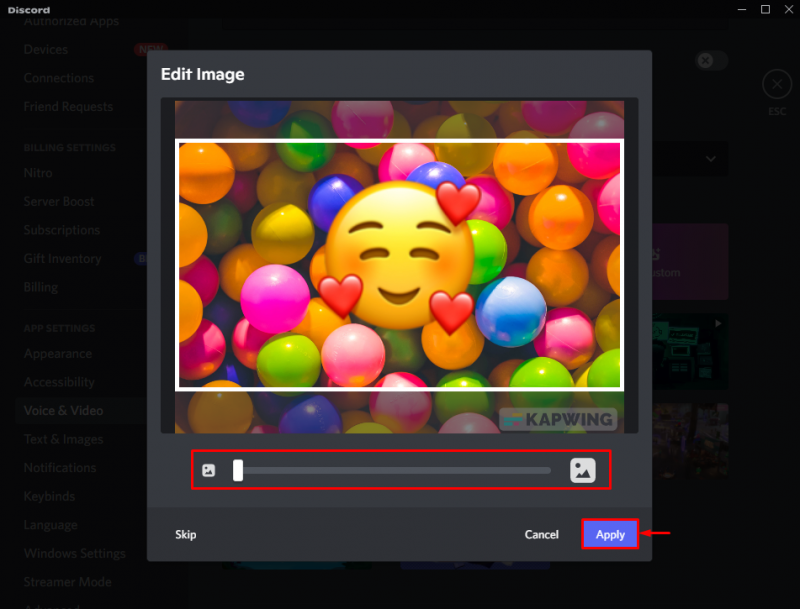
Klicken Sie nun auf den hochgeladenen Hintergrundrahmen, um ihn als Videohintergrund festzulegen:
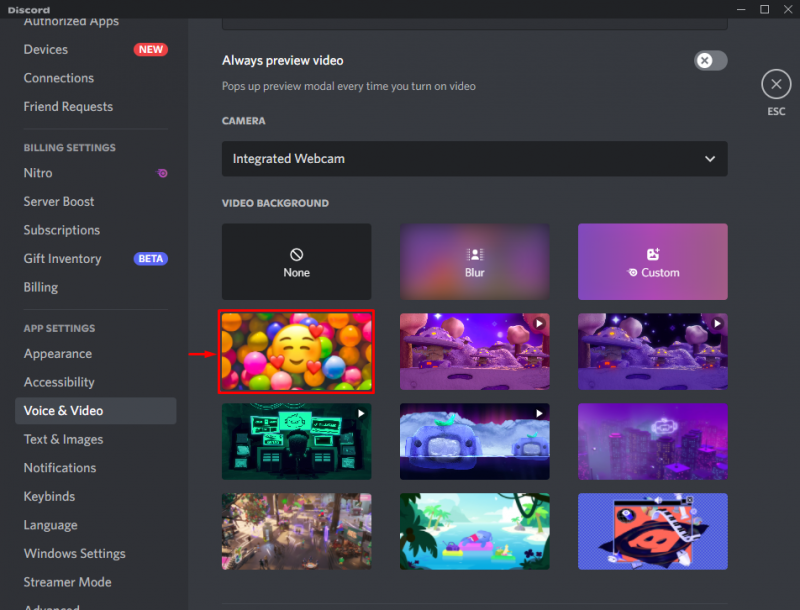
Hier können Sie sehen, dass wir erfolgreich einen benutzerdefinierten Videohintergrund festgelegt haben:
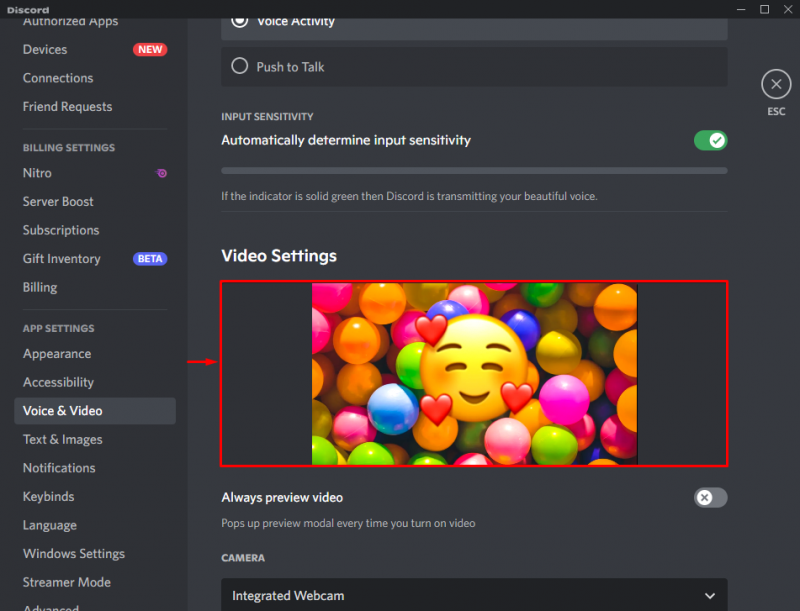
Bitte schön! Sie haben gelernt, wie Sie benutzerdefinierte Videohintergründe erstellen und einstellen.
Fazit
Um einen benutzerdefinierten Hintergrund zu erstellen, öffnen Sie zunächst die Offizielle Kapwing-Website , wählen Sie die Vorlage oder das Plugin für den Videohintergrund aus, wählen Sie das Bild aus und passen Sie es an, indem Sie verschiedene Elemente oder Text hinzufügen. Exportieren Sie danach das Hintergrundbild, indem Sie auf „ Projekt exportieren “ und laden Sie das Video-Hintergrundbild im JPEG-Format herunter. Um den Videohintergrund festzulegen, öffnen Sie die Benutzereinstellungen und legen Sie einen benutzerdefinierten Hintergrund in den Sprach- und Videoeinstellungen fest. In diesem Blog haben Sie gelernt, wie Sie benutzerdefinierte Videohintergründe erstellen und festlegen.