Wenn wir in MATLAB ein neues Diagramm erstellen, werden die Achsen automatisch erstellt. Wenn Sie jedoch wissen, wie Sie diese Achsen ändern und anpassen, können Sie die Klarheit und Darstellung Ihrer Visualisierungen erheblich verbessern.
In diesem Artikel werden alle verschiedenen Techniken und Möglichkeiten zum Ändern von Achsen in einem MATLAB-Plot behandelt.
Achsen in MATLAB ändern
Jetzt werden wir verschiedene MATLAB-Techniken zum Ändern der Achse in MATLAB behandeln:
1: Achse mithilfe der Achsenfunktion ändern
2: Ändern Sie die Achse mithilfe der xlim- und ylim-Funktion
3: Ändern Sie die Achse mit der Set-Funktion
4: Achsenbeschriftungen anpassen
5: Teilstriche anpassen
6: Achseneigenschaften ändern
7: Achsenrichtung umkehren
8: Achsenlinien durch den Ursprung anzeigen
1: Achse mithilfe der Achsenfunktion ändern
Es gibt verschiedene Möglichkeiten, die Achse in MATLAB zu ändern. Eine davon ist die Verwendung der MATLAB-Achsenfunktion. Die Achsenfunktion benötigt drei Argumente:
- Minimaler Wert der Achse
- Maximalwert der Achse
- Schrittlänge
Beispielcode
Um beispielsweise die X-Achse in einen Bereich von 0 bis 10 mit einer Schrittweite von 1 zu ändern, verwenden Sie den folgenden Code:
% Generieren Sie einige Beispieldaten
x = 0 : 0,1 : 10 ;
und = ohne ( X ) ;
% Zeichnen Sie die Daten grafisch auf
Parzelle ( x,y )
% Ändern Sie den X-Achsenbereich und die Schrittgröße
Achse ( [ 0 10 - 1 1 ] ) % x-Achse: Bereich von 0 bis 10, y-Achse: Bereich von -1 bis 1
% Fügen Sie Beschriftungen und Titel hinzu
xlabel ( 'X' )
ylabel ( 'Sünde(x)' )
Titel ( 'Handlung von sin(x)' )
% Rasterlinien hinzufügen
Netz An
Hier generieren wir einige Beispieldaten x und y mit einer Schrittweite von 0,1. Anschließend zeichnen wir die Daten mithilfe der Plotfunktion grafisch auf. Danach verwenden wir die Achsenfunktion, um den Bereich der X-Achse auf 0 bis 10 und den Bereich der Y-Achse auf -1 bis 1 zu ändern. Am Ende des Codes haben wir Beschriftungen, einen Titel und Rasterlinien hinzugefügt Parzelle.
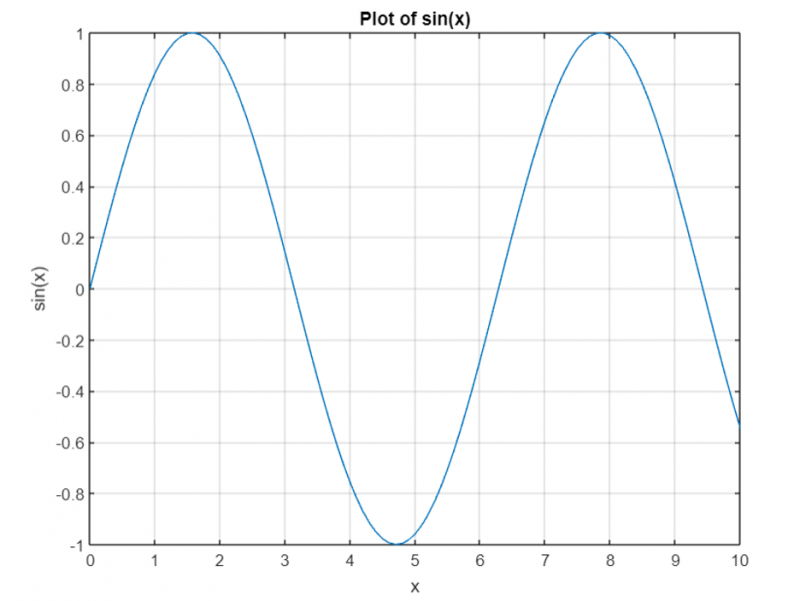
2: Ändern Sie die Achse mithilfe der xlim- und ylim-Funktion
Eine andere Möglichkeit, die Achse zu ändern, ist die Verwendung der Funktionen xlim und ylim.
Die xlim-Funktion benötigt zwei Argumente:
- Minimaler Wert der x-Achse
- Maximalwert der x-Achse
Die Funktion ylim benötigt zwei Argumente:
- Minimaler Wert der y-Achse
- Maximalwert der y-Achse
Beispielcode
Hier ist ein einfaches MATLAB-Codebeispiel, das erklärt, wie man die Achsengrenzen mit den Funktionen xlim und ylim ändert:
% Erstellen Sie einen einfachen Plotx = Linspace ( 0 , 10 , 100 ) ;
und = ohne ( X ) ;
Parzelle ( x,y )
% Ändern Sie die X-Achsen-Grenzwerte
xlim ( [ 2 , 8 ] )
% Ändern Sie die Y-Achsen-Grenzwerte
Vorgesetzter ( [ - 1 , 1 ] )
% Fügen Sie Beschriftungen und Titel hinzu
xlabel ( 'X-Achse' )
ylabel ( 'Y-Achse' )
Titel ( 'Plot mit geänderten Achsengrenzen' )
Dieser Code begann mit der Erstellung eines Sinuswellendiagramms. Dann verwenden wir die Funktion xlim, um die Grenzwerte der x-Achse auf den Bereich von 2 bis 8 zu ändern, und die Funktion ylim, um die Grenzwerte der y-Achse auf den Bereich von -1 bis 1 zu ändern. Am Ende fügen wir Beschriftungen hinzu die x- und y-Achsen sowie einen Titel für die Handlung.
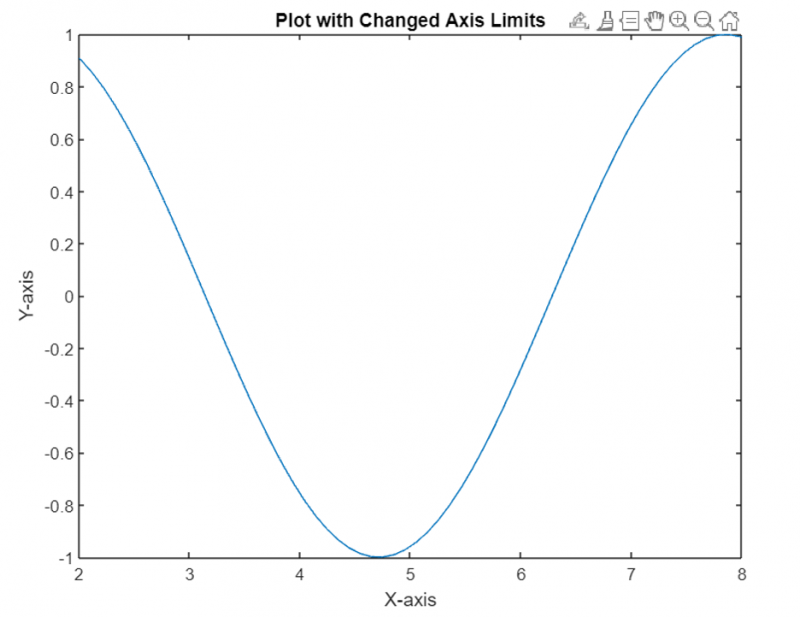
3: Ändern Sie die Achse mit der Set-Funktion
Wir können die Achse auch ändern, indem wir verwenden Satz Funktion. Die Set-Funktion benötigt zwei Argumente:
- Name der Eigenschaft, die wir ändern möchten
- Neuwert der Immobilie
Beispielcode
Hier ist ein einfaches MATLAB-Codebeispiel, das zeigt, wie man die Achsengrenzen mithilfe der Set-Funktion ändert:
% Erstellen Sie ein Beispieldiagrammx = 1 : 10 ;
und = Rand ( 1 , 10 ) ;
Parzelle ( x,y ) ;
% Ändern Sie die Grenzen und Beschriftungen der X-Achse
newXAxisLimits = [ 0 , 12 ] ;
newXAxisLabel = 'Zeit(en)' ;
Satz ( gca , 'XLim' , newXAxisLimits ) ;
xlabel ( newXAxisLabel ) ;
% Ändern Sie die Grenzwerte und die Beschriftung der Y-Achse
newYAxisLimits = [ 0 , 1 ] ;
newYAxisLabel = 'Amplitude' ;
Satz ( gca , 'YLim' , newYAxisLimits ) ;
ylabel ( newYAxisLabel ) ;
Hier haben wir mit der Plotfunktion einen Beispielplot erstellt. Anschließend verwenden wir die Set-Funktion, um die Grenzwerte und Beschriftungen der x-Achse zu ändern, indem wir auf das aktuelle Achsenobjekt (gca) zugreifen und den Eigenschaftsnamen (XLim) und den neuen Wert (newXAxisLimits) angeben. Der gca Hier wird ein Handle für die aktuellen Achsen des Diagramms verwendet.
Ebenso ändern wir die Grenzwerte und Beschriftungen der Y-Achse, indem wir den Eigenschaftsnamen (YLim) und den neuen Wert (newYAxisLimits) angeben. Wir haben die Beschriftung der X-Achse mit der Funktion xlabel und die Beschriftung der Y-Achse mit der Funktion ylabel aktualisiert.
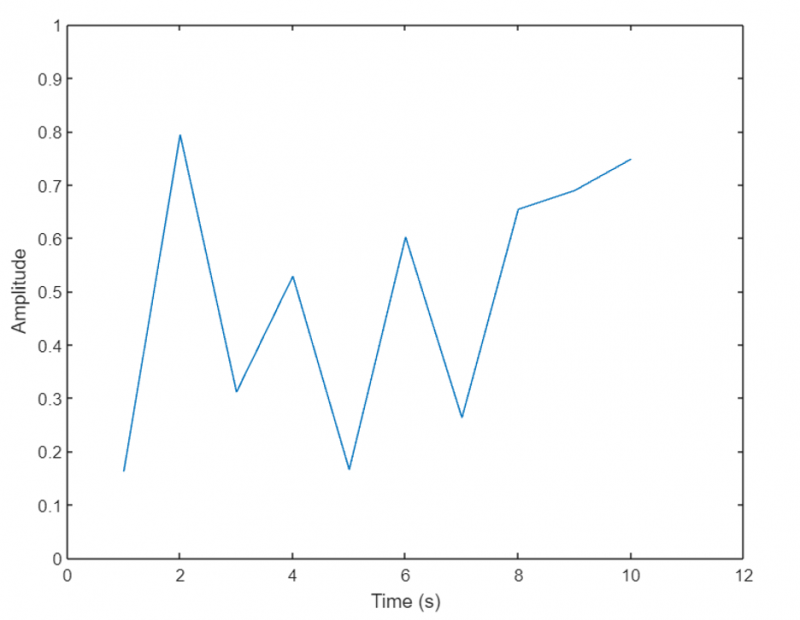
4: Achsenbeschriftungen anpassen
Mit MATLAB können wir Achsenbeschriftungen anpassen, um sie informativer und optisch ansprechender zu gestalten. Wir können die Beschriftungen mit den Funktionen xlabel, ylabel und zlabel für die X-, Y- bzw. Z-Achse ändern.
Diese Funktionen akzeptieren ein Zeichenfolgenargument, das den Beschriftungstext darstellt. Wir können die Beschriftungen anpassen, indem wir Schriftart, Schriftgröße, Farbe und andere Eigenschaften mithilfe zusätzlicher optionaler Parameter angeben.
Beispielcode
Betrachten wir als Nächstes ein Beispiel für die Anpassung von Achsenbeschriftungen, um aussagekräftigere Informationen zu den dargestellten Daten bereitzustellen. Der unten angegebene Code zeichnet ein Streudiagramm. Die x- und y-Achsen dieses Diagramms repräsentieren Zeit- bzw. Temperaturwerte.
% Generieren Sie einige BeispieldatenZeit = 1 : 10 ;
Temperatur = [ zwanzig , 22 , 25 , 26 , 24 , 23 , 22 , einundzwanzig , zwanzig , 19 ] ;
% Erstellen Sie ein Streudiagramm
streuen ( Zeit, Temperatur ) ;
% Passen Sie die Achsenbeschriftungen an
xlabel ( „Zeit (Stunden)“ ) ;
ylabel ( „Temperatur (°C)“ ) ;
In diesem Beispiel erstellen wir ein Streudiagramm mithilfe der Streufunktion. Um die Darstellung informativer zu gestalten, passen wir die Beschriftung der X-Achse mithilfe der xlabel-Funktion an und geben die Beschriftung als „Zeit (Stunden)“ an. In ähnlicher Weise passen wir die Beschriftung der Y-Achse mit der Funktion ylabel an und geben die Beschriftung als „Temperatur (°C)“ an.
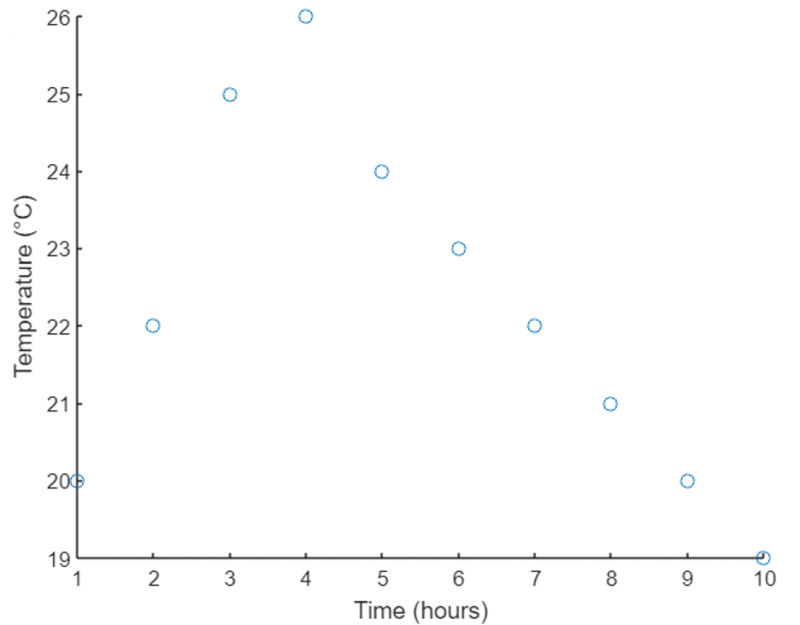
5: Teilstriche anpassen
Teilstriche sind kleine Markierungen oder Indikatoren entlang der Achsen, die Benutzern helfen, die aufgezeichneten Daten genau zu lesen und zu interpretieren.
Wir können die Funktionen xticks, yticks und zticks verwenden, um die Positionen der Teilstriche auf den jeweiligen Achsen anzugeben. Darüber hinaus werden die Funktionen xticklabels, yticklabels und zticklabels verwendet, um die mit den Markierungen verknüpften Beschriftungen anzupassen. Durch die Bereitstellung eines Wertevektors für die Teilstrichpositionen und eines Zellenarrays mit Zeichenfolgen für die Beschriftungen können wir das Erscheinungsbild der Teilstriche vollständig steuern.
Beispielcode
Sehen wir uns nun ein Beispiel für die Anpassung von Teilstrichen auf den Achsen an. Angenommen, wir haben ein Balkendiagramm, das Verkaufsdaten für verschiedene Produkte darstellt.
% Definieren Sie die Produktnamen und die entsprechenden VerkäufeProdukte = { „Produkt A“ , „Produkt B“ , „Produkt C“ , „Produkt D“ } ;
Verkäufe = [ 500 , 800 , 1200 , 900 ] ;
% Erstellen Sie ein Balkendiagramm
Bar ( Verkauf ) ;
% Passen Sie die Teilstriche und Beschriftungen der X-Achse an
xticks ( 1 : 4 ) ;
xticklabels ( Produkte ) ;
Hier haben wir eine Reihe von Produktnamen und ihre jeweiligen Verkäufe definiert. Die nächste Balkenfunktion zeichnet ein Balkendiagramm für die definierten Daten. Um die Teilstriche der X-Achse anzupassen, verwenden wir die Funktion xticks und geben die Positionen als 1 bis 4 an (entsprechend der Anzahl der Produkte). Anschließend passen wir die Beschriftungen der X-Achse mit der Funktion xticklabels an und stellen eine Reihe von Produktnamen bereit.
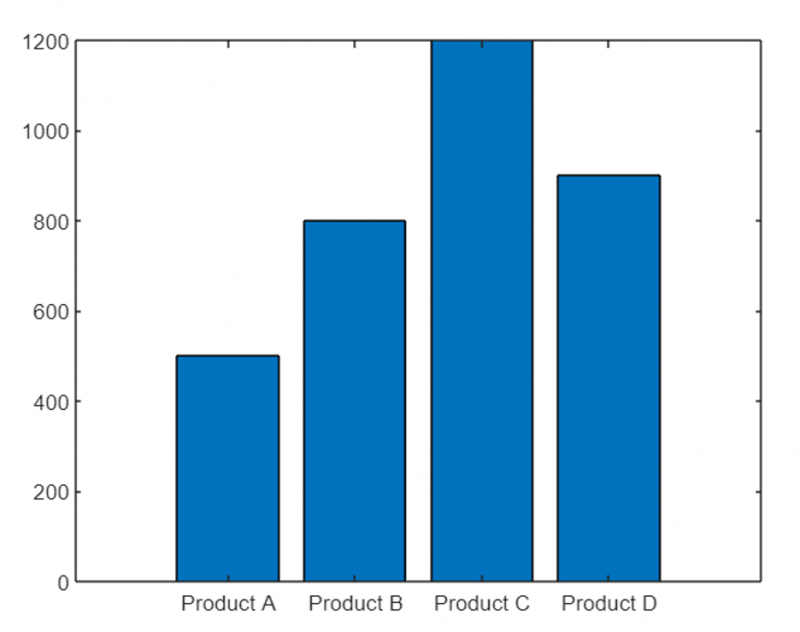
6: Achseneigenschaften ändern
Neben der Änderung von Achsengrenzen, Beschriftungen und Teilstrichen können wir mit MATLAB auch verschiedene andere Eigenschaften der Achsen ändern, um deren Aussehen zu optimieren. Zu den allgemeinen Eigenschaften gehören die Achsenfarbe, der Linienstil, die Linienbreite, die Schriftgröße und mehr.
Sie können auf diese Eigenschaften zugreifen und sie ändern, indem Sie die Set-Funktion in Kombination mit dem Handle für das Achsenobjekt verwenden. Durch die Angabe des gewünschten Eigenschaftsnamens und seines neuen Wertes können wir das Erscheinungsbild der Achsen den Anforderungen entsprechend anpassen.
Beispielcode
Im folgenden Beispiel haben wir ein Liniendiagramm, das die Aktienkurse eines Unternehmens im Zeitverlauf darstellt. In diesem Beispiel werden die Achseneigenschaften geändert.
% Beispieldaten generierenZeit = 1 : 100 ;
stockPrices = Rand ( 1 , 100 ) * 100 ;
% Erstellen Sie ein Liniendiagramm
Parzelle ( Zeit, Lagerpreise ) ;
% Achseneigenschaften ändern
Axt = gca ; % Aktuelles Achsen-Handle abrufen
% Achsenfarbe ändern
Axt. XFarbe = 'Rot' ;
Axt. YFarbe = 'Blau' ;
% Linienbreite anpassen
Axt. Linienbreite = 1.5 ;
% Schriftgröße der Achsenbeschriftungen ändern
Axt. Schriftgröße = 12 ;
% Fügen Sie den Achsen einen Titel hinzu
Titel ( „Aktienkurse im Zeitverlauf“ ) ;
% Legen Sie die Hintergrundfarbe der Achsen fest
Axt. Farbe = [ 0,9 , 0,9 , 0,9 ] ;
In diesem Beispiel haben wir einen zufälligen Aktienkurs über die Zeit generiert und mithilfe der Plot-Funktion ein Liniendiagramm erstellt. Wir erhalten dann den Handle für die aktuellen Achsen mithilfe von gca Funktion.
Wir haben die Farbe der X-Achse in Rot und die Farbe der Y-Achse in Blau geändert. Außerdem passen wir die Linienstärke des Plots auf 1,5 an, erhöhen die Schriftgröße der Achsenbeschriftungen auf 12, fügen einen Titel zu den Achsen hinzu und stellen die Hintergrundfarbe der Achsen auf einen hellen Grauton ein.
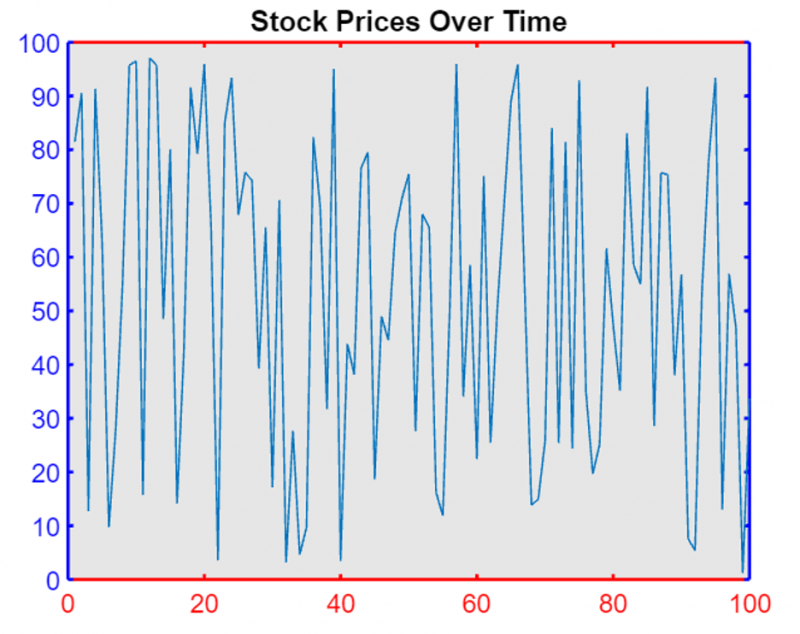
7: Achsenrichtung umkehren
In MATLAB können wir die Richtung der Werte entlang der x- und y-Achse steuern, indem wir die Attribute XDir und YDir des Axes-Objekts anpassen.
In MATLAB bezieht sich XDir auf die Richtung der x-Achse in einem Diagramm (z. B. „normal“ für zunehmende Werte von links nach rechts, „umgekehrt“ für abnehmende Werte). Ebenso bezieht sich YDir auf die Richtung der y-Achse (z. B. „normal“ für steigende Werte von unten nach oben, „umgekehrt“ für abnehmende Werte).
Jetzt ändern wir diese Attribute entweder in „umgekehrte“ oder „normale“ (Standardwerte) Werte. Danach verwenden wir den Befehl gca, um Achsenobjekte mit neuen Einstellungen abzurufen.
Beispielcode
Der Code verwendet MATLAB, um die Zahlen 1 bis 10 in einem Diagramm darzustellen, wobei die x-Achse umgekehrt und die y-Achse normal ist.
Stengel ( 1 : 10 )Axt = gca ;
Axt. Es ist X = 'umkehren' ;
Axt. YDir = 'normal' ;
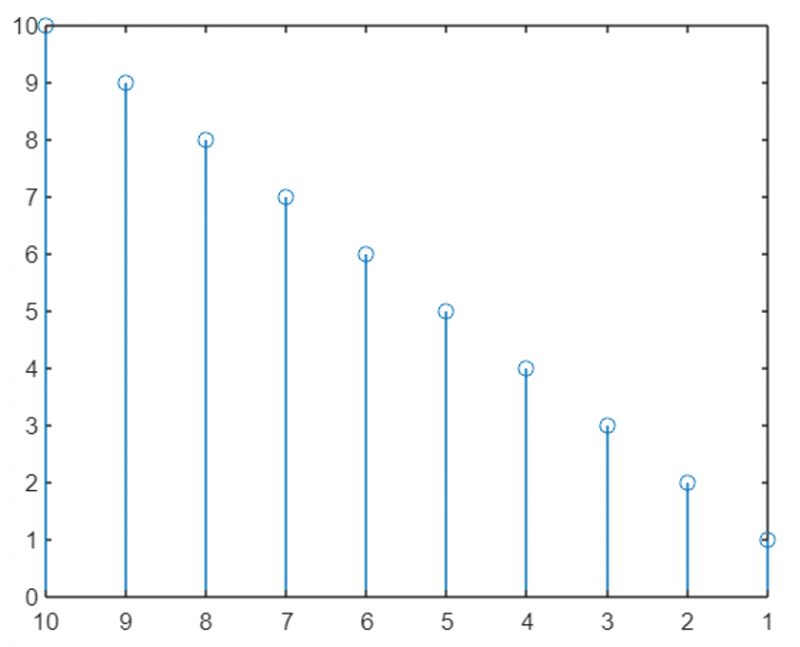
Jetzt können wir sehen, dass der Wert der Y-Achse nun umgekehrt ist und von unten nach oben aufgetragen wird, statt wie standardmäßig von oben nach unten.
8: Achsenlinien durch den Ursprung anzeigen
Die x- und y-Achsen liegen standardmäßig an den äußeren Grenzen des Diagramms. Wir können die Achsenposition ändern und das MATLAB-Diagramm vom Ursprung (0,0) übergeben, indem wir die Position sowohl für die x- als auch für die y-Achse mithilfe der Eigenschaften XAxisLocation und YAxisLocation festlegen.
Die Position der X-Achse kann oben, unten oder am Ursprung angezeigt werden. Ebenso kann die Y-Achse auch links, rechts oder am Ursprung angezeigt werden. Wir können die Achsenposition nur in einem 2D-Diagramm ändern.
Beispielcode
Im folgenden Beispiel sind sowohl die x- als auch die y-Achse auf den Ursprung eingestellt, sodass unser Diagramm von der Mitte des Diagramms aus verläuft.
x = Linspace ( - 5 , 5 ) ;und = ohne ( X ) ;
Parzelle ( x,y )
Axt = gca ;
Axt. XAxisLocation = 'Herkunft' ;
Axt. YAxisLocation = 'Herkunft' ;
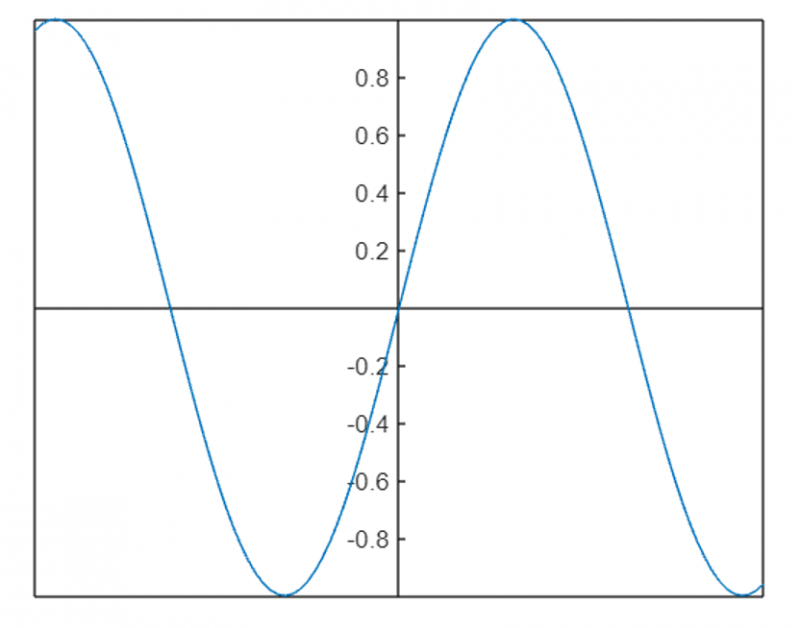
Um den Umriss des Achsenkastens zu entfernen, können wir Folgendes verwenden Box aus Eigentum:
x = Linspace ( - 5 , 5 ) ;und = ohne ( X ) ;
Parzelle ( x,y )
Axt = gca ;
Axt. XAxisLocation = 'Herkunft' ;
Axt. YAxisLocation = 'Herkunft' ;
Kasten aus
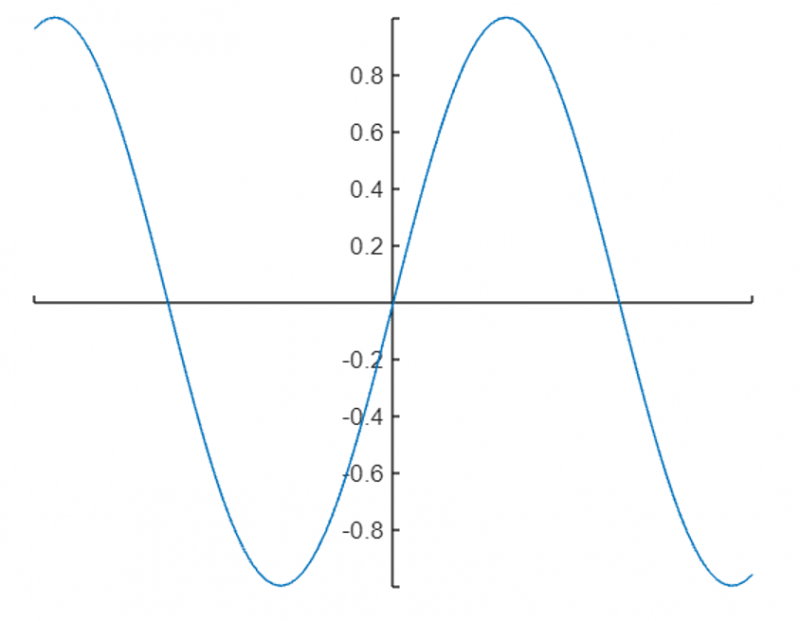
Hier sind einige zusätzliche MATLAB-Funktionen zum Modifizieren und Ändern der Achse:
- Autoskalierung: Achsengrenzen automatisch auf Datenbereich festlegen.
- Netz: Fügen Sie der Achse Gitterlinien hinzu.
- Farbkarte: Achsenfarbkarte ändern.
- Titel: Achsentitel hinzufügen.
- xlabel Und ylabel: Fügen Sie Beschriftungen für die X- und Y-Achse hinzu.
Abschluss
Durch Ändern der Achseneigenschaften in MATLAB können detaillierte und informative Diagramme angezeigt werden. MATLAB verfügt über verschiedene Eigenschaften zum Ändern der Achsengrenzen, zum Anpassen von Beschriftungen, zum Anpassen von Teilstrichen und zum Ändern der Text- und Hintergrundfarbe. In MATLAB haben wir verschiedene Funktionen wie xlim, ylim und die Set-Funktion, um unseren Plot zu ändern. All dies wird in diesem Artikel besprochen. Weitere Informationen finden Sie hier.