Bei der Installation der offiziellen NVIDIA-Treiber unter Ubuntu 22.04 LTS können in vielerlei Hinsicht Probleme auftreten. Dies kann dazu führen, dass die offiziellen NVIDIA-Treiber auf Ihrem Computer/Laptop nicht funktionieren. Im schlimmsten Fall geht das Betriebssystem kaputt und es wird ein schwarzer Bildschirm angezeigt.
Um dieses Problem zu lösen, können Sie versuchen, die offiziellen NVIDIA-Treiber vollständig von Ihrem Ubuntu 22.04 LTS-Betriebssystem zu deinstallieren und versuchen, die offiziellen NVIDIA-Treiber erneut zu installieren.
In diesem Artikel zeigen wir Ihnen, wie Sie die offiziellen NVIDIA-Treiber von Ubuntu 22.04 LTS mithilfe der grafischen Benutzeroberfläche und der Befehlszeile vollständig deinstallieren (falls Sie einen schwarzen Bildschirm sehen).
Inhaltsthema:
- Deinstallation der offiziellen NVIDIA-Treiber von Ubuntu über die grafische Benutzeroberfläche
- Vollständige Deinstallation der offiziellen NVIDIA-Treiber von Ubuntu über die Befehlszeile
- Neuinstallation/Neuinstallation der offiziellen NVIDIA-Treiber unter Ubuntu
- Abschluss
Deinstallation der offiziellen NVIDIA-Treiber von Ubuntu über die grafische Benutzeroberfläche
Sie können die offiziellen NVIDIA-Treiber von Ubuntu 22.04 LTS grafisch mit der App „Zusätzliche Treiber“ deinstallieren.
Um die App „Zusätzliche Treiber“ zu öffnen, suchen Sie im „Anwendungsmenü“ von Ubuntu 22.04 LTS danach [1] und klicken Sie auf das App-Symbol „Zusätzliche Treiber“. [2] .
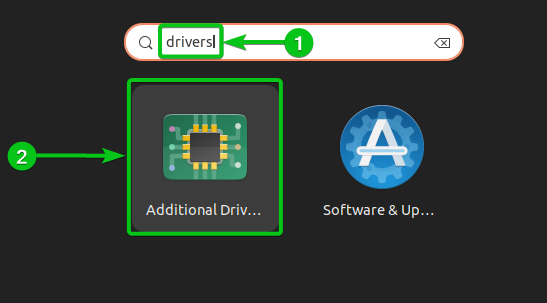
In der App „Zusätzliche Treiber“ sollten Sie sehen, dass die offiziellen NVIDIA-Treiber verwendet werden.
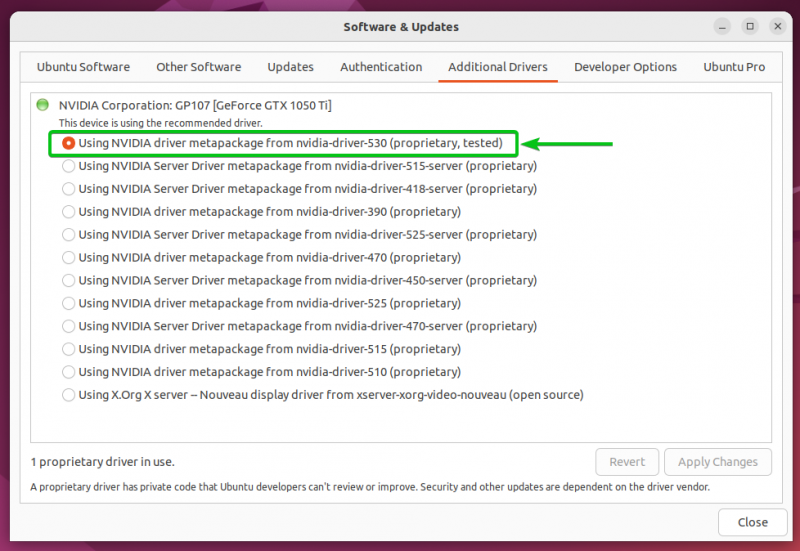
Um die offiziellen NVIDIA-Treiber zu deinstallieren und zu den Open-Source-Nouveau-Treibern zu wechseln (die Sie benötigen, um die Videoausgabe auf Ihrem Monitor zu sehen), wählen Sie „X.Org X-Server verwenden – Nouveau-Anzeigetreiber von xserver-xorg-video-nouveau ( open-source)“ und klicken Sie auf „Änderungen übernehmen“.
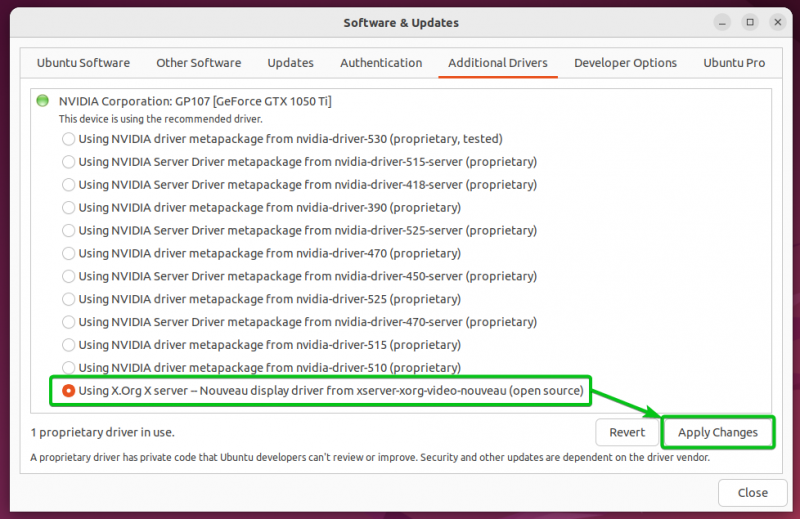
Um die Aktion zu bestätigen, geben Sie Ihr Login-Passwort ein und klicken Sie auf „Authentifizieren“.
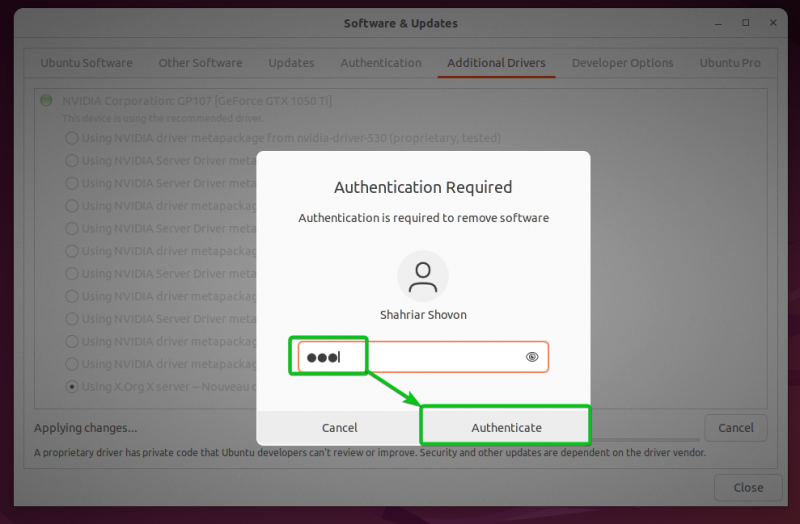
Die offiziellen NVIDIA-Treiber werden deinstalliert. Der Vorgang dauert einige Sekunden.
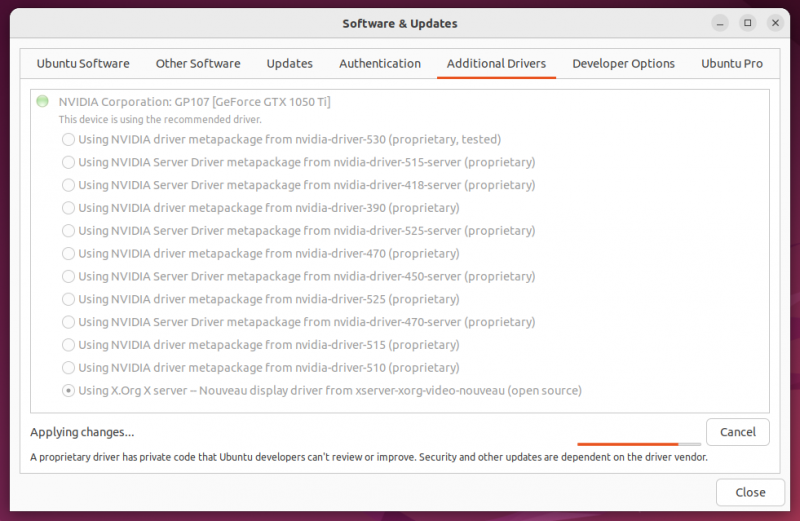
Sobald die offiziellen NVIDIA-Treiber deinstalliert sind und Ubuntu 22.04 LTS auf die Open-Source-Nouveau-Treiber umschaltet, klicken Sie auf „Schließen“, um die App zu schließen.
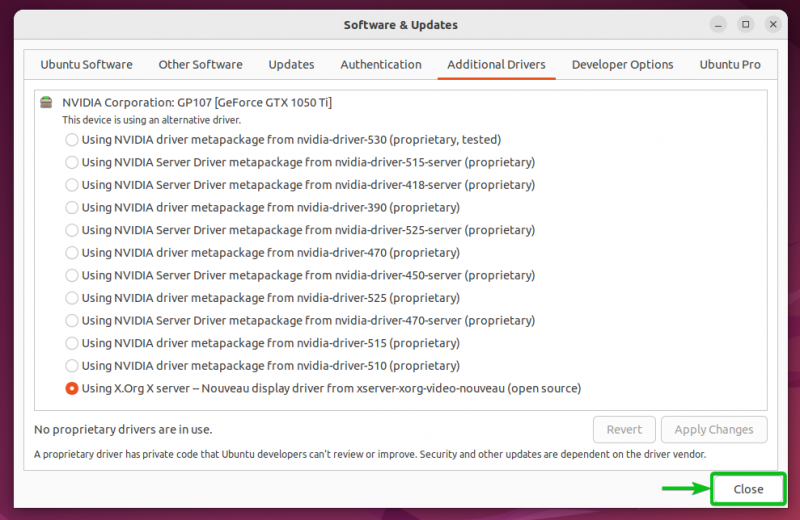
Damit die Änderungen wirksam werden, starten Sie Ihren Computer/Laptop mit dem folgenden Befehl neu:
$ Sudo neu startenSobald Ihr Computer/Laptop startet, sollten Sie feststellen, dass die Nouveau-Kernelmodule anstelle der offiziellen NVIDIA-Kernelmodule verwendet werden. Die offiziellen NVIDIA-Treiber wurden erfolgreich deinstalliert und Ubuntu 22.04 LTS wurde erfolgreich auf die Open-Source-Nouveau-Treiber umgestellt.
$ lsmod | Griff NVIDIA$ lsmod | Griff neu
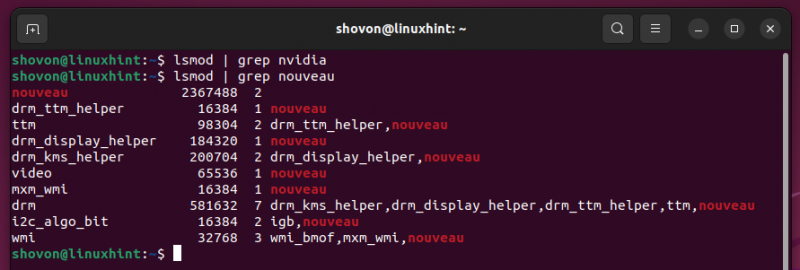
Vollständige Deinstallation der offiziellen NVIDIA-Treiber von Ubuntu über die Befehlszeile
Sie können die offiziellen NVIDIA-Treiber vollständig über die Befehlszeile von Ubuntu 22.04 LTS deinstallieren.
Öffnen Sie zunächst eine Terminal-App unter Ubuntu 22.04 LTS über das Anwendungsmenü oder drücken Sie
Aktualisieren Sie dann den APT-Paket-Repository-Cache mit dem folgenden Befehl:
$ Sudo passendes Update 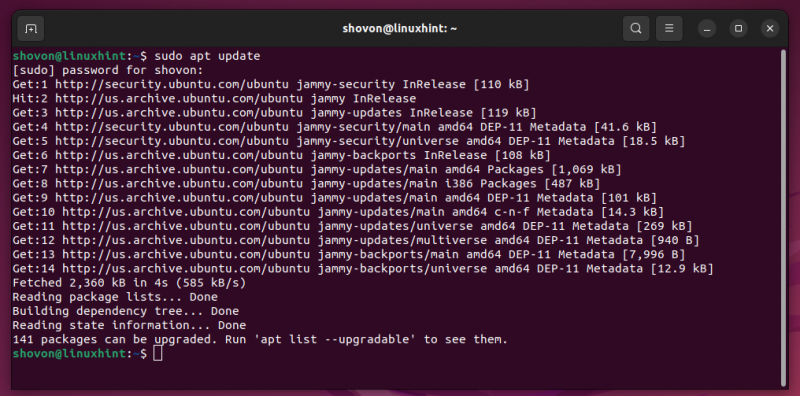
Um die offiziellen NVIDIA-Treiber vollständig von Ubuntu 22.04 LTS zu entfernen, führen Sie den folgenden Befehl aus:
$ Sudo passend entfernen --säubern nvidia- * Um den Deinstallationsvorgang zu bestätigen, drücken Sie UND und dann drücken
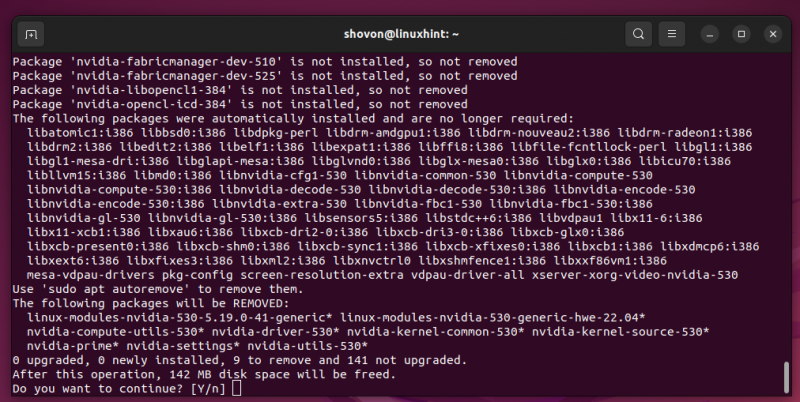
Die offiziellen NVIDIA-Treiber werden deinstalliert. Es dauert eine Weile, bis es fertig ist.
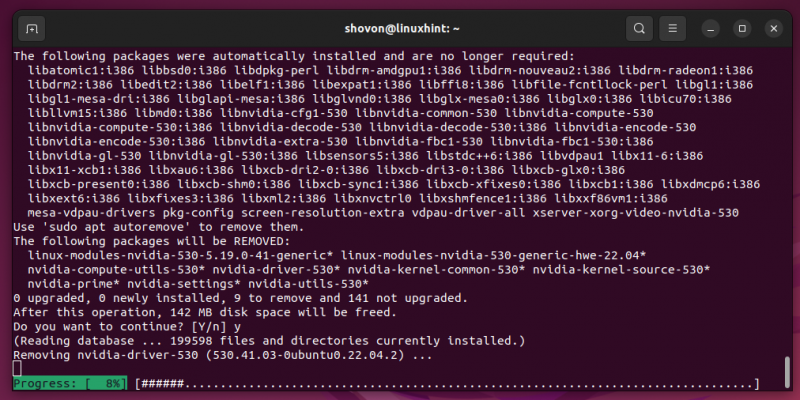
Zu diesem Zeitpunkt sollten die offiziellen NVIDIA-Treiber deinstalliert werden.

Um auch die Abhängigkeitspakete der offiziellen NVIDIA-Treiber zu entfernen, führen Sie den folgenden Befehl aus:
$ Sudo passende automatische Entfernung --säubern Um die Aktion zu bestätigen, drücken Sie UND und dann drücken
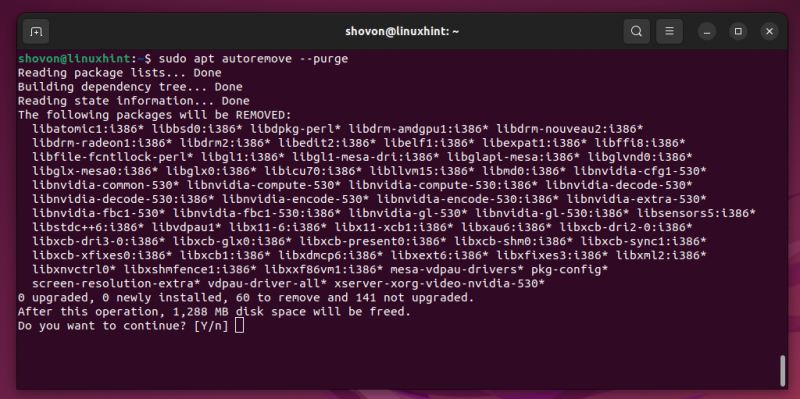
Die Abhängigkeitspakete der offiziellen NVIDIA-Treiber werden entfernt. Es dauert eine Weile, bis es fertig ist.
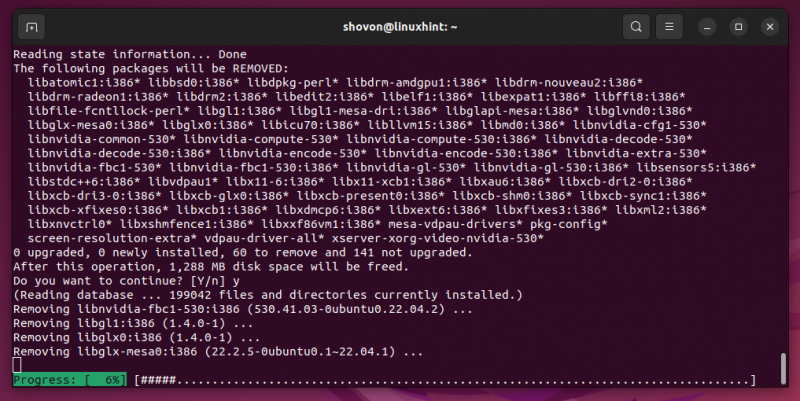
Zu diesem Zeitpunkt sollten alle Abhängigkeitspakete der offiziellen NVIDIA-Treiber entfernt werden.

Führen Sie den folgenden Befehl aus, um alle zwischengespeicherten NVIDIA-Treiberpakete zusammen mit den Abhängigkeitspaketen zu löschen und Speicherplatz zu sparen:
$ Sudo passend sauberDamit die Änderungen wirksam werden, starten Sie Ihren Computer/Laptop mit dem folgenden Befehl neu:
$ Sudo neu startenSobald Ihr Computer/Laptop startet, sollten Sie feststellen, dass die Nouveau-Kernelmodule anstelle der offiziellen NVIDIA-Kernelmodule verwendet werden. Die offiziellen NVIDIA-Treiber wurden erfolgreich deinstalliert und Ubuntu 22.04 LTS wurde erfolgreich auf die Open-Source-Nouveau-Treiber umgestellt.
$ lsmod | Griff NVIDIA$ lsmod | Griff neu
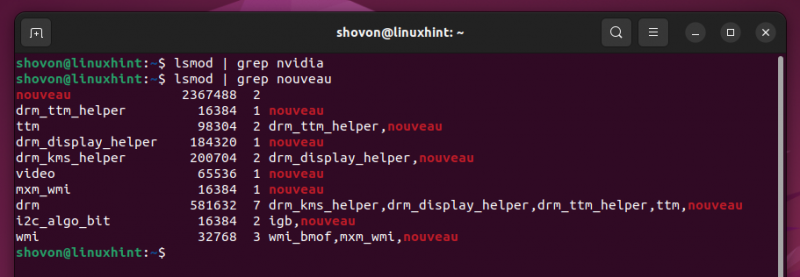
Neuinstallation/Neuinstallation der offiziellen NVIDIA-Treiber unter Ubuntu
Zu diesem Zeitpunkt sollten die offiziellen NVIDIA-Treiber vollständig von Ubuntu 22.04 LTS deinstalliert werden. Jetzt können Sie erneut versuchen, die offiziellen NVIDIA-Treiber unter Ubuntu 22.04 LTS zu installieren. Wenn Sie Hilfe bei der Installation der offiziellen NVIDIA-Treiber unter Ubuntu 22.04 LTS benötigen, lesen Sie den Artikel zur Vorgehensweise Installieren Sie die NVIDIA-Treiber unter Ubuntu 22.04 LTS . Wenn Sie Hilfe bei der Aktualisierung der offiziellen NVIDIA-Treiber von Ubuntu 22.04 LTS benötigen, lesen Sie den Artikel unter So aktualisieren Sie NVIDIA-Treiber unter Ubuntu 22.04 LTS .
Abschluss
Wir haben Ihnen gezeigt, wie Sie die offiziellen NVIDIA-Treiber von Ubuntu 22.04 LTS über die grafische Benutzeroberfläche und über die Befehlszeile vollständig deinstallieren, falls Sie einen schwarzen Bildschirm sehen. Obwohl Sie die offiziellen NVIDIA-Treiber von Ubuntu 22.04 LTS grafisch und über die Befehlszeile deinstallieren können, empfehlen wir die Befehlszeilenmethode.