Machen Sie sich Sorgen über die schnelle Batterieentladung Ihres MacBooks aufgrund eines hohen Bildschirm-Timeouts oder ärgern Sie sich über das schnelle Abschalten des Displays, dann machen Sie sich keine Sorgen, da Sie das Bildschirm-Timeout nach Ihren Wünschen einstellen können. Lesen Sie diese Anleitung, um zu erfahren, wie Sie das Bildschirm-Timeout eines MacBook ändern oder anpassen können.
Ändern des Bildschirm-Timeouts auf dem MacBook
Das Bildschirm-Timeout hängt in erster Linie von der Art der Arbeit ab, die Sie auf dem MacBook ausführen möchten. Wenn Sie beispielsweise eine Präsentation halten oder ein Meeting veranstalten, ist offensichtlich ein hohes Bildschirm-Timeout erforderlich, da der Bildschirm länger eingeschaltet bleiben sollte. Wenn Sie jedoch normale Routinearbeiten ausführen und die Akkuladung überprüfen möchten, ist ein Timeout für einen niedrigen Bildschirm erforderlich. Sehen wir uns also an, wie Sie das Bildschirm-Timeout des MacBook anpassen:
Schritt 1 : Öffne das Systemeinstellungen entweder vom Dock oder vom Dropdown-Menü des Apple-Symbols:
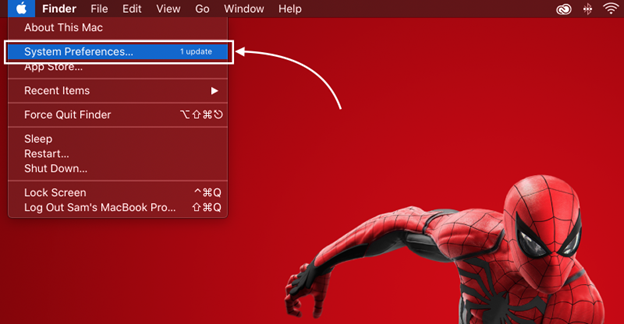
Schritt 2 : Weiter klicken Sie auf die Energiesparer Symbol und die Energieeinstellungen Ihres MacBooks werden geöffnet:
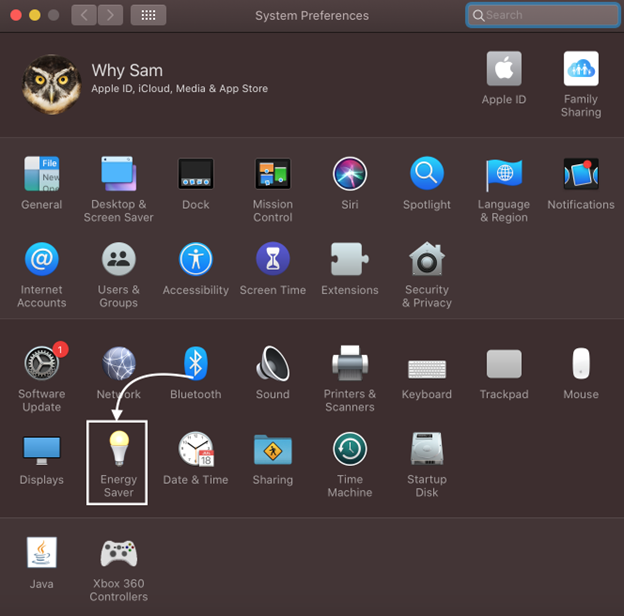
Schritt 3: Wählen Sie als nächstes von oben zuerst die aus Batterie Option und passen Sie den Schieberegler von Display-Ruhezustand an, um das Bildschirm-Timeout festzulegen, wenn das MacBook im Akkubetrieb läuft:
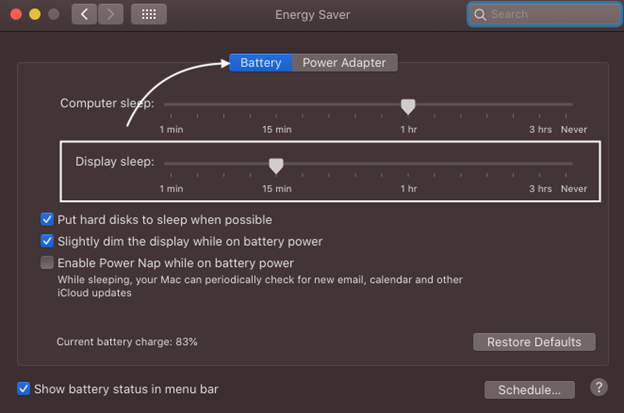
Danach klicken Sie auf die Netzteil Option oben und stellen Sie das Bildschirm-Timeout ein, während das MacBook-Ladegerät angeschlossen ist:
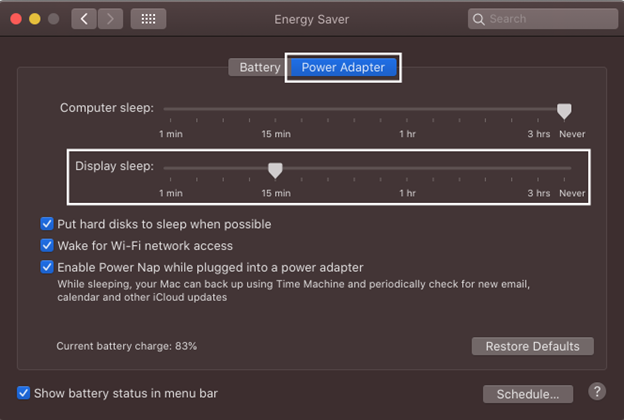
So kann also die Bildschirmruhezeit des MacBook angepasst und je nach Bildschirmnutzung variiert werden.
Das Einstellen des Bildschirm-Timeouts auf „Nie“ kann die Lebensdauer des Bildschirms verkürzen, also vermeiden Sie es, es auf „Nie“ zu setzen.
Notiz: Dieses Handbuch ist nur für Benutzer von macOS Catalina oder niedriger, da die Optionen in anderen Mac-Betriebssystemen variieren können.
Fazit
Das Bildschirm-Timeout oder die Bildschirmruhezeit wirkt sich stark auf das Akku-Timing eines MacBook aus, da je höher das Bildschirm-Timeout ist, desto schneller entlädt sich der Akku und umgekehrt. macOS bietet jedoch wie andere Betriebssysteme die Funktion zum Anpassen der Bildschirmwach-Schlafzeit. Gehen Sie einfach zu den Energiespareinstellungen in den Systemeinstellungen und passen Sie die Anzeige-Schlafzeit an.