Ihr Computer führt sofort nach dem Start mehrere Programme aus, und ein solches Programm ist es Microsoft-Teams . Du kannst aufhören Microsoft-Teams von der Ausführung beim Start ab, um die Leistung Ihres Geräts zu verbessern. In diesem Leitfaden besprechen wir die Möglichkeiten zum Deaktivieren Microsoft-Teams vom automatischen Start auf Ihrem Windows-Laptop und MacBook ab.
So deaktivieren Sie den automatischen Start von Microsoft Teams unter Windows
Dies sind die vier praktischen Möglichkeiten, den automatischen Start von Microsoft Teams auf Ihrem Windows-Laptop zu deaktivieren:
- Deaktivieren Sie Microsoft Teams über die Teams-App
- Deaktivieren Sie Microsoft Teams im Task-Manager
- Deaktivieren Sie Microsoft Teams in den Geräteeinstellungen
- Deaktivieren Sie Microsoft Teams im Registrierungseditor
Methode 1: Deaktivieren Sie Microsoft Teams über die Teams-App
Der erste und einfachste Weg zum Deaktivieren Microsoft-Teams Dies geschieht durch Ändern der Einstellungen der Teams-App. Dazu müssen Sie die folgenden Schritte ausführen:
Schritt 1: Starten Sie Microsoft Teams
Offen Microsoft-Teams, Klicken Sie auf die drei Punkte direkt neben Ihrem Profilbild und dann auf Einstellungen:
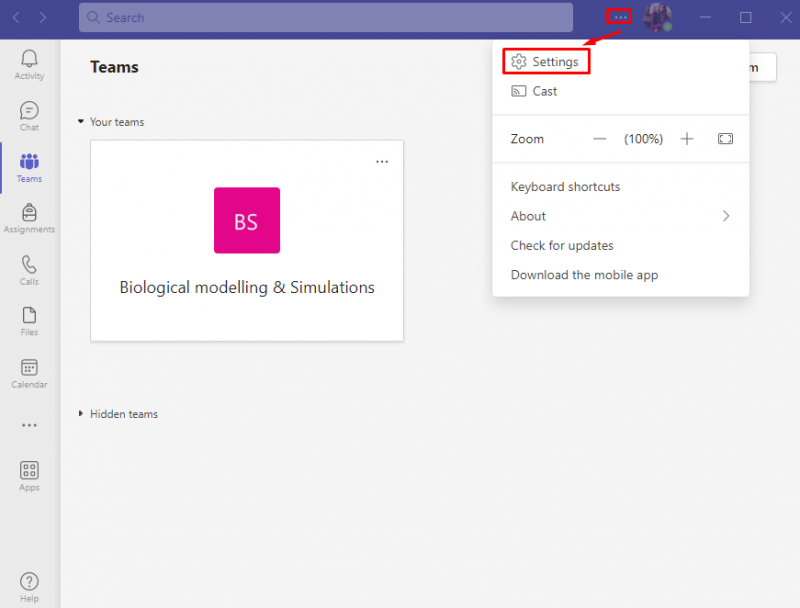
Schritt 2: Greifen Sie auf die allgemeinen Einstellungen zu
Innerhalb der Microsoft Teams-Einstellungen, klicke auf Allgemein :
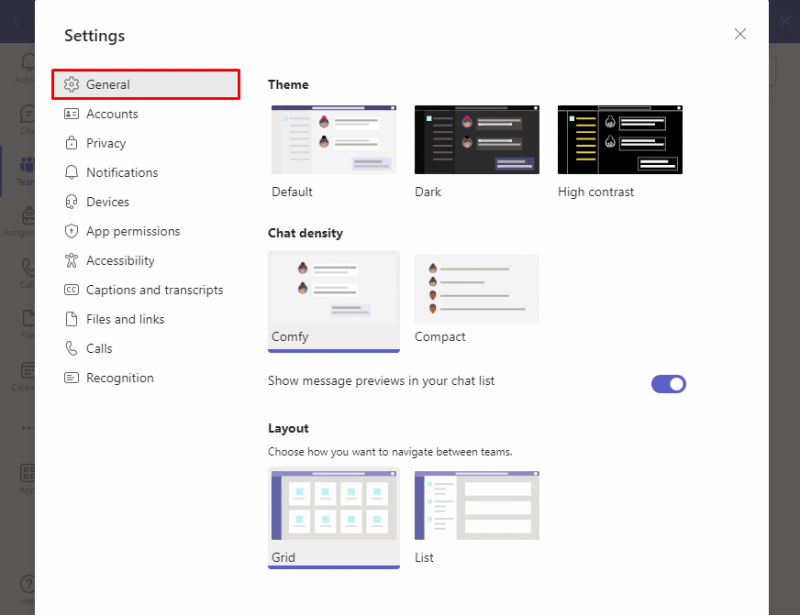
Schritt 3: Deaktivieren Sie Microsoft Teams
Suche nach Anwendung Option und deaktivieren Sie die Option Anwendung automatisch starten um das zu verhindern Microsoft-Teams vom Ausführen beim Start:
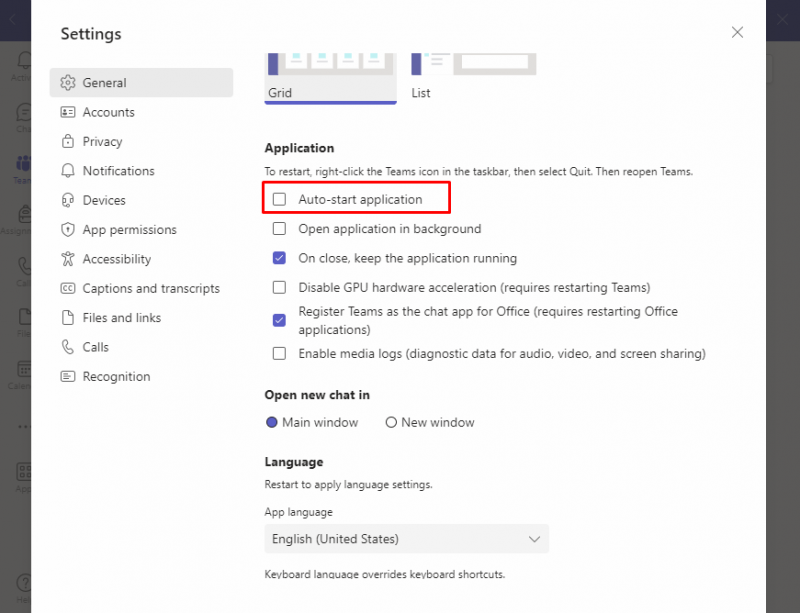
Wenn Sie Ihr Gerät das nächste Mal neu starten, Microsoft-Teams wird nicht mit anderen Startprogrammen gestartet.
Methode 2: Deaktivieren Sie Microsoft Teams über den Task-Manager
Ein weiterer Ansatz zum Entfernen Microsoft-Teams aus der Liste der Startprogramme entfernen, besteht darin, es aus dem Task-Manager zu entfernen. Der Task-Manager ist das integrierte Programm zur Überwachung der auf Ihrem Gerät ausgeführten Anwendungen und Programme. Sie aktivieren und deaktivieren die Anwendungen über den Task-Manager.
Befolgen Sie diese Schritte, um das zu deaktivieren Microsoft-Teams vom automatischen Start:
Schritt 1: Öffnen Sie den Task-Manager
Öffnen Sie zunächst die Taskmanager durch Drücken der Taste Strg + Umschalt + Esc Tasten Ihrer Tastatur:
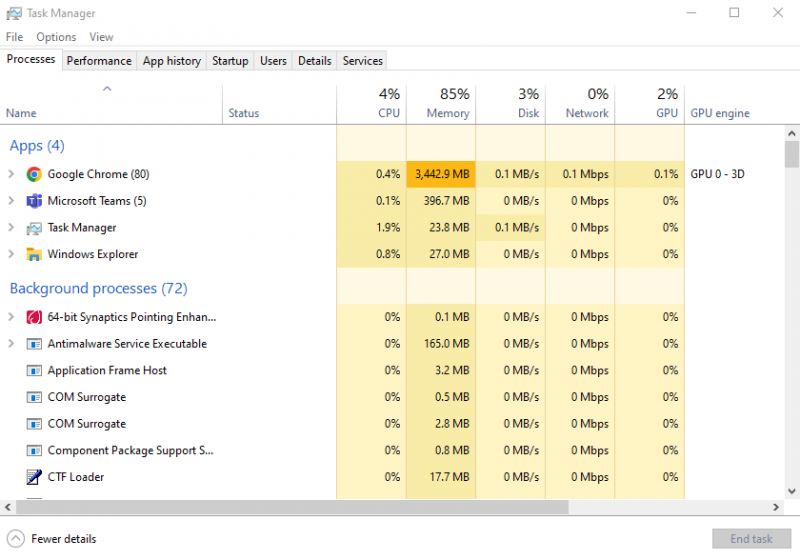
Schritt 2: Greifen Sie auf die Startanwendungen zu
Klick auf das Registerkarte „Start“. So zeigen Sie die Liste der Startanwendungen an:
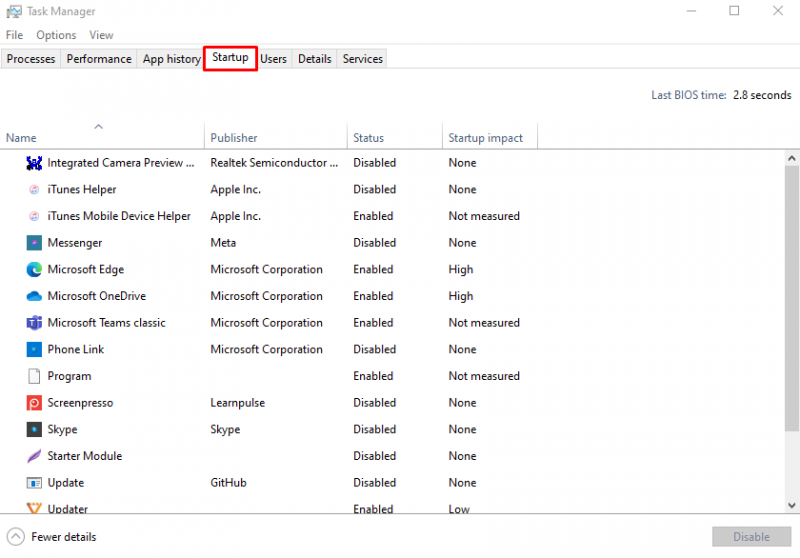
Schritt 3: Deaktivieren Sie Microsoft Teams
Um zunächst Microsoft Teams zu deaktivieren, klicken Sie auf Microsoft-Teams , dann klicken Sie auf Deaktivieren :
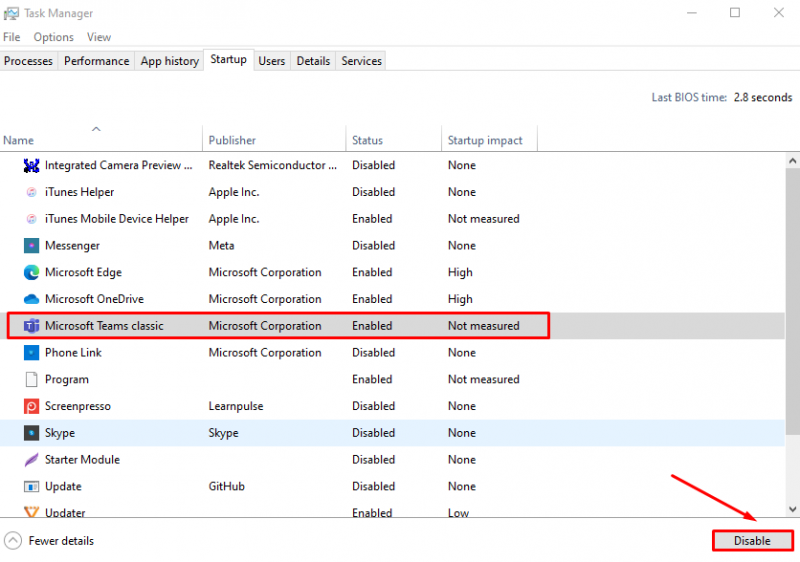
Der automatische Start von Microsoft Teams auf Ihrem Windows-Laptop wird verhindert.
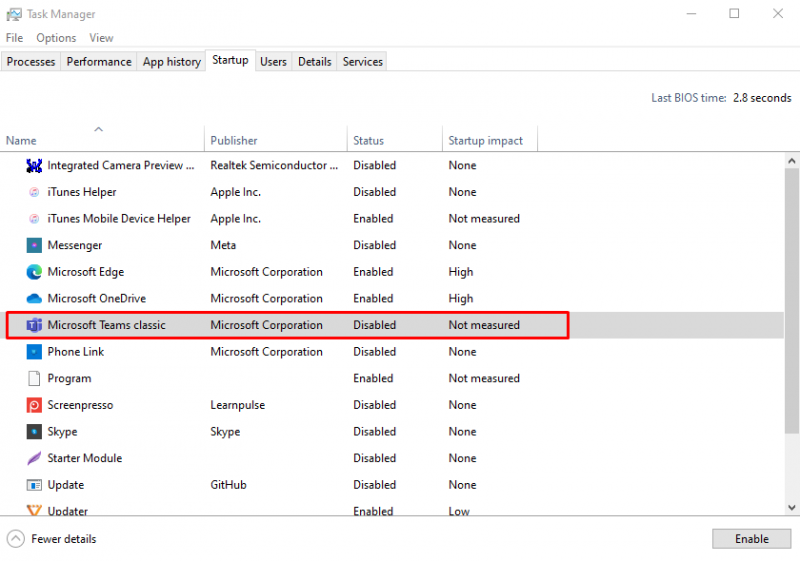
Methode 3: Deaktivieren Sie Microsoft Teams in den Geräteeinstellungen
Um Microsoft Teams in den Systemeinstellungen Ihres Laptops zu deaktivieren, gehen Sie folgendermaßen vor:
Schritt 1: Öffnen Sie die Geräteeinstellungen
Drücken Sie Windows + I Um die Einstellungen Ihres Laptops zu öffnen, klicken Sie in den Einstellungen auf Apps :
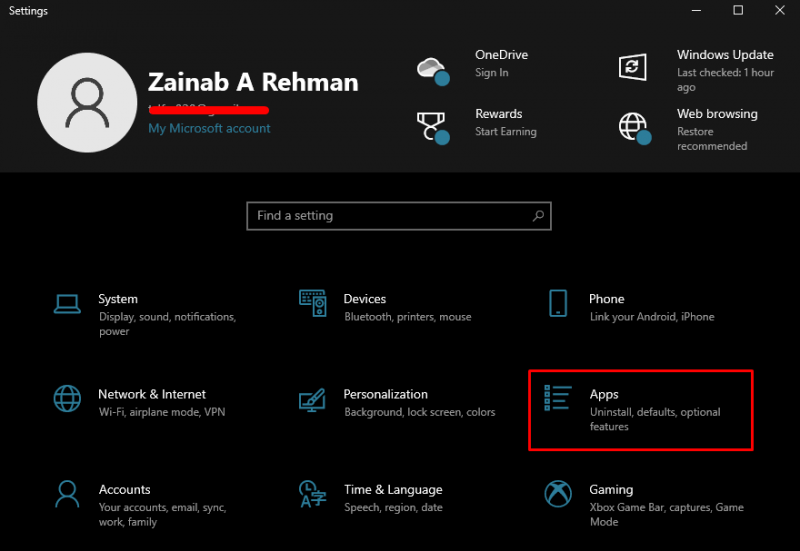
Schritt 2: Greifen Sie auf Startanwendungen zu
Klicken Sie auf der linken Seite auf Start-up :
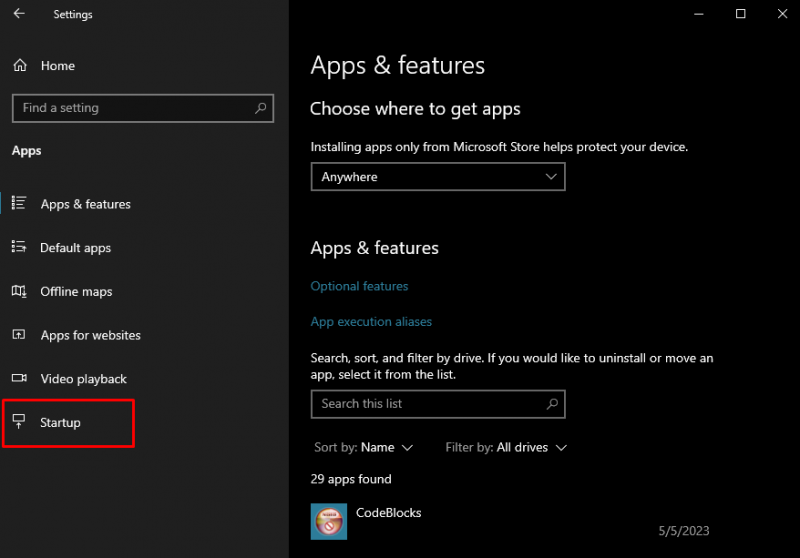
Schritt 3: Deaktivieren Sie Microsoft Teams
Finden Sie die Microsoft-Teams Option auf der rechten Seite des Bildschirms und schalten Sie den Schalter um AUS indem Sie es nach links schieben, um zu verhindern, dass es automatisch mit anderen Startprogrammen startet:
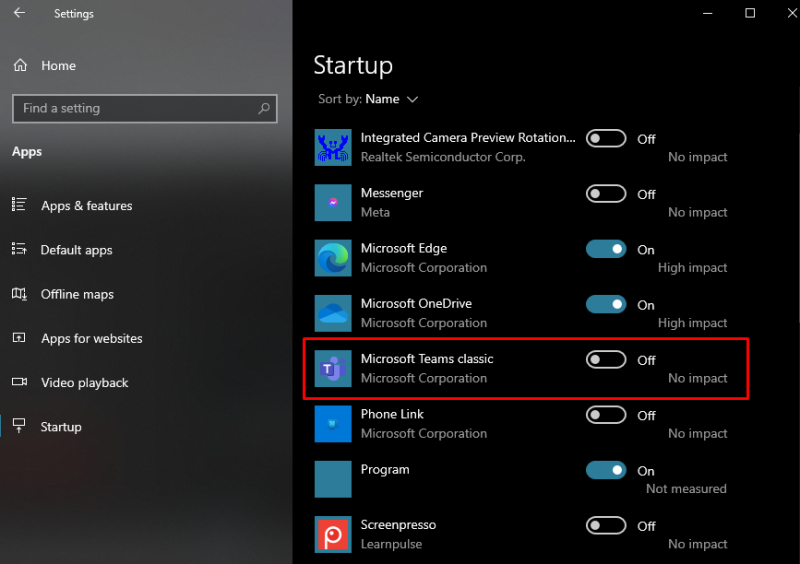
Methode 4: Deaktivieren Sie Microsoft Teams über den Registrierungseditor
Auf einem Windows-Laptop können Sie das verwenden Registierungseditor um die Root-Ebene und administrative Änderungen innerhalb des Systems vorzunehmen. Sie können das deaktivieren Microsoft-Teams auf Ihrem Laptop verhindern, dass es automatisch startet, indem Sie das ändern Registierungseditor:
Schritt 1: Öffnen Sie den Registrierungseditor
Drücken Sie Windows + R Geben Sie Folgendes ein, um das Dialogfeld „Ausführen“ zu starten: regedit, und schlage die Enter-Taste oder drücken OK :
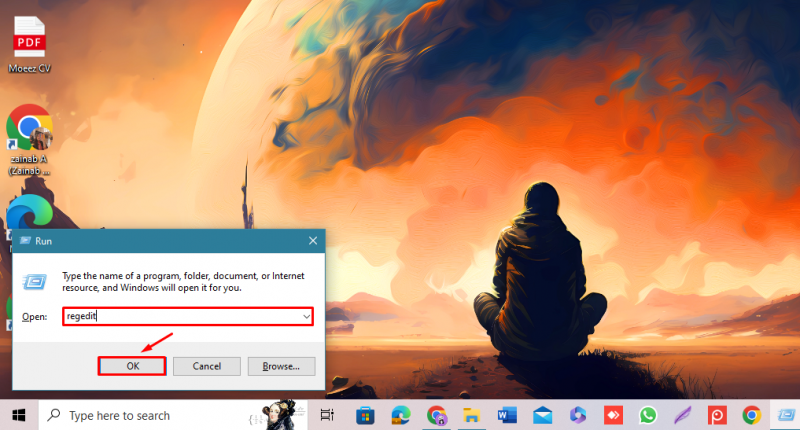
Schritt 2: Deaktivieren Sie Microsoft Teams
Klicken Sie auf der linken Seite auf den Pfeil daneben HKEY_CURRENT_USER und finde die SOFTWARE Option, dann erweitern Sie sie:
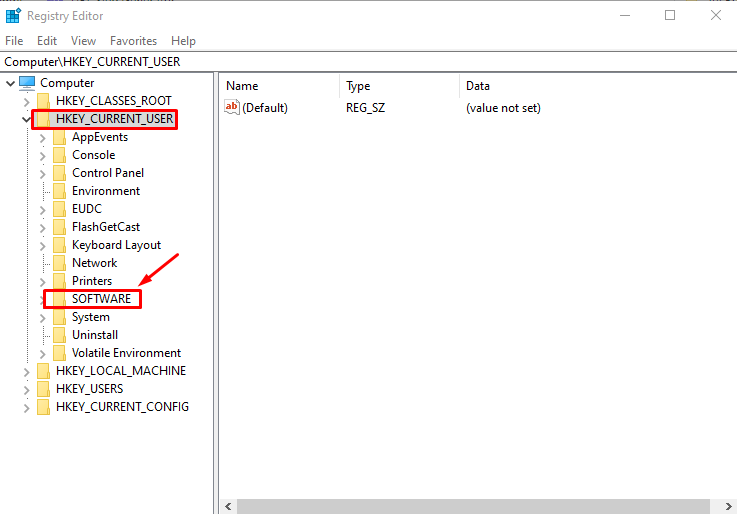
Suche nach Microsoft und klicken Sie auf den Pfeil, um weitere Optionen zu finden:
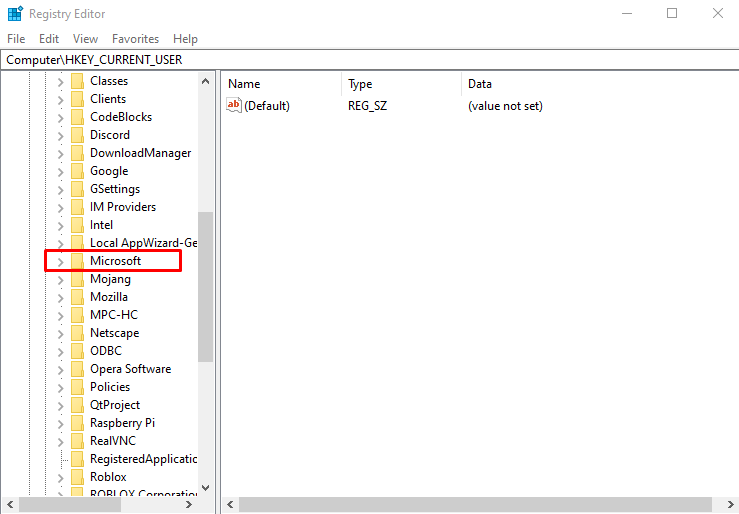
Klicken Sie anschließend auf Windows :
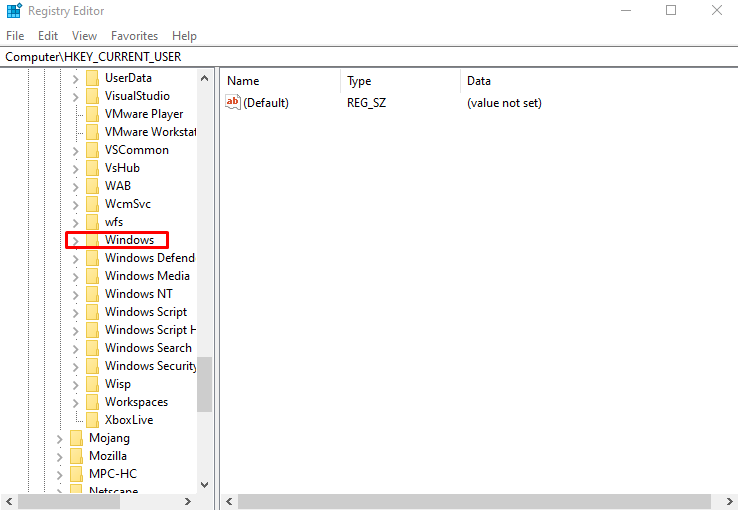
Finden Sie die Aktuelle Version Option und klicken Sie auf den Pfeil:
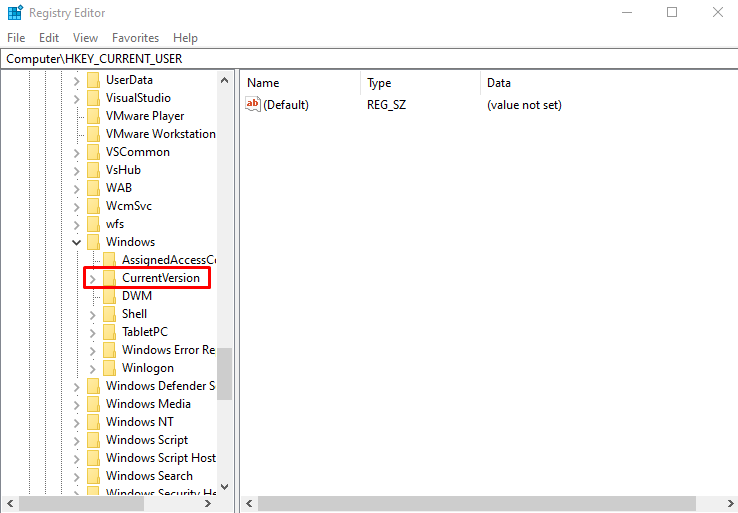
Suche nach Laufen Option und klicken Sie darauf. Die Optionen werden auf der rechten Seite angezeigt:
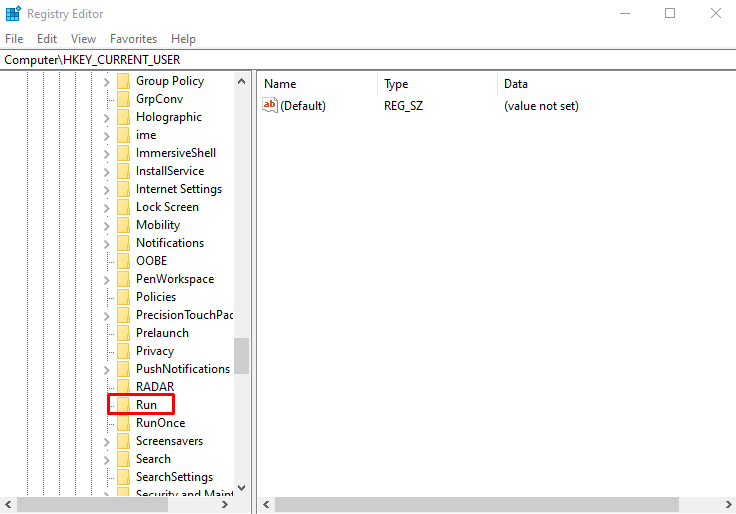
Klicken Sie mit der rechten Maustaste auf Mannschaften Option und wählen Sie Löschen :
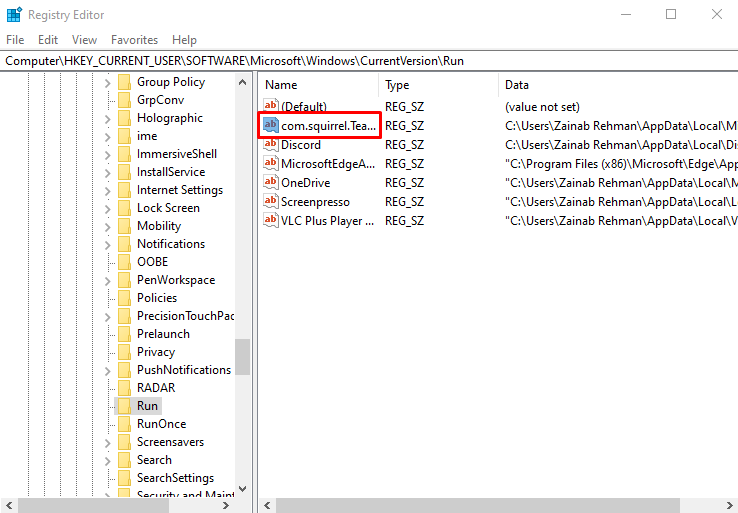
So deaktivieren Sie den automatischen Start von Microsoft Teams auf dem MacBook
Genau wie bei Windows-Laptops können Sie diese deaktivieren Microsoft-Teams vom automatischen Start ab, wenn Sie Ihr MacBook mit den Standardeinstellungen der Anwendung einschalten. Sie können auch eine andere Methode anwenden, um das Öffnen von Microsoft Teams auf Ihrem MacBook zu stoppen, indem Sie die unten aufgeführten Richtlinien befolgen:
Schritt 1: Öffnen Sie die Systemeinstellungen
Drücke den Apple-Menü, Das Menü wird auf Ihrem Bildschirm angezeigt. Wählen Sie Systemeinstellungen :
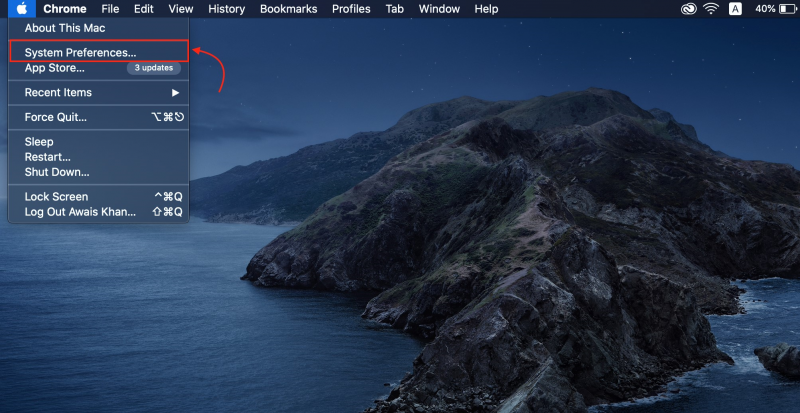
Schritt 2: Zugriff auf Benutzer auf dem MacBook
Auf Ihrem Bildschirm werden verschiedene Optionen angezeigt. Wählen Sie diese aus Benutzer und Gruppen :
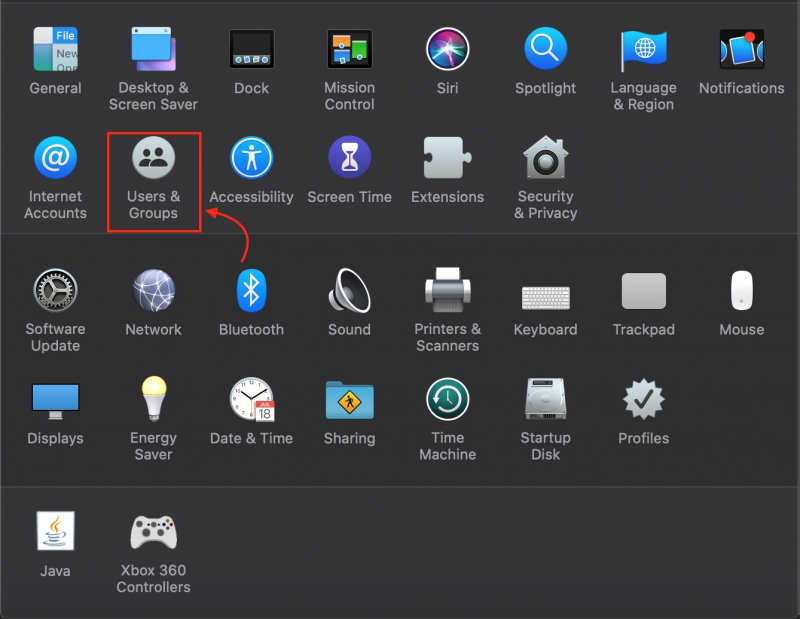
Schritt 3: Startprogramme anzeigen
Um die Startprogramme anzuzeigen, klicken Sie auf Anmeldeelemente Tab:
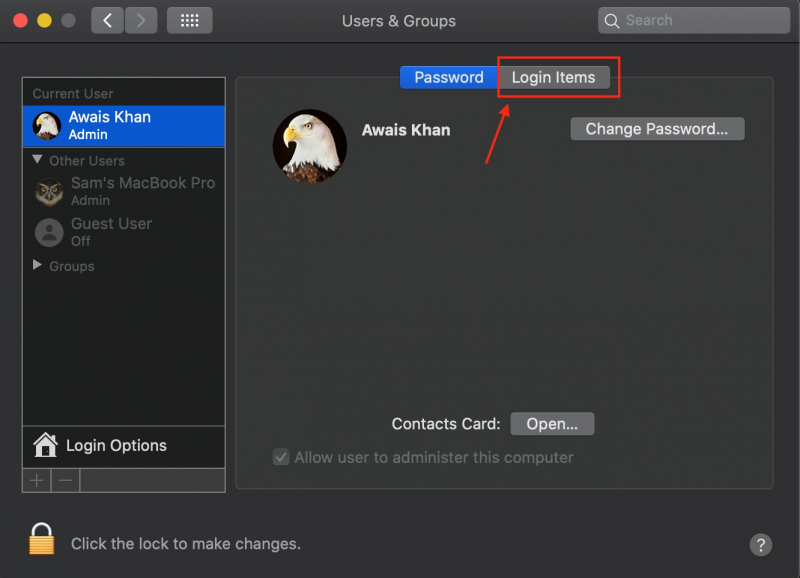
Schritt 4: Deaktivieren Sie Microsoft Teams
Finden Sie die Microsoft-Teams und klicken Sie auf Minus-Taste um es aus der Liste zu entfernen:
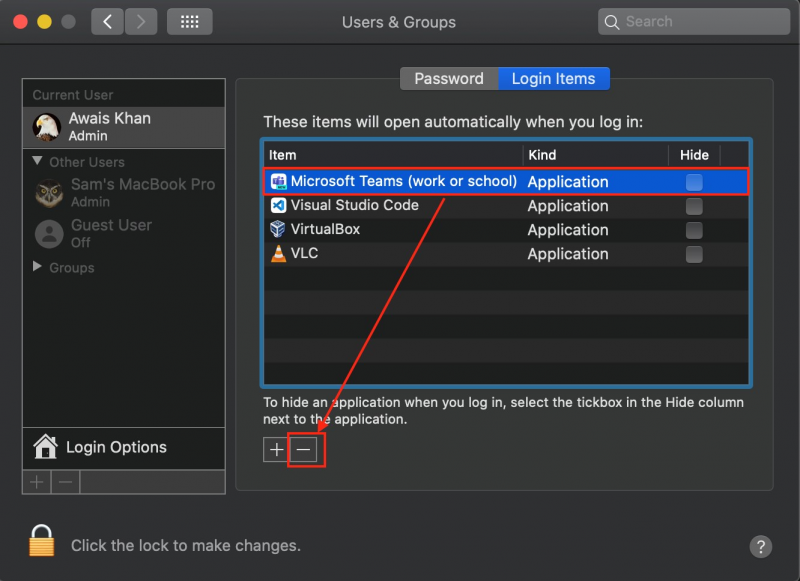
Abschluss
Der Startprogramm startet automatisch, wenn Sie Ihr Gerät einschalten. Diese Programme verringern die Geräteleistung sowie den Ladevorgang. Microsoft-Teams ist ein solches Programm, das automatisch startet, wenn Sie das System einschalten. Sie können es über die Anwendungseinstellungen, den Task-Manager, die Geräteeinstellungen und den Registrierungseditor auf Ihrem Windows-Laptop deaktivieren. In diesem Leitfaden haben wir die Details dieser Methoden bereitgestellt.