In diesem Artikel werden wir die dazu erforderlichen Schritte untersuchen Ändern Sie die Farbe der Tastatur auf Android-Geräten.
So ändern Sie die Farbe der Tastatur in Android
In der neuesten Android-Version Gboard ist bereits installiert und Sie finden diese Option in Einstellungen > Sprachen & Eingabe > Bildschirmtastatur > Gboard . Wählen Sie dann die aus Thema .
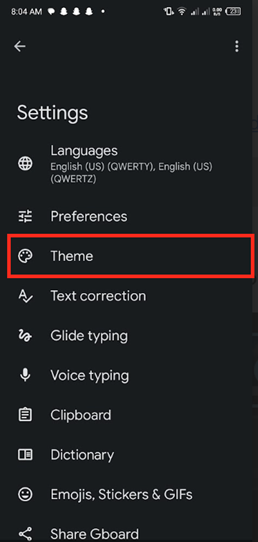
Wählen Sie Ihr bevorzugtes Tastaturdesign aus, um das Tastaturlayout oder die Farbe in Android zu ändern.
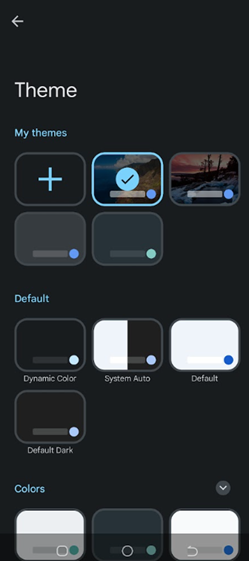
Um sicherzustellen, dass Sie die neuesten Funktionen und Sicherheitsupdates erhalten, ist es wichtig, Ihre Tastatur-App regelmäßig zu aktualisieren. Die meisten Apps benachrichtigen Sie, wenn ein Update bereit ist. Sie können jedoch auch manuell im Update-Bereich des Google Play Store nach Updates suchen.
So ändern Sie die Tastaturfarbe in älteren Android-Versionen
Im Folgenden finden Sie die Vorgehensweise zum Ändern der Tastaturfarbe in älteren Android-Versionen:
Schritt 1 : Der erste Schritt beim Anpassen Ihres Android Farbe der Tastatur besteht darin, eine Tastatursoftware zu wählen, die Anpassungsoptionen bietet. Im Google Play Store gibt es zahlreiche Tastatur-Apps von Drittanbietern mit vielfältigen Anpassbarkeitsfunktionen. Gboard , SwiftKey , Und Flexig sind einige bekannte Beispiele.
Schritt 2 : Sobald Sie Ihre bevorzugte Tastatur-App ausgewählt haben, können Sie dies tun Laden Sie es herunter und installieren Sie es auf Ihrem Android-Gerät. Wir haben heruntergeladen Gboard .
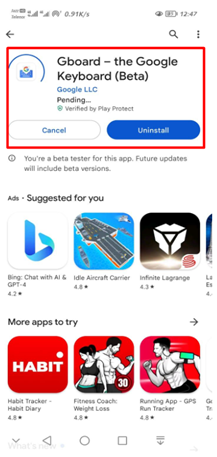
Schritt 3 : Nachdem Sie Ihre bevorzugte Tastatur-App installiert haben, ist der nächste Schritt Start oder offen Es. Die meisten Tastaturprogramme bieten die Möglichkeit, das Erscheinungsbild der Tastatur zu ändern.
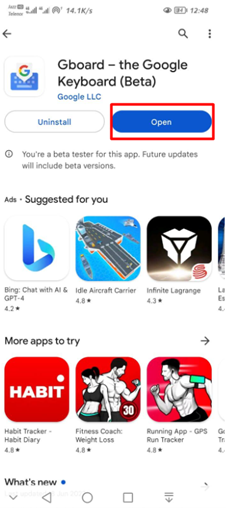
Schritt 4 : Klicke auf Einstellungen Symbol.
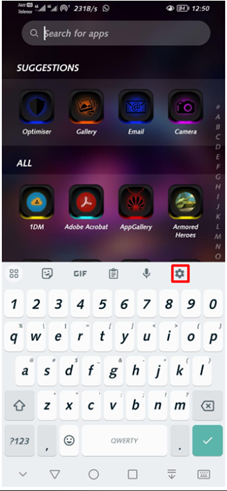
Schritt 5 : Sobald Sie auf die Tastatureinstellungen zugegriffen haben, suchen Sie nach Aussehen oder Thema Abschnitt.
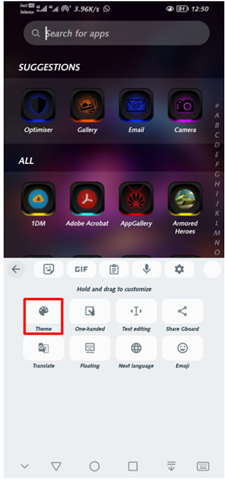
Schritt 6 : Hier können Sie die anpassen Farbe und Thema der Tastatur . Abhängig von der App stehen Ihnen möglicherweise verschiedene Optionen zur Auswahl, z. B. voreingestellte Themen oder ein Farbwähler zur Auswahl einer benutzerdefinierten Farbe für die Tastatur.
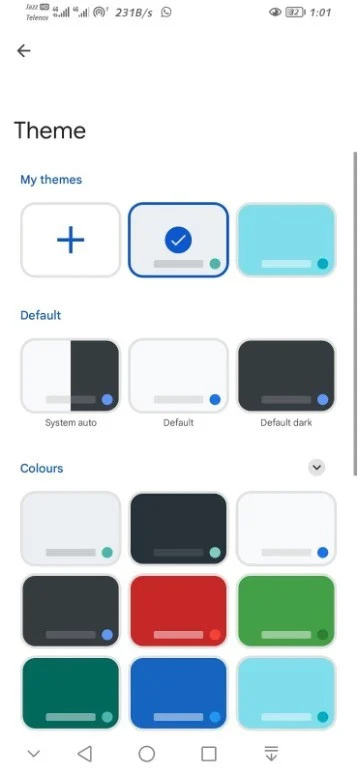
Schritt 7 : Pass auf dich auf Speichern Sie Ihre Änderungen durch Auswahl der Speichern oder Anwenden Option, nachdem Sie Ihre bevorzugte Farbe und Ihr bevorzugtes Thema ausgewählt haben.
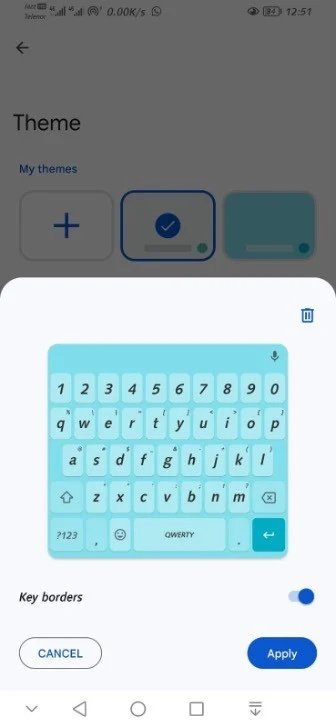
Schritt 8 : Du kannst jetzt Testen Sie Ihre Tastatur um zu sehen, wie es aussieht und sich anfühlt. Wenn Sie mit den Änderungen nicht zufrieden sind, können Sie jederzeit zurückgehen und die Einstellungen anpassen, bis Sie das perfekte Aussehen für Ihre Tastatur gefunden haben.
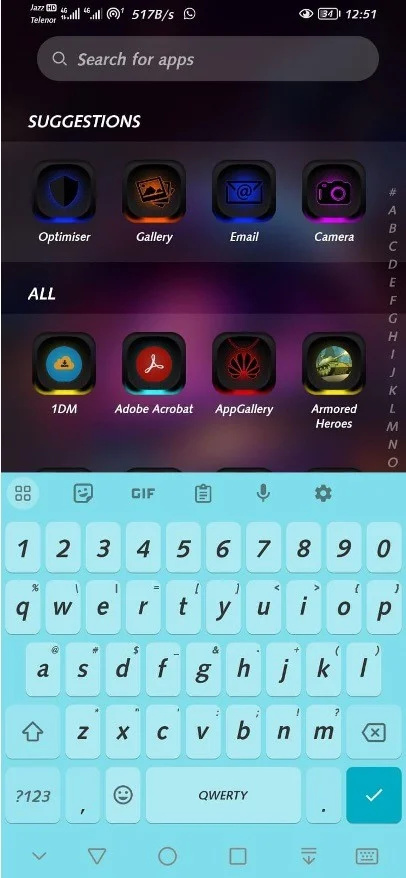
Schließlich ist es wichtig zu bedenken, dass der Prozess der Änderung Tastaturfarbe kann je nach Gerät und verwendeter Android-Version geringfügig abweichen. Einige Geräte verfügen möglicherweise über integrierte Einstellungen, die eine Farbanpassung ermöglichen, ohne dass eine Drittanbieter-App erforderlich ist.
Abschluss
Eine schnelle und einfache Methode, Ihr Smartphone anzupassen und Ihr Tipperlebnis auf Android-Geräten zu verbessern, ist: Ändern Sie die Farbe der Tastatur . Indem Sie die in diesem Artikel beschriebenen Schritte befolgen, können Sie das Erscheinungsbild Ihrer Tastatur ganz einfach anpassen und andere Tastatureinstellungen erkunden, die das Tippen auf Ihrem Android-Gerät angenehmer machen können.